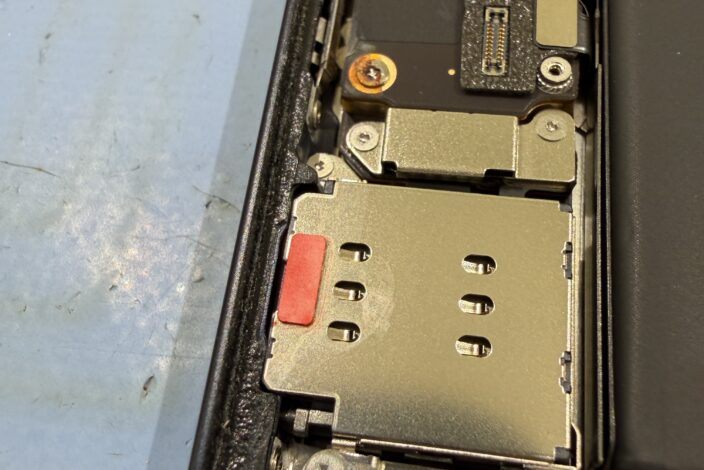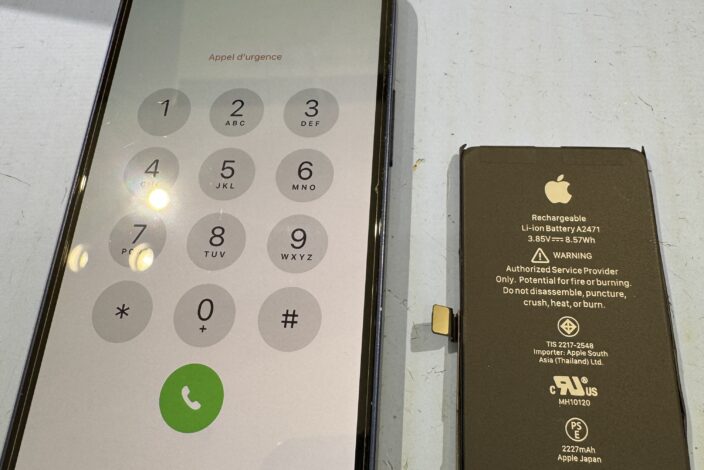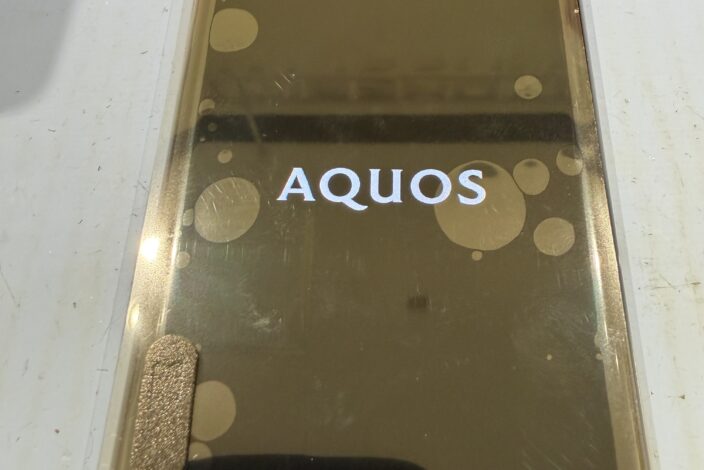データ復旧・データ取出サービス
Nintendo Switchセーブデータお預かりサービスとは?非対応ソフトもご紹介!
Nintendo Switchのセーブデータお預かりサービスについて解説!

Nintendo Switchには、
セーブデータお預かり機能というものがあるのをご存知でしょうか?
「Nintendo Switch Online」の加入者特典サービスとして、このような機能があります。
この機能は簡単に言えば、みなさんの大切なデータをクラウド上に自動的にバックアップする機能です。
急にSwitchが壊れてしまって任天堂に修理に出したらデータが消えた・・・
そんな時でも、修理後の本体や新しいSwitchで今まで使っていたニンテンドーアカウントに再度ログイン出来れば、セーブデータお預かり機能でバックアップされていたセーブデータを復元が出来ます!
しかしながら、この機能に非対応のゲームソフトが存在します。
本記事ではセーブデータお預かり機能に非対応のゲームソフト一覧と
Switch本体からゲームソフトが非対応かどうかを確認する方法をお伝えしていきます!
JR札幌駅直結のスマホスピタル大丸札幌店
2015年から北海道札幌市でiPhone修理店として営業。
2016年から札幌市内ではいち早くAndroid、3DSなどのゲーム機修理に取り組む。
累計修理実績はグループ合計150万台以上。
任天堂Switch修理はブルースクリーン等修理難易度の高い基板修理にも対応。
オープン当初から最前線であらゆる修理を経験。iPhone修理キャリア9年の豊富な経験と知識がお客様のお悩みを解決します。
【住所】〒065-0005 北海道札幌市中央区北5条西4丁目7番地 3F KiKiYOCOCHO 大丸札幌店
【TEL】011-213-1153
更新日:2025/01/01
目次
- Nintendo Switchのセーブデータお預かり機能に非対応のゲームソフトをご紹介!
- Switch本体でゲームソフトが非対応か確認する方法とは?
- Switchセーブデータお預かりサービスのバックアップ方法は?
- Switchセーブデータお預かりでバックアップしたデータを復元(ダウンロード)する方法は?
- Nintendo Switchのバックアップ状況を確認する方法は?
- Switchのバックアップしたセーブデータ消去方法は?
・Nintendo Switchのデータをどこにバックアップすれば良いのかがわかる!
・セーブデータお預かりシステムに非対応のゲームソフトや非対応か確認する方法がわかる!
Nintendo Switchのセーブデータお預かり機能に非対応のゲームソフトをご紹介!

Nintendo Switchには、
「Nintendo Switch Online」の加入者特典サービスとして、セーブデータお預かり機能というものがあります。
ニンテンドーのクラウドサーバー上にセーブデータがバックアップされるため、
万が一Switchが壊れてデータが消えてしまってもニンテンドーアカウントに再度ログインする事で
クラウドサーバーから本体へセーブデータを復元することが出来ます。
また、ニンテンドー公式の修理や製品保証などを利用する場合はデータが初期化されてしまう事が多いので、
消えてしまったセーブデータはこの機能を使って復元する必要があります。
このセーブデータお預かり機能は不正防止目的でサービス非対応(セーブデータをバックアップできない)
となっているゲームも存在します。
セーブデータお預かり機能に非対応のソフトは、
ニンテンドーの修理に出してデータが消えてしまったとしてもデータ復元が出来ないので注意が必要です。
現状把握しているお預かり機能の非対応のソフトは以下のとおりです。
セーブデータお預かり機能非対応ソフト一覧
『ポケットモンスター Let’s Go! ピカチュウ』
『ポケットモンスター Let’s Go! イーブイ』
『ポケットモンスター ソード』
『ポケットモンスター シールド』
『ポケットモンスター ブリリアントダイヤモンド』
『ポケットモンスター シャイニングパール』
『Pokémon UNITE』
『Pokémon LEGENDS アルセウス』
『ポケットモンスター スカーレット』
『ポケットモンスター バイオレット』
『スプラトゥーン2』(スプラ3はオンライン対戦などのデータが任天堂のサーバーに保管されているのでニンテンドーアカウントに紐づけされています)
『あつまれ どうぶつの森』(ソフト独自でセーブデータをバックアップする・復元する「セーブデータ復元サービス」がある)
『妖怪ウォッチ4』
『妖怪ウォッチ4++』
『フォートナイト バトルロイヤル』(Epicアカウントにデータが紐づいているため、メールアドレスとパスワードを入れてアカウントに再度ログインできれば復活可能)
『Fall Guys』(こちらもプレイデータはサーバーに保管されてアカウントに紐づけられています)
『ドラゴンクエストX on-line』
『1-2-Switch(ワンツースイッチ)』
『DAEMON X MACHINA(デーモンエクスマキナ)』
『遊☆戯☆王デュエルマスターズ レガシー・オブ・ザ・デュエリスト:リンク・エボリューション』
『スーパードラゴンボールヒーローズ ワールドミッション』
『GO VACATION』
『FIFA 19』
『FIFA 18』
『スナックワールド トレジャラーズ ゴールド』
『レイトン ミステリージャーニー カトリーエイルと大富豪の陰謀 DX』
上記以外にもセーブデータお預かり機能非対応のソフトはありますが、今回は抜粋してご紹介しています。
そこで、次の章ではSwitch本体からでも非対応かどうかを確認する方法もありますのでご紹介いたします!
Switch本体でゲームソフトが非対応か確認する方法とは?

先程はセーブデータお預かり機能に非対応のゲームソフト一覧をご紹介いたしました!
任天堂のホームページにも記載があるソフトは載っていますが、限られてたものを選抜して載せているようです。
なので、過去のゲームソフトだと対応しているかわからない場合もあります。
そこで自分が使っているゲームソフトが非対応化どうか確認する方法が2つあります。
- ソフトのオプション画面から確認する方法
- ニンテンドーeショップから確認する方法
まずソフトのオプション画面から確認する方法がこちら↓
①HOMEメニュー
②ソフトのアイコンにカーソルを合わせた状態で+ボタン(オプション)をクリック
③「セーブデータお預かり」を選択
※非対応の場合:「このソフトはセーブデータお預かりに対応していません。」と表示される。
(サーバー確認が完了していない場合は、非対応ソフトでも表示されません)
そしてニンテンドーeショップから確認する方法がこちら↓
②「ニンテンドーeショップ」を選択
③確認したいソフトの商品情報の下部にある「詳細」欄を確認
Nintendoのセーブデータお預かりの詳細については下記をご確認ください↓
Switch本体から簡単に調べる事が出来ますので、
「データを残してゲームを進めていきたい!」という方は、是非チェックしてみてくださいね!
Switchセーブデータお預かりサービスのバックアップ方法は?
ではこのセーブデータお預かりサービスを使用してバックアップする方法をご紹介します!
セーブデータのバックアップ方法は、2つあります。
- 自動バックアップ
- 手動バックアップ
基本の初期設定は自動バックアップになっています。
ではまず自動バックアップ方法からご紹介していきます。
続いて手動バックアップについてご紹介していきます。
手動バックアップはソフトごとにバックアップ可能となります。
自動バックアップの方が突然の故障にも対応できるので、基本的には自動バックアップをお勧めします。
ですが、もしバックアップするものは自分で選択したいということであれば、設定を手動バックアップに変更にする方が良いと思います。
Switchセーブデータお預かりでバックアップしたデータを復元(ダウンロード)する方法は?

このNintendoセーブデータお預かりを利用してバックアップを取ったデータを、実際にどうやってダウンロードするのかをご紹介していきます。
ちなみに複数の本体をお持ちの方でも、同じニンテンドーアカウント連携しておけば、他の本体にもデータはダウンロードできるようです!
まずセーブデータをダウンロードする方法は、
- 手動ダウンロード
- 自動ダウンロード
上記2つがあります。
最初に手動ダウンロードから説明していきます!
手動ダウンロードは、自分のタイミングでソフトのバックアップデータをダウンロードすることが出来ます。
「勝手にダウンロードするのは困る!自分で考えながらデータを入れたい」方は、手動ダウンロードがおすすめです。
続いて自動ダウンロードについて説明していきます!
サーバーで預かっているデータが他の本体から更新された時に、自動的にダウンロードしてくれるものです。
一つのソフトを複数の端末で頻繁に入れ替えて遊ぶ場合に、自動ダウンロードにしておくととても便利かもしれません!
自分の使用環境に合わせて、ダウンロード方法も簡単に変えることが出来るので便利ですね!
皆さんもその時その時のタイミングに合わせてダウンロードしてみてください!
Nintendo Switchのバックアップ状況を確認する方法は?
Nintendo Switchのセーブデータは、
ユーザーごとゲームソフトごとに設定からバックアップ状況を確認する事ができるんです。
バックアップ状況の確認する場所は
- HOMEメニュー
- 設定
- データ管理
- セーブデータお預かり
- すべてのセーブデータ
「すべてのセーブデータ」からそれぞれのゲームソフトごとのバックアップ状況を確認する事ができます。
バックアップの状況は、様々な表示方法で表示されています。
上記は一部なので、すべての表示方法を確認したい方は、任天堂のHPをチェックしてみてください!
Switchのバックアップしたセーブデータ消去方法は?
このデータはもう必要ないかな?と思う時に、
Nintendo Switchのセーブデータお預かりにバックアップしたデータは消去することも出来ます。
セーブデータの消去方法は簡単です!
②「データ管理」を選択
③「セーブデータのお預かり」の設定を選択
④「サーバーのセーブデータの消去」を選択
⑤消去したいセーブデータを一覧から選択
ここで一度消してしまうとセーブデータを戻すことは出来ませんのでご注意ください。
※本体のセーブデータは消去されないのでご安心ください。
Switchのデータを消すときは慎重に行いましょう!
いかがでしたでしょうか?
もし上手くバックアップが出来ておらず修理が必要になった場合は、スマホスピタル大丸札幌店までお気軽にご相談ください!
スマホスピタル大丸札幌なら、データを消去せずそのままの状態で修理を行う事が出来ます。
また当店は札幌駅直結する大丸札幌店内3階にあるので、利便性もとても良いです。
札幌でNintendo SwitchやNintendo Switch Liteの修理するなら、是非当店をご利用ください。
Nintendo SwitchやNintendo Switch Lite修理のご依頼・ご相談は店舗まで直接お問い合わせお願いいたします。
郵送修理の流れ
-
 ご相談・お見積りまずはお気軽にご相談ください。店舗スタッフがお客様のご質問にお答えします。
ご相談・お見積りまずはお気軽にご相談ください。店舗スタッフがお客様のご質問にお答えします。 -
 修理するiPhone・iPadを郵送名前・返送先住所・連絡先・パスコード・故障内容をご記入のメモを同封の上、iPhone・iPadと一緒にお送りください。
修理するiPhone・iPadを郵送名前・返送先住所・連絡先・パスコード・故障内容をご記入のメモを同封の上、iPhone・iPadと一緒にお送りください。 -
 iPhone・iPadを修理お送りいただいたものが、お店に到着して、当日に修理を行います。
iPhone・iPadを修理お送りいただいたものが、お店に到着して、当日に修理を行います。 -
 修理を完了したiPhone・iPadを送付大切にお送りいたします。しばらくお待ちください。
修理を完了したiPhone・iPadを送付大切にお送りいたします。しばらくお待ちください。
-
- 01.
- ご相談・お見積り

まずはお気軽にご相談ください。店舗スタッフがお客様のご質問にお答えします。
-
- 02.
- 修理するiPhone・iPadを郵送

名前・返送先住所・連絡先・パスコード・故障内容をご記入のメモを同封の上、iPhone・iPadと一緒にお送りください。
-
- 03.
- iPhone・iPadを修理

お送りいただいたものが、お店に到着して、当日に修理を行います。
-
- 04.
- 修理を完了したiPhone・iPadを送付

大切にお送りいたします。しばらくお待ちください。
iPhone・iPadの画面や液晶は落としてしまった時だけでなく、ポケットやバックに入れていて割れてしまった、ということもあるくらい大変割れやすいです。
最初は端が割れていただけなのに、気付いたら全体に広がったということも!ひどくなる前に早期の修理をおすすめします。
※割れの範囲によっては重度となりますので、ガラス+液晶交換修理(重度)もご確認ください。

- 住所
-
〒060-0005 北海道札幌市中央区北5条西4丁目7番地 大丸札幌店3F KiKiYOCOCHO
- 営業時間
-
10:00〜20:00(修理時間は大丸札幌店の営業に準じます)
- 電話番号
修理店をエリアから探す
-
- スマホスピタル宇都宮
- スマホスピタル イーサイト高崎
- スマホスピタル鴻巣
- スマホスピタル 熊谷
- スマホスピタル埼玉大宮
- スマホスピタル テルル蒲生
- スマホスピタル テルル新越谷
- スマホスピタル テルル草加花栗
- スマホスピタル テルル東川口
- スマホスピタル selectSIM 所沢
- スマホスピタル船橋FACE
- スマホスピタル柏
- スマホスピタル 佐倉
- スマホスピタル テルル松戸五香
- スマホスピタル テルル南流山
- スマホスピタル テルル宮野木
- スマホスピタル千葉
- スマホスピタル 新宿
- スマホスピタル 東京大手町
- スマホスピタル練馬
- スマホスピタル 大森
- スマホスピタル 神田
- スマホスピタル三軒茶屋
- スマホスピタル秋葉原
- スマホスピタルオリナス錦糸町
- スマホスピタル新橋駅前
- スマホスピタル テルル成増
- スマホスピタル selectSIM 瑞江
- スマホスピタル 自由が丘
- スマホスピタル池袋
- スマホスピタル渋谷
- スマホスピタル吉祥寺
- スマホスピタル立川
- スマホスピタル八王子
- スマホスピタル町田
- スマホスピタル横浜駅前
- スマホスピタルイオン相模原
- スマホスピタル厚木ガーデンシティ
- スマホスピタル藤沢
- スマホスピタル 小田原
- スマホスピタル たまプラーザ駅前
- スマホスピタル テルル上大岡
- スマホスピタル 武蔵小杉
- スマホスピタル横浜関内
- スマホスピタル 横浜元町中華街
-
- スマホスピタル ekimo梅田
- スマホスピタル 大阪梅田
- スマホスピタル天王寺ミオ
- スマホスピタル京橋
- スマホスピタル selectSIM かみしんプラザ
- スマホスピタル天王寺
- スマホスピタル難波
- スマホスピタル大阪駅前第4ビル
- スマホスピタルイオンタウン茨木太田
- スマホスピタル江坂
- スマホスピタルくずはモール
- スマホスピタルビオルネ枚方
- スマホスピタル selectSIM 茨木
- スマホスピタル高槻
- スマホスピタル住道オペラパーク
- スマホスピタル東大阪ロンモール布施
- スマホスピタル堺
- スマホスピタル 堺出張所
- スマホスピタル京都河原町
- スマホスピタル京都駅前
- スマホスピタル烏丸
- スマホスピタル 京都宇治
- スマホスピタル スマホのちどり福知山
- スマホスピタル スマホのちどり京丹後
- スマホスピタル神戸三宮
- スマホスピタル西宮北口
- スマホスピタル姫路キャスパ
- スマホスピタル伊丹
- スマホスピタル selectSIM アピア逆瀬川
- スマホスピタル selectSIM 甲南山手
- スマホスピタル selectSIM 湊川プラザ
- スマホスピタル奈良生駒
- スマホスピタル和歌山