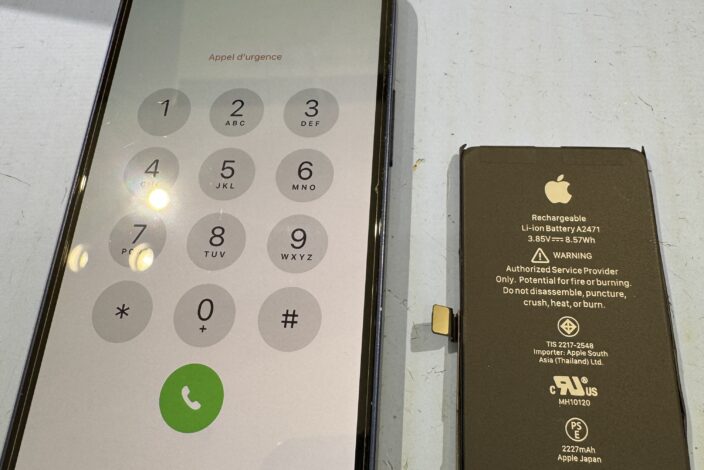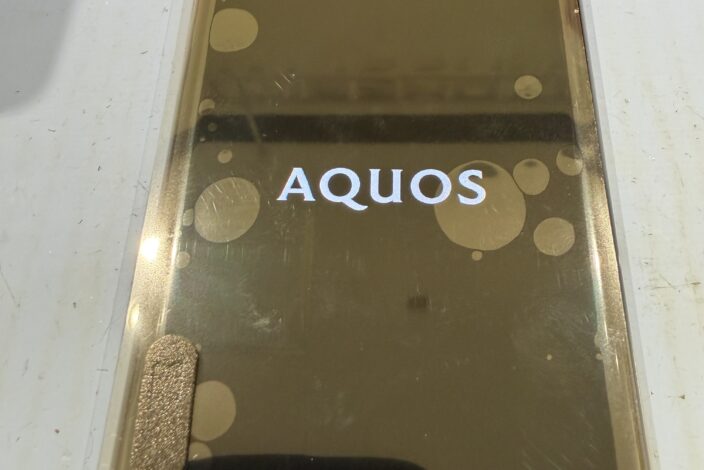その他・修理箇所不明
これで解決!iPhoneをリカバリーモードで起動する方法【2025年最新版】
リカバリーモードとは?iPhone リカバリーモードについて徹底解説!

iPhone リカバリーモードとは、iOSデバイスのトラブルシューティングやソフトウェアの修復を行うための特殊なモードです。
何らかの異常により、通常の起動ができない場合や、iOSのアップデートや復元が失敗した場合に使用されます。
このモードでは、パソコンとの接続を通じてiOSデバイスを制御することができます。
iTunesまたはFinder(Macの場合)を使用して、デバイスの復元やアップデートすることが目的です。
これにより、iOSのソフトウェアを再インストールしたり、トラブルを解決したりすることが可能です。
ただし、リカバリーモードを使用する前に、重要なデータのバックアップを取ることが重要です。
リカバリーモードでは、初期されてしまう可能性もあるので注意が必要です。
リカバリーモードへの入り方は、iPhoneのモデルによって異なる場合がありますが、一般的な手順は以下の通りです。
まず、iPhoneとコンピュータをUSBケーブルで接続します。
その後、特定の操作(ボタンの組み合わせ)を行い、デバイスをリカバリーモードにします。
機種によって操作方法が変わるので、後ほど詳しく解説していきます。
簡単に表現すると、パソコンでiPhoneを復元する時やOS(iOS)を再インストールする時に使用する起動方法となります。
リカバリーモードにする方法は「ホームボタンがあるタイプ」と「ホームボタンがないタイプ」で
起動させる方法が異なります。
本記事では、iPhoneをリカバリーモードで起動する方法を詳細にご紹介していきたいと思います!
目次
- iPhoneをリカバリーモードで起動する方法
- 機種別iPhoneのリカバリーモードやり方は?
- iPhoneをDFUモードで起動する方法
- iPhoneのリカバリーモードで解決出来る症状は?
- リカバリーモードの解除方法は?
この記事を書いたのは
JR札幌駅直結のスマホスピタル大丸札幌店
2015年から北海道札幌市でiPhone修理店として営業。
2016年から札幌市内ではいち早くAndroid、3DSなどのゲーム機修理に取り組む。
累計修理実績はグループ合計150万台以上。
オープン当初から最前線であらゆる修理を経験。iPhone修理キャリア9年の豊富な経験と知識がお客様のお悩みを解決します。
【住所】〒065-0005 北海道札幌市中央区北5条西4丁目7番地 3F KiKiYOCOCHO 大丸札幌店
【TEL】011-213-1153
更新日:2025/10/12
- 全てのiPhoneをリカバリーモードにする方法がわかる!
- iPhoneをリカバリーモードにすることで解決できる症状を解説!
iPhoneをリカバリーモードで起動する方法
リカバリーモードは、iPhoneの復元をしたり、OS(iOS)を再インストールするときに使う起動方法です。
不調の原因を探ったけど判別できず、復元したい場合などに用います。
では、電源OFFの状態から、リカバリーモードで起動させる方法を説明します。
- パソコンでiTunesを起動し、電源がオフになってるiPhoneとライトニングケーブルで接続しておきます。
- iPhoneの音量を上げるボタンを(ボリューム上ボタン)押してすぐに離します。次に音量を下げるボタン(ボリューム下ボタン)を押してすぐに離します。次に電源ボタンのみを押し続けます。画面にリンゴマークが表示されても手放さず、そのまま電源ボタンを押し続けます。
数秒後、パソコンのようなマークが画面に表示されます。(機種詳細は下記参照)
ここで電源ボタンを手放します。 - アップデート・復元のボタンが表示されます。
今のiPhoneのままiOSの更新のみする場合は【アップデート】、
工場出荷状態に戻す場合は【復元】を選びます。
iPhoneが不調の場合は、先ずは【アップデート】して正常に戻るかを確認してください。
iPhoneをリカバリーモードにする為にはパソコンが必須です。
もしパソコンをお持ちではない場合は、Appleや正規プロバイダ、街の修理店に相談してみるのもいいでしょう。
機種別iPhoneのリカバリーモードやり方は?
iPhoneの機種によって、上の説明の2. で操作するボタンが異なります。
iPhone 8以降(iPhone SE(第2世代)を含む)〜最新機種のiPhone 16シリーズは、下記の操作でリカバリーモードに出来ます。
iPhone8シリーズ、iPhone SE(第2世代)、iPhone SE(第3世代)
iPhoneXシリーズ、iPhone11シリーズ
iPhone12シリーズ、iPhone13シリーズ、iPhone14シリーズ
iPhone 15シリーズ、iPhone 16シリーズ
-
音量を上げるボタンを押してすぐ離す
- 音量を下げるボタンを押してすぐ離す
- 画面が切り替わるまで電源ボタンを押し続ける。
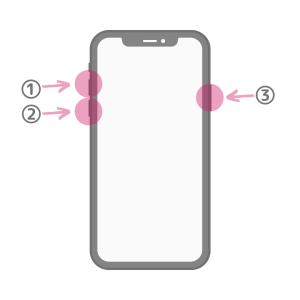
iPhone7、iPhone7 Plus
- 画面が切り替わるまで、電源ボタンと音量を下げるボタンを同時に押し続ける。
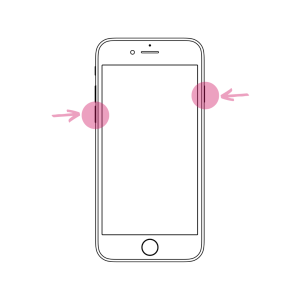
iPhone5、iPhone5S、iPhone6、iPhone6S
- 画面が切り替わるまで、ホームボタンと電源ボタンを同時に押し続ける。
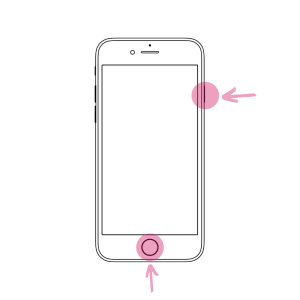
iTunesについて
Windowsの場合、iTunesが2種類あって、MicrosoftStoreからインストールしたiTunesと、Apple.comからダウンロードしたiTunesがあります。
今回の操作をするには、 Apple.comからダウンロードしたiTunesを使ってください。
Microsoft Store版には、今回紹介した機能が削除されています。
最新バージョンのiTunesは、iTunes 12.13 Windowsになります。
Windowsパソコンで最新のバージョンのiTunes 12.13Windowsにアップデートする方法は下記を参照ください。
iPhoneをDFUモードで起動する方法
これも、iOSを更新もしくは復元するときに使う起動方法ですが、
リカバリーモードではiPhoneの起動プログラムからiTunesに接続するのに対し、DFUモードは起動プログラムを介さずにiTunesに強制的に接続する方法です。
リカバリーモードでもiPhoneが治らないときに試してみる方法です。
なお、アップルの正式なトラブル対処法ではないので、ここでは詳細な解説は省略します。
どうしでも気になる方は、iPhone DFUモード などのキーワードで検索してみてください。
参考までの詳しく説明されているページをご紹介します。
iPhone画面が割れてしまった、iPhoneのバッテリー交換が必要など、その他の修理メニュー・価格は下記をご確認ください。
iPhoneのリカバリーモードで解決出来る症状は?
各種iPhoneをリカバリーモードにする方法を上記ではお伝えしてきました。
では、次にリカバリーモードがどのような症状の時に必要なのかをご紹介していきたいと思います。
- リンゴループに陥ってる場合
- 「iPhoneは使用できません」と表示が出た場合
- 画面ロックのパスコードを忘れた場合
この上記3点がリカバリーモードで復旧・初期化をする必要がある症状です。
まずリンゴループに陥ってる場合から解説していきましょう。
①リンゴループ症状
リングループになってしまう考えられる原因は、下記3点です。
・iOSのアップデートの失敗
・容量不足による故障
・突然のシステム故障
この3つの原因は、
リカバリーモードでアップデートもしくは初期化する事で改善出来る可能性があります。
ちなみにこの中でご相談が一番多い症状が、容量不足による故障です。
容量ギリギリまで使用し、いざ写真・動画・アプリ等を消そうとしてそのまま固まりループしてしまう・・・
この状態でのシステム故障は、データを復旧出来る可能性は非常に低いので注意が必要です。
②「iPhoneは使用出来ません」と表示された場合
この「iPhoneは使用出来ません」は、
パスコードの打ち間違いを何度もすると現れる警告表示です。
通常5回以上連続で間違えるとロックアウト状態になり、「◯◯分後にやり直してください」と時間が出てきます。
この状態はまだ表示されてる時間分待ち正しいパスコードを打てば解除出来ます。
ですが、10回連続で間違えてしまうと完全にロックされてしまい「iPhoneは使用出来ません iTunesに接続」と表示されてしまいます。
この状態に陥ってしまった場合は、リカバリーモードから初期化すれば改善出来ます。
※データは消えてしまうので注意が必要です。
※初期化後にAppleIDのパスワードを入力する必要があります。
③ 画面ロックのパスコードを忘れた場合
画面ロックのパスコードを忘れてしまった場合は、リカバリーモードから初期化すれば改善可能です。
Apple IDは忘れてしまっても、必要な情報を入力しApple IDを探す方法があります。(※Apple公式サイトより参照)
ですが、画面ロックのパスコードは忘れて何度も間違えてしまうと、
②のセクションでお話しした「iPhoneは使用出来ません」の状態になってしまいます。
どちらの場合でもデータ復旧は難しく、端末だけを初期化し使える状態にするしか方法はありません。
データが欲しい場合は、やはり小まめにバックアップをとっていく必要はありますね!
リカバリーモードの解除方法は?
リカバリーモードの解除方法(全iPhone共通)
方法①:操作で解除する
iPhoneを 強制再起動 すると、リカバリーモードを抜けられる場合があります。
iPhone 8 以降の強制再起動手順:
音量を上げるボタン → 押してすぐ放す
音量を下げるボタン → 押してすぐ放す
サイドボタン(電源ボタン)を Appleロゴが表示されるまで長押し
iPhone 7 / 7 Plus の場合:
音量を下げるボタン + 電源ボタンを Appleロゴが表示されるまで長押し
iPhone 6s / SE(第1世代)の場合:
ホームボタン + 電源ボタンを Appleロゴが表示されるまで長押し
方法②:パソコン側から解除する
iTunes(またはMacのFinder)で以下のように操作します:
iPhoneがリカバリーモード中に、パソコンに表示されたダイアログをキャンセル
ケーブルを抜いて、iPhoneを再起動(上記の強制再起動)
まとめ
リカバリーモードの機種別での起動方法やリカバリーモードで改善出来る症状について解説していきました。
みなさん、ご自身の機種の起動方法は分かりましたでしょうか。
ここでまとめていきます。
リカバリーモードとは、
iPhoneやiPadなどのApple製品が通常起動できないときに使用する特別な起動モードです。
主に以下のようなトラブル時に利用されます。
■ リカバリーモードの役割
- iOSアップデートや復元がうまくいかないとき
- リンゴループ(Appleロゴから進まない)になったとき
- パスコードを忘れてロック解除ができないとき
- システムが破損して通常起動できないとき
■ リカバリーモードでできること
- iOSの再インストール(復元)
- iOSのアップデート(初期化せずに修復)
iTunes(またはmacOS Catalina以降はFinder)と接続して、リカバリーモードのiPhoneを操作します。
■ 注意点
「復元」を選ぶと、すべてのデータが消去されて初期化されるので、事前にバックアップがある場合はそちらを復元できます。
「アップデート」を選べば、データを消さずに修復できる可能性があります。
リンゴループなどのトラブルになってしまった場合は、是非試してみてください!
試しても改善出来ない場合は、Apple正規店やスマホスピタル大丸札幌店までお気軽にご相談ください。
郵送修理の流れ
-
 ご相談・お見積りまずはお気軽にご相談ください。店舗スタッフがお客様のご質問にお答えします。
ご相談・お見積りまずはお気軽にご相談ください。店舗スタッフがお客様のご質問にお答えします。 -
 修理するiPhone・iPadを郵送名前・返送先住所・連絡先・パスコード・故障内容をご記入のメモを同封の上、iPhone・iPadと一緒にお送りください。
修理するiPhone・iPadを郵送名前・返送先住所・連絡先・パスコード・故障内容をご記入のメモを同封の上、iPhone・iPadと一緒にお送りください。 -
 iPhone・iPadを修理お送りいただいたものが、お店に到着して、当日に修理を行います。
iPhone・iPadを修理お送りいただいたものが、お店に到着して、当日に修理を行います。 -
 修理を完了したiPhone・iPadを送付大切にお送りいたします。しばらくお待ちください。
修理を完了したiPhone・iPadを送付大切にお送りいたします。しばらくお待ちください。
-
- 01.
- ご相談・お見積り

まずはお気軽にご相談ください。店舗スタッフがお客様のご質問にお答えします。
-
- 02.
- 修理するiPhone・iPadを郵送

名前・返送先住所・連絡先・パスコード・故障内容をご記入のメモを同封の上、iPhone・iPadと一緒にお送りください。
-
- 03.
- iPhone・iPadを修理

お送りいただいたものが、お店に到着して、当日に修理を行います。
-
- 04.
- 修理を完了したiPhone・iPadを送付

大切にお送りいたします。しばらくお待ちください。
iPhone・iPadの画面や液晶は落としてしまった時だけでなく、ポケットやバックに入れていて割れてしまった、ということもあるくらい大変割れやすいです。
最初は端が割れていただけなのに、気付いたら全体に広がったということも!ひどくなる前に早期の修理をおすすめします。
※割れの範囲によっては重度となりますので、ガラス+液晶交換修理(重度)もご確認ください。

- 住所
-
〒060-0005 北海道札幌市中央区北5条西4丁目7番地 大丸札幌店3F KiKiYOCOCHO
- 営業時間
-
10:00〜20:00(修理時間は大丸札幌店の営業に準じます)
- 電話番号
修理店をエリアから探す
-
- スマホスピタル宇都宮
- スマホスピタル イーサイト高崎
- スマホスピタル鴻巣
- スマホスピタル 熊谷
- スマホスピタル埼玉大宮
- スマホスピタル テルル蒲生
- スマホスピタル テルル新越谷
- スマホスピタル テルル草加花栗
- スマホスピタル テルル東川口
- スマホスピタル selectSIM 所沢
- スマホスピタル船橋FACE
- スマホスピタル柏
- スマホスピタル 佐倉
- スマホスピタル テルル松戸五香
- スマホスピタル テルル南流山
- スマホスピタル テルル宮野木
- スマホスピタル千葉
- スマホスピタル 新宿
- スマホスピタル 東京大手町
- スマホスピタル練馬
- スマホスピタル 大森
- スマホスピタル 神田
- スマホスピタル三軒茶屋
- スマホスピタル秋葉原
- スマホスピタルオリナス錦糸町
- スマホスピタル新橋駅前
- スマホスピタル テルル成増
- スマホスピタル selectSIM 瑞江
- スマホスピタル 自由が丘
- スマホスピタル池袋
- スマホスピタル渋谷
- スマホスピタル吉祥寺
- スマホスピタル立川
- スマホスピタル八王子
- スマホスピタル町田
- スマホスピタル横浜駅前
- スマホスピタルイオン相模原
- スマホスピタル厚木ガーデンシティ
- スマホスピタル藤沢
- スマホスピタル 小田原
- スマホスピタル たまプラーザ駅前
- スマホスピタル テルル上大岡
- スマホスピタル 武蔵小杉
- スマホスピタル横浜関内
- スマホスピタル 横浜元町中華街
-
- スマホスピタル ekimo梅田
- スマホスピタル 大阪梅田
- スマホスピタル天王寺ミオ
- スマホスピタル京橋
- スマホスピタル selectSIM かみしんプラザ
- スマホスピタル天王寺
- スマホスピタル難波
- スマホスピタル大阪駅前第4ビル
- スマホスピタルイオンタウン茨木太田
- スマホスピタル江坂
- スマホスピタルくずはモール
- スマホスピタルビオルネ枚方
- スマホスピタル selectSIM 茨木
- スマホスピタル高槻
- スマホスピタル住道オペラパーク
- スマホスピタル東大阪ロンモール布施
- スマホスピタル堺
- スマホスピタル 堺出張所
- スマホスピタル京都河原町
- スマホスピタル京都駅前
- スマホスピタル烏丸
- スマホスピタル 京都宇治
- スマホスピタル スマホのちどり福知山
- スマホスピタル スマホのちどり京丹後
- スマホスピタル神戸三宮
- スマホスピタル西宮北口
- スマホスピタル姫路キャスパ
- スマホスピタル伊丹
- スマホスピタル selectSIM アピア逆瀬川
- スマホスピタル selectSIM 甲南山手
- スマホスピタル selectSIM 湊川プラザ
- スマホスピタル奈良生駒
- スマホスピタル和歌山