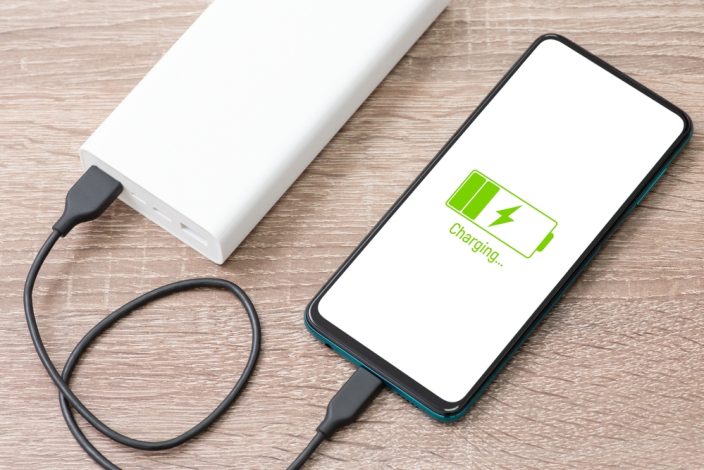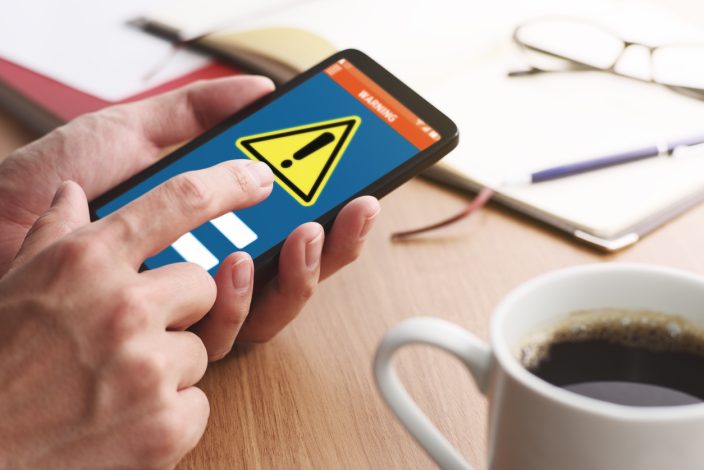iPhoneの珍しい故障について
iPhoneの初期化や復元について | スマホスピタル
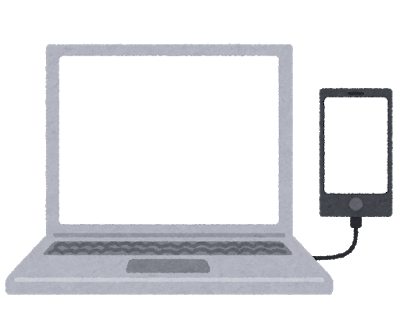
スマホスピタル天王寺店に持ち込まれるiphoneが抱えている不具合は、画面等のパーツやバッテリーの劣化が原因であることが多いですが、時にはシステムが原因と考えられる不具合があるiphoneが持ち込まれることもあります。
そんなとき、当店ではiPhoneの初期化・復元作業を行うことで対応させていただいております。
初期化や復元が必要な不具合とは
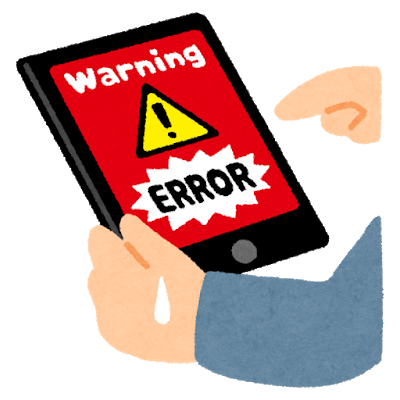
「パーツに異常がなく、データ容量にも十分な空きがあり、アプリを同時にいくつも起動している訳でもないのに、タッチが効かなかったり、動作が重かったり…という症状がみられる場合」システムの不具合が考えられ、工場出荷状態まで復元(初期化)してあげることで改善される場合があります。
また、iOSのアップデート中、Wi-Fiが切断される・バッテリーの残量がゼロになるといったことが原因で正常にアップデートが終了しないことがあるのですが、その際にシステムデータが一部破損してしまい、電源を入れても画面にリンゴマークが表示された状態から先へ進まず、延々と再起動を繰り返す「リンゴループ」という症状が起こることがあります。
パソコンにインストールしたiTunesを経由し、再度アップデートを行うことで改善されることが多いですが、それでも直らなかった場合は工場出荷状態まで復元する必要があります。
初期化をするための手順
正常に動いているiPhoneであれば、設定から「リセット」を選び、画面の指示に従って操作すれば簡単に初期化することができ、工場出荷状態まで復元されるのですが、リンゴループを起こしていたり、本体の動作が重すぎてまともに操作できないなど、なんらかの事情でiPhoneを操作できない場合は、PCに接続して初期化作業を行う必要があります。
しかし、PCを持っていない場合はこの手順をとることはできませんし、パソコン操作が苦手だ…という方もおられるかと思います。
スマホスピタル天王寺店では、PCを持っていなかったり操作方法がわからない方のために、iphone初期化作業を承っております。お気軽にお問い合わせくださいませ!
スマホスピタルでのiPhone初期化
スマホスピタルで行うiPhoneの初期化は、PCにiPhoneを接続し、工場出荷状態まで復元するという内容になります。
作業時間はiPhone内のデータ量にもよるためまちまちですが、目安としては1時間ほど。大抵の場合はその日のうちに完了します。
ただし、iPhone内部のデータは初期化すると失われ、バックアップを取っていない限りは復元することもできません。できるならば普段からこまめにバックアップを取り、いざという時にデータを復元できるようにしておきましょう。
iPhoneのバックアップ方法
iPhoneのデータをバックアップする方法には2種類あります。
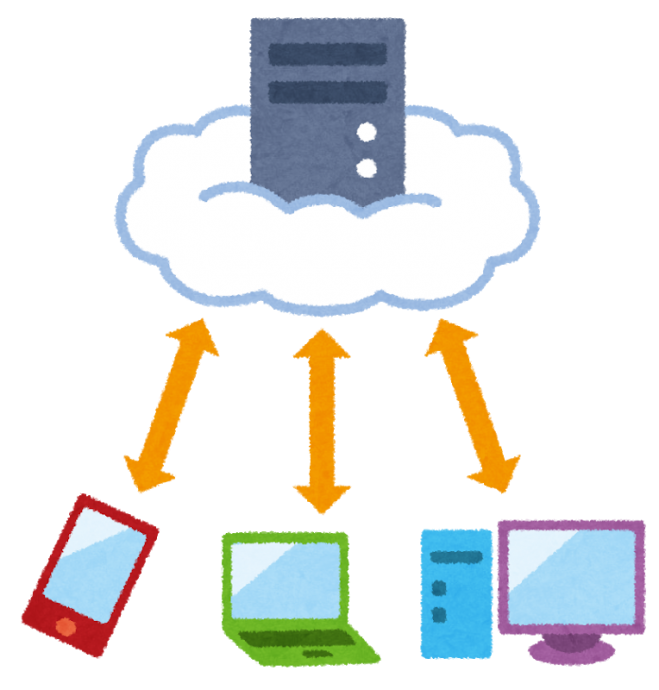
1.iCloudでバックアップする
Appleが提供しているクラウドサービス「iCloud」を使い、クラウド上にバックアップを作成することができます。
設定→ユーザー名→iCloudの順に操作し、「iCloudバックアップ」をONにすればバックアップ可能になります。
このとき、自分のApple IDとパスワードを把握し、無い人はアカウント登録をしてIDとパスワードを発行しておきましょう。
※詳しい操作方法はAppleサポート公式サイトに掲載されています。
本体の設定画面から操作するだけでバックアップが取れ、Apple IDとパスワード、そしてWi-Fi環境があればいつでもどこでもバックアップを取れるため、かなりお手軽にバックアップすることができます。
また、iPhoneとWi-Fiを繋ぎ、画面ロックをして放置していれば自動でバックアップを取ってくれるため、いざという時に「バックアップするの忘れてた!」と慌てる心配もいりません。
ただし、iCloudはデフォルトで5GBしか使えないため、大量の写真やアプリをバックアップしようとすると容量が足りなくなることも!(ほぼ足りなくなります・・・)
130/月で50GB、400/月で200GB、¥1300/月で2TBと、月額課金すれば容量を増やせますし、容量に余裕があればバックアップ以外のデータも大量に保存できるためなにかと便利ですから、課金して容量を増やすことを検討してもいいかもしれませんね。

2.PCでバックアップを取る
PCにインストールされたiTunesを経由すれば、PC内にバックアップを取ることができます。
PCとiPhoneをUSBケーブルで接続し、iTunesの画面の指示に従って操作すれば簡単にバックアップを作成することができます。
保存できるデータサイズはPCのハードディスク容量によりますが、ハードディスクの空きさえあればいくらでも保存できるため、iCloudほど容量の心配をする必要はありません。
また、iTunesさえインストールされていれば良いため、最悪ネット環境の無い場所でもPCとiPhone、ライトニングケーブルさえあればバックアップすることが可能です。
反面、処理の早さはPCの性能によるため、古い機種のPCにバックアップを取ろうとすると思わぬ時間を食うことがあります。また、相性によってはPCがiPhoneを全く認識してくれないこともあり、その場合はバックアップ不可となってしまいます。(たいていの場合はケーブルの質が悪かったり、PC性能が低いことが原因です)
バックアップからの復元
バックアップデータをiPhoneへ復元する際の詳しい手順は、Appleの公式サイトから見ることができます。
なお、この時データはすべて復元元のバックアップデータの内容で上書きされ、iPhone内部に保存されたデータは消えてしまうことに注意しましょう。
ちなみに、古いiPhoneのデータを新しいiPhone上で復元すれば、簡単にデータ移行することが可能です。
スマホスピタルでのデータ移行サービス
スマホスピタルでは、新しいiPhoneへ、古いiPhoneのデータを移行するデータ移行サービスも行っております。
面倒なデータ移行を当店スタッフで代行するので、iCloudの使い方がわからない、家にパソコンがない、壊れたスマホのデータを早急に新しいスマホへ移したい…といった方におすすめのサービスです。
作業時間はお使いのiPhoneのデータ容量にもよりますが、おおまかに1時間程度が目安。
iPhoneの仕様上、新しいiPhone内に何らかのデータが入っていた場合、すべてバックアップから復元したデータで上書きされて消えてしまうことにご注意くださいね!

CONTACT
お気軽にお問い合わせください
ご使用中のスマホの故障・水没・再起動の繰り返しなど、不具合に関するご質問やスタッフ募集、フランチャイズ加盟店募集、法人契約についてなどお気軽にお問合せください。確認次第、メールでご返信させていただきます。