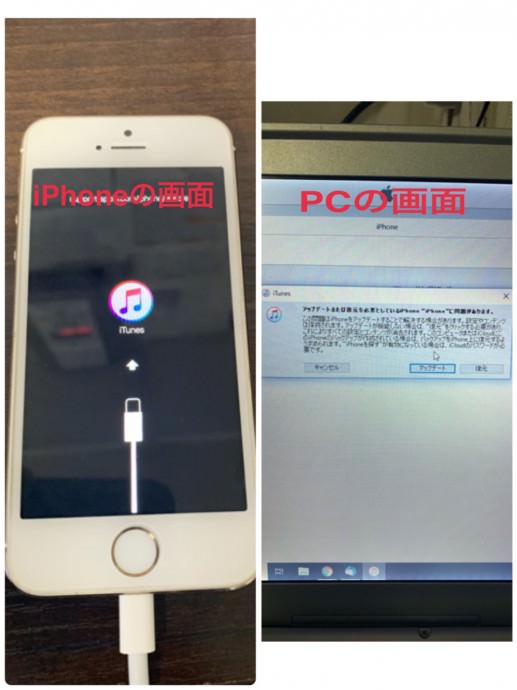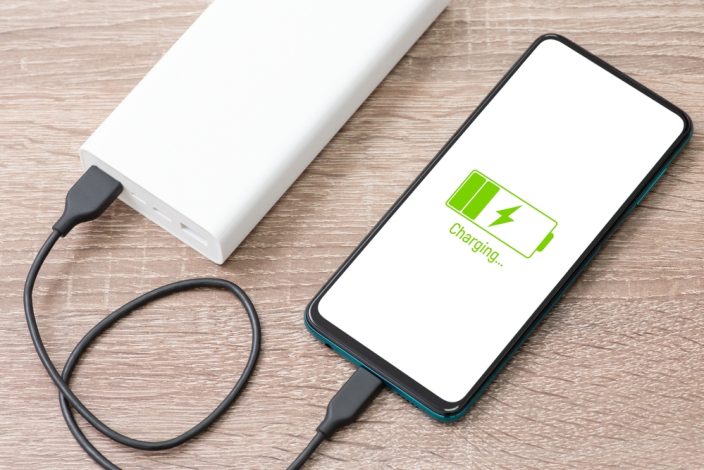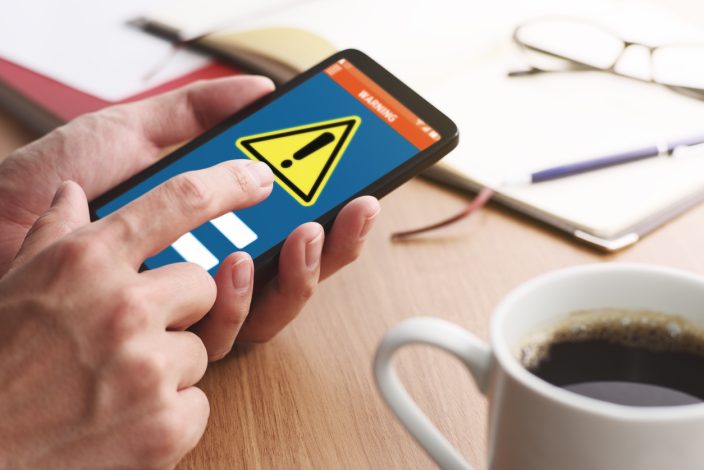iPhoneの珍しい故障について
「iPhoneは使用できません」となってしまった場合の対処方法とは!? | スマホスピタル
iPhoneをお使いの方で、ロックパスや指紋認証、FaceIDの機能をお使いの方は多いかと思います。
他者に勝手に操作されたり、中のデータを見られないようにするためのセキュリティですが、それが裏目に出てしまう事がたまにあります。
「iPhoneは使用できません」という表記を見たことがありますでしょうか?

ロックパスコードを誤って入力してしまうことによって起こってしまう状態です。
入力ミス6回目で1分間操作不可能に、立て続けに7回目のミスで5分間、8回目のミスで15分間、9回目のミスで60分間、10回目のミスで再び60分間の操作が不可能な状態になってしまいます。
ここまでは表記された時間を待てば、再度ロックパスを入力しなおす事が出来るのですが、11回目の入力ミスでは、時間制限のない操作不可能な状態になってしまいます。

この状態になってしまうと、いくら待っても状態は変わらずずっと使えないままです。
今回はこのようになってしまった場合の対処方法と、この状態になってしまうケースをいくつかご紹介致します。
対処方法1.iTunesを利用する
PCを使ってiTunesを開きます。
PCにiTunesが入っていない場合はまずダウンロード(無料)しましょう。
iTunesを開いたら、iPhoneと接続します。
事前にiTunesでバックアップを取れている場合
iPhoneと同期済みのPCを利用してiTunesを開きiPhoneと接続します。
iTunesメニュー内のiPhoneマークを選択し、「iPhoneを復元」をクリックします。
バックアップデータの日付を参考にして復元したいデータを選択し、復元処理が完了するまで待ちましょう。
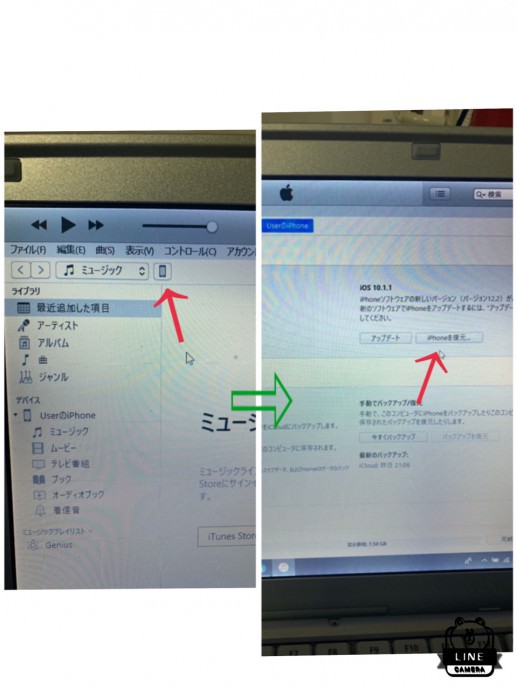
iTunesに接続したことがない、パスコードを忘れてしまっているような場合
このような場合は「リカバリモード」を利用してiPhoneを初期化します。
iTunesを開きiPhoneと接続したら、iPhoneを強制再起動します。
・iPhone8以降の機種 : 音量ボタン(+)を押す→音量ボタン(-)を押す→スリープボタンを長押しする
・iPhone7,7Plus : 音量ボタン(-)とスリープボタンを同時に長押しする
・iPhone6sPlus以前の機種 : ホームボタンとスリープボタンを同時に長押しする
リカバリーモードが起動するまで最後の長押しを続けると、PC上で「復元」と「アップデート」のオプションが表示されます。
対処方法2.「iPhoneを探す」から初期化する
PCや別のスマホを使い、iCloud.com と呼ばれるAppleの公式サイトに行きます。
Apple IDとそのパスワードを入力しサインインします。
「iPhoneを探す」を選択し、「すべてのデバイス」から初期化したいiPhoneを選択し、「iPhoneを消去」によって初期化できます。
ただし、iPhoneの設定にて「iPhoneを探す」がオフになっているとこの方法は使えないのでご注意ください。
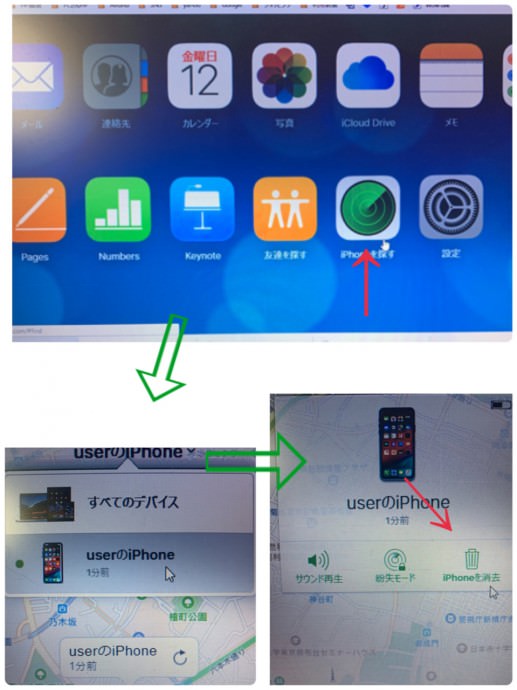
注意しないといけないこと!!!
後書きになりましたが、紹介した方法はいずれにせよ1度iPhoneを初期化してしまい、データが消えてしまいます。
事前にiTunesやiCloudでバックアップを取っている場合にはそのデータを復元できますが、全く取れていない方はデータが全て消えてしまい、取れている方もバックアップを取った段階までのデータしか復元されません。
「iPhoneは使用できません」となってしまった以上、セキュリティ上仕方ないことですが、こういった時に融通が利かないものiPhoneの特徴の1つです、、、
どういった経緯でこのようになることが多いのでしょうか、、、
1番多いのはゴーストタッチによるもの
iPhoneの修理で一番多い修理依頼が画面修理です。
iPhoneはガラケーと違い液晶画面がむき出しのため、うっかり落としてしまった時に画面割れや液晶が故障してしまう可能性が高いです。
そういった時に我々スマホスピタルではiPhoneの画面交換修理を約30分程で、尚且つ初期化などは行わずデータもそのままでお返しすることが出来るのですが、恐ろしいのがゴーストタッチです、、
特に液晶が故障してしまい画面に何が映っているのかも分からない程になってしまった場合にありがちなことですが、画面交換の修理をして起動させてみると、既に「iPhoneは使用できません」となっていることがあります。
これはゴーストタッチによって知らないうちに誤ったロックパスを何度も入力されることで起こってしまうのです。
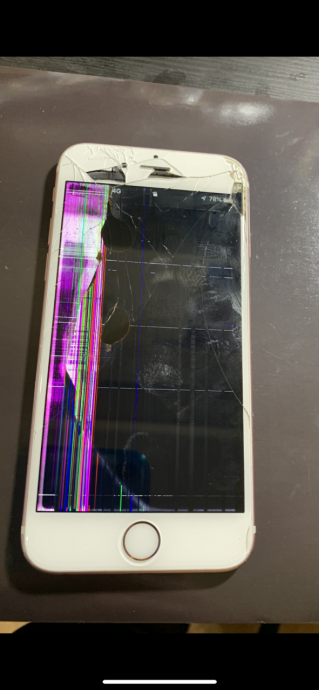
例えばこのようになってしまったiPhoneを画面交換してみると既に、、、、

出来るだけこのようにならないようにするためには、早めに修理に出すことと、下手に操作しようとしないことです。可能であれば電源を切っておくのが一番良いです!!
パスコードを忘れてしまった、、、という方も少なくはないです。
普段指紋を使って、もしくは顔認証によってロックを解除している方ですと、長いことパスコードを使うことがなく忘れてしまう方もいらっしゃいます。
指紋や顔認証を使っている方でも、再起動後にはパスコードでの解除をしないといけません。
例えば修理する際には1度電源を切りますし、電池が切れたとかで起動したあとには指紋や顔認証ではロックを解除出来ません。
いざ久しぶりにコードを入力しないといけないとなった時に、覚えてない、、、、
なんて方がちらほらといらっしゃいます。
そうならない為にも、パスコードは絶対に忘れないものを設定しましょう!
終わりに
今回は「iPhoneは使用できません」となってしまった場合の対処方法をご紹介致しました。
普通に使っていればあまり起こることはないですが、いざこのようなトラブルに遭遇してしまった時に焦ってしまわないように、iPhoneユーザーであればiPhoneについてのいろんな知識を持っていた方が良いかと思います。
そしてあらゆるトラブルの際に、やっておいて得する人損する人とで別れてしまうのが、データのバックアップです!!
iPhoneの何が1番大事かとなると、本体そのものももちろん大事かとは思いますが、やはり1番は中のデータですよね。
そのデータのバックアップを取っておくことで、あらゆるトラブルに対して最悪のケースは防げるかと思います。
「大切なものは失って初めて気づく」なんていうセリフがありますが、そんなことはドラマや映画の世界だけに留めておきましょう!!
2014年より、日本PCサービス株式会社にて、年間700件以上のパソコン・スマホ・タブレット修理およびお困りごと解決を行うフィールドエンジニアとして活躍した後、IT人材の育成や事業責任者として業界に従事。2021年11月、同社取締役に就任。
同年12月よりスマホ・iPhone修理のスマホスピタルを運営する株式会社スマホスピタル 取締役として、全国のスマホ修理事業を統括。
2023年5月、特定非営利活動法人 IT整備士協会の理事に就任。リテラシー格差、使い方やトラブル時の正しい対処法など、スマホの正しい知識の普及のためスマートフォン整備士検定の構築に携わるなど、スマホ・パソコンをはじめIT関連業界に10年以上従事。

CONTACT
お気軽にお問い合わせください
ご使用中のスマホの故障・水没・再起動の繰り返しなど、不具合に関するご質問やスタッフ募集、フランチャイズ加盟店募集、法人契約についてなどお気軽にお問合せください。確認次第、メールでご返信させていただきます。