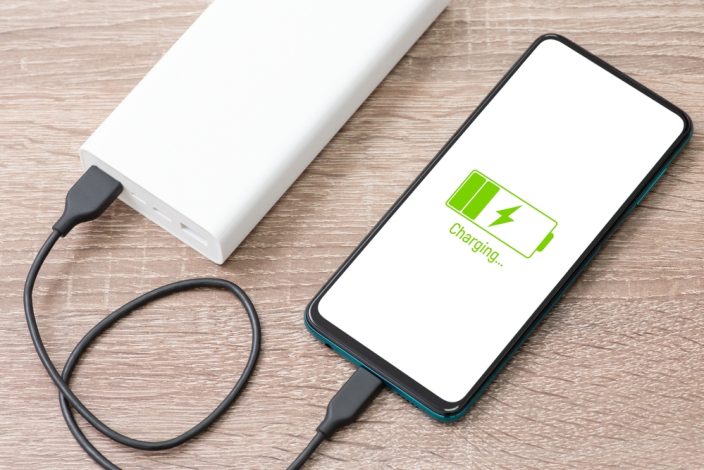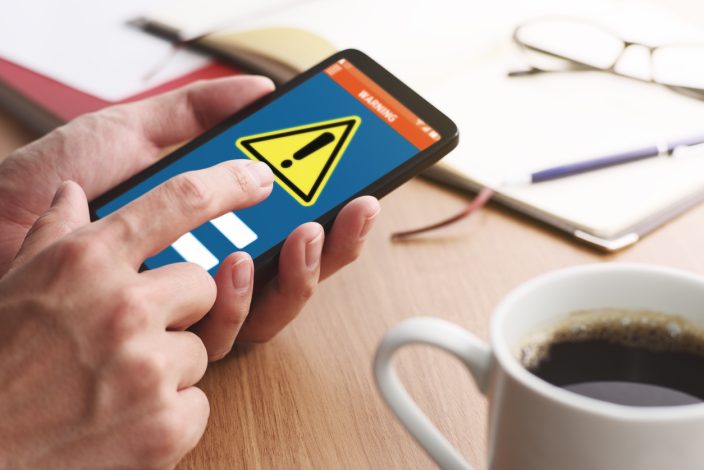iPhoneの珍しい故障について
iPhoneのパスコードを忘れてしまったらどうすればいい?チェックしておきたい解決方法とロック解除の設定 | スマホスピタル
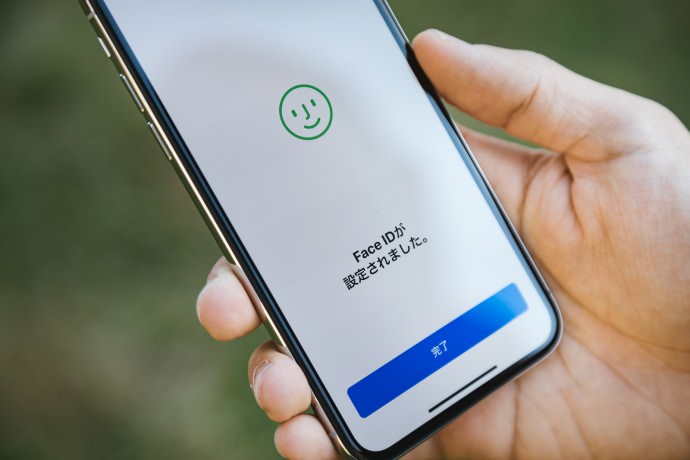
iPhoneのロック解除方法
iPhoneには、いくつかのロック解除方法が存在しています。
①パスコードで解除…事前に決めておいた、四桁または六桁の数字を入力することで解除できる方法。
②パスワードで解除…事前に決めておいた、英数字を使用したパスワードを入力することで解除できる方法。
③指紋認証で解除…生体認証の一つで、指紋を読み取り、事前に登録しておいた所有者の指紋と同一の紋があるかを識別することで解除できる方法。
④顔認証で解除…生体認証の一つで、顔を読み取り、事前に登録しておいた所有者の顔と同一の点があるかを識別することで解除できる方法。
⑤スライド、またはホームボタンを押して解除…本人確認を行わず、画面をスライドする、ホームボタンを押すだけでロックを解除する。
③と④の、生体認証を使用したロック解除を使用する場合、メインとして①か②のパスワードは必ず設定しなくてはいけません。というのも、生体認証は今だ安全が確立していると見られにくく、あくまで「サブ」としてのロック解除という位置づけになっています。
そのため、指紋認証や顔認証を使用するためには、必ず数字や英数字のパスコードが必要です。(顔認証はiPhone X以降の機種で使用できます)
iPhoneのパスコードを間違えてしまうとどうなってしまう?
iPhoneは、安全性を意識しパスコードを何回か間違えてしまうと「初期化」を行う機能があります。
初期化とは、そのiPhone内に存在しているデータや設定、すべてを消去し、工場から出荷されてすぐの状態に戻すことを指します。
具体的には、
・5回連続で失敗→1分間ロックが解除できなくなる
・6回連続で失敗→5分間ロックが解除できなくなる
・7~8回連続で失敗→15分間ロックが解除できなくなる
・9回連続で失敗→60分間ロックが解除できなくなる
・10回連続で失敗→データ初期化
といった設定がされています。ロック解除できなくなってしまうので、この間は緊急通報しか使えません。
これは、「設定」から「Touch IDとパスコード(もしくは「Face IDとパスコード」、生体認証未搭載機種は「パスコード」のみ)」の下部にある「データを消去」がONになっていなければ発動しません。
この設定がONになっていると、「10回のパスコード入力失敗」でデータが全消去されます。
パスコードを忘れてしまったら
iPhoneのパスコードを忘れて、iPhoneに入れなくなってしまった!というとき、できることは実質一つです。
「iPhoneを探す」か、「iTunes」を使用して初期化をし、工場出荷状態に戻すしかありません。
もともとパスコードがかかっていて、解除できないけど中のデータが欲しい…ということならば、諦めるしかないでしょう。
ただ、以前にiTunesやiCloudにて一度でも同期・バックアップを取っているのであればもしかしたらデータが取り出せるかもしれません。
以下では、iPhoneを探す・iTunes両方においての初期化のやり方を記載していきます。
■「iPhoneを探す」を使用して初期化
「iPhoneを探す」を使用して初期化する場合、ロックのかかっているiPhoneの「iPhoneを探す」がONになっている必要があります。
ONにしていない場合は、■「iTunes」を使用して初期化 を参考にしてください。
①PCやタブレット、サブ機や友人のiPhoneなどを使用し、iCloud.comにアクセス、初期化を行う自分のiPhoneを選択
②iPhoneのメニューから、iPhoneの消去を選択、また消去を押す、と進んでいく
③Apple IDの入力画面が出てくるので、パスワードを入力
④連絡先番号、メッセージ等は入力しなくても大丈夫です。特に必要なければ次へ
⑤「OK」を押すと「消去済み」となります。必要であればアカウントからも消去しましょう
「iPhoneを探す」で端末が盗まれたときの応急措置として使える、遠隔でのロックや初期化の機能を使用してiPhoneの初期化を行う方法です。
家にPCがない、iTunesをインストールするのが面倒、といったときに使える手です。
■「iTunes」を使用して初期化(一度でもiTunesで同期を行った事がある場合)
過去に何度かiTunesを使ったことがあり、同期を一度でもしたことがあるという場合、最新のバックアップが取れる可能性があります。
①iPhoneをiTunesに繋ぐ。この際、バックアップが取れそうなら「今すぐバックアップ」を押し、バックアップを取る
②バックアップを作成後、「iPhoneを復元(=初期化)」を押し、iPhoneを初期化する
③初期化したiPhoneをiTunesに繋ぎ直し、バックアップを復元で元のiPhoneに
バックアップを暗号化しておくと、通常のバックアップではバックアップされない一部アプリのデータや設定も引き継がれますので、暗号化をおすすめいたします。(その際に設定したパスワードは必ず忘れないように!)
また、「iPhoneの復元」は、あらかじめバックアップを取っておくことで、iPhoneの動作不調・iOSのクリーンインストール・iPhoneの売却時などに応用使用することができます。
お手持ちのiPhoneで、動作が重い・カクつき・フリーズ・強制再起動が発生するなどの症状が頻発するなら、バックアップを取って復元するのも手です。
■「iTunes」を使用して初期化(iTunesを初めて使用する場合)
iTunesを今まで一度も使用したことがない場合、iPhoneをリカバリーモードに入れて初期化する方法を使用できます。また、iTunesで同期したことがあるにもかかわらずエラーが出て復元できなかった場合も、リカバリーモードを試してみましょう。
①まず、iTunesをダウンロードしましょう。https://www.apple.com/jp/itunes/download/からお使いのPCにダウンロードできます。
②iPhoneをiTunesに繋ぎ、iPhoneに強制再起動のコマンドを入れます。
〇iPhone 8以降→音量を上げるボタン、音量を下げるボタンを順にリズムよく押し、最後にリカバリーモードの画面が出るまで電源ボタンを長押しする。
〇iPhone 7/7 Plus→リカバリーモードの画面が出るまで音量を下げるボタンと電源ボタンを長押し
〇iPhone 6以前→リカバリーモードの画面が出るまでホームボタンと電源ボタンを長押し
③iTunesの画面に案内が出てくるので、「復元」を押す
これらの手順を踏むことで、iPhoneを初期化に戻すことができます。初期化されてしまうことにはなるので、元のデータの復旧は難しいものもあります。
ただ、もう一度iPhoneを使うことができるようにはなるので、パスコードを忘れて押し入れの奥で文鎮化してしまっているiPhoneを引っ張り出してみてはいかがでしょうか?
スマホスピタル京都駅前店では、iPhone・iPad・Android・ゲーム機各種の修理を承っております。ぜひお気軽にお問い合わせください!

CONTACT
お気軽にお問い合わせください
ご使用中のスマホの故障・水没・再起動の繰り返しなど、不具合に関するご質問やスタッフ募集、フランチャイズ加盟店募集、法人契約についてなどお気軽にお問合せください。確認次第、メールでご返信させていただきます。