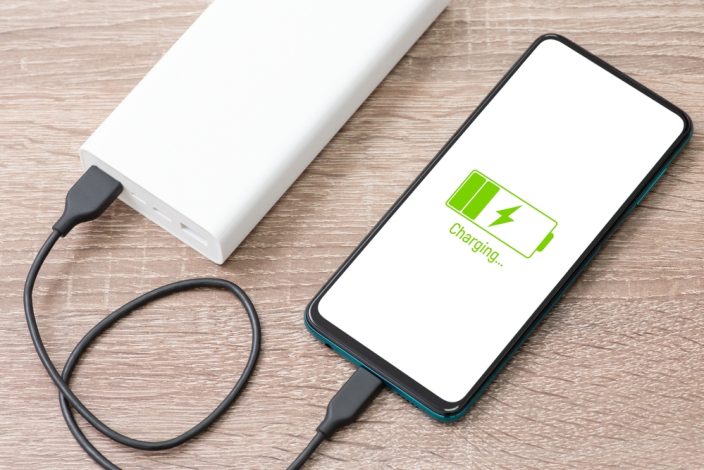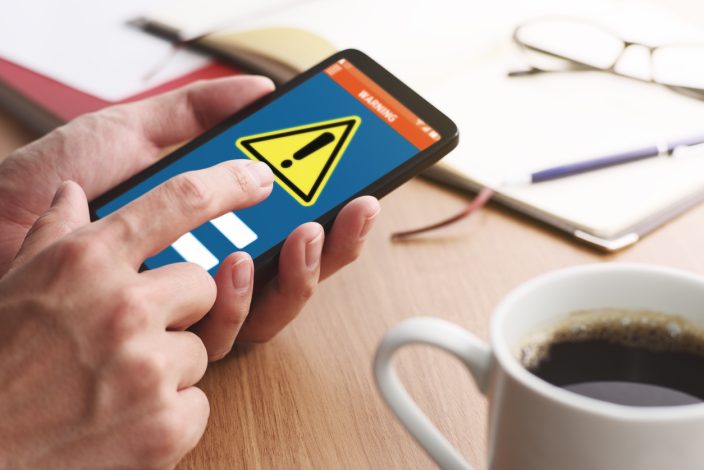iPhoneの珍しい故障について
iPhoneが使えない!リカバリーモードになったらデータは大丈夫!? | スマホスピタル
iPhone(アイフォン )ユーザーの皆さん
突然スマホ(スマートフォン)が固まってしまった。。
という経験ございませんか?
”固まってしまう”といっても症状がたくさんあります。
・一切電源がつかなくなってしまった
・電源は入るがそこからホーム画面までに進まずにショートしてしまう
・りんごループ状態(アップルマークが表示されてそれ以降何も進まないこと)
・リカバリーモードになってしまった(itunesに接続してくださいと表示されてそれ以降何も進まないこと)
などなど
症状は人それぞれです。
そして大抵の端末は落としてしまったり水没させたりのきっかけがなく
急に上記のような不具合が生じてしまい、どのように修理をすればよいのか分からず
ご相談されるケースが非常に多いです。
このような症状になってしまう要因は様々です。
・iPhoneを落としてしまうなどの破損によるダメージ
・水没をしてしまったダメージ
・バッテリーの経年劣化
・iOS(アイオーエス)のアップデート時に充電が切れてしまったり、ネット環境に不具合が生じた時
・ライトニングケーブル(充電器)の経年劣化や不具合
・非正規品の画面やバッテリー、充電器を使用し本体との相性が合わなかった時
・基盤自体の損傷や経年劣化
などなど
それぞれの端末の使用状況や環境などにより考えられる原因はたくさんあります。
もちろんこのような症状になってしまった場合、スマホの使用は不可能です。
電話を受けることもできません。
これはとても困りますよね。すぐにでも直したい。
このような症状になってしまうと強制的に初期化設定になる可能性もあります。
「バックアップ取ってない!」
となってしまうと大事なデータがある場合とても困りますよね。
修理内容としては”システム復旧”というものを行います。
これはご自身で行うこともできます。
ですが、初期化設定を求められた場合はデータの取り出しは難しくなってしまいます。
そのためバックアップはもしもの時のためにこまめに取るようにしましょう。
本日は自宅でできる”システム復旧”の方法や当店での修理内容について、”バックアップ方法”についてご紹介したいと思います。
※今回はリカバリーモードになってしまった場合の説明となります。
まず
自分でできる”システム復旧”方法
最初に注意事項があります。
・パソコンで対応しているバージョンはWindows® 7以降、Mac OS X 10.9.5以降となります。
・iPhoneとパソコンを繋ぐライトニングケーブルは正規(純正品)のものを使用してください。
・iTunesは最新のものにアップデートをしてください。
・通信環境が良いところで作業をしてください。
・パソコンは十分にバッテリーがある状態にしてください。
☆バックアップが取れる状態であれば先にバックアップを取ってください。
1. itunesの設定を確認しましょう
”自動同期”設定にしている場合、データが削除されてしまう恐れがあります。
そのため一度解除をしましょう。
itunesを起動をします。
編集をクリック→設定→デバイス
”iPhoneを自動的に同期しない”にチェックをいれてOKボタンをクリック
これで事前準備は完了です!
2. リカバリーモードから復元させましょう
①パソコン上では一度itunesを閉じてください。
②正規のケーブルでパソコンとiPhoneを繋ぎiPhoneを起動させてください。
③パソコンが認証するとパソコン画面上にメッセージが表示されます。
④”復元”を選択し、次のメッセージで”復元と更新”を選択します。
⑤それぞれの手順に従い、”次へ”や”同意する”を選択してください。
⑥全て承諾すると、ダウンロードが開始されます。
⑦ダウンロードが終わると復元を開始します。
⑧”アクティベーションロック”と表示された場合、Apple IDとパスワードの入力をしてください。
”新しいiPhoneへようこそ”と表示された場合、”ダウンロードをして更新” または ”更新設定”をクリックし更新が完了したらOKをクリックします。
これでシステム復旧作業は完了です。
復元をしない場合は、購入時と同じように”こんにちは”から初期設定に進んでいただき完了すると使用できるようになります。
また、復元方法はitunesやiCloud(アイクラウド)に保存している場合、
初期設定をする中で復元に関する項目(”Appとデータ”)が表示されるので
そこからデータを復元させたい項目を選択し、手順に従ってください。
これで一連の流れは終了です。
ご自身で出来る作業とはなりますが、あまり機械に慣れていなかったり
操作方法に不安がある場合は自分で治すのも心配ですよね。
また、バッテリーの経年劣化による不具合の可能性もあります。
その際には、バッテリー交換をすれば起動してそのまま使用できることもあります。
さらにバッテリーの不具合によりリカバリーモードなどの起動障害を起こしてしまっている場合は、システム復旧をしても治らない可能性があります。
その際にはバッテリーを新しく交換する必要があります。
そのため当店でもシステム復旧修理のご依頼を数多くいただいております。
当店での修理内容としましては
まず最初に”バッテリー交換”のみ行います。
時間は30分〜60分程度で完了です。(料金に関しては機種ごとに異なるため当ホームページ もしくは メールやお電話でのお問い合わせでもお答えできますのでお気軽にご相談くださいませ)
そこで復旧しなかった場合は”システム復旧作業”にうつります。
修理内容は上記でご説明したような手順で進めます。
修理時間はお客様の端末にあるデータ量などにより異なりますが、
3時間〜6時間程度でのお渡しになります。
(端末によっては翌日以降のお渡しになる可能性もあります。)
修理の際にはApple IDとパスワードが必要となりますので予めご準備ください。
基盤修理業者にお願いする
どんなに頑張っても復旧せず、だけどデータも消したくない!!そんな方は基盤修理業者にお願いすることをおすすめします。
スマホスピタル秋葉原では基盤修理も行っており、20,000円~修理可能です。期間は2週間~となります。
修理に関してご相談の際にはお電話やメールでもご対応できますのでお気軽にお問い合わせくださいませ。
最後に
バックアップ方法についてご紹介します。
冒頭でも申し上げたように、いつ、どこで、なにが、起きてしまうかわからない
精密機器になります。そのため大事なデータはこまめにバックアップやデータ移行を行うようにしましょう。
方法はいろいろありますが、今回は一番簡単に行える方法をご紹介します。
準備するものはデータを取りたいiPhoneのみで大丈夫です。
設定画面を開き、上部のご自身の名前が表示されている項目をタップします。
iCloudをタップし”iCloudバックアップ”をオンにします。
これで完了です。
バックアップは無料でできますが、容量が限られています。
5GBまでしか無料では使用することができず、それ以降は月額制になってしまいます。
そのため写真やアプリのデータはなかなか全てバックアップを取ることは難しくなります。
連絡先やメモ、メールのデータが限界です。
全てのデータをバックアップしたい方は容量を大きくするか、
パソコンの容量がたくさんある場合、itunesなどからデータを取ることもできます。
データ移行やバックアップに関しても方法がわからない場合は当店でも
お受けすることができます。
お困りの際にはお気軽にお問い合わせくださいませ。
2014年より、日本PCサービス株式会社にて、年間700件以上のパソコン・スマホ・タブレット修理およびお困りごと解決を行うフィールドエンジニアとして活躍した後、IT人材の育成や事業責任者として業界に従事。2021年11月、同社取締役に就任。
同年12月よりスマホ・iPhone修理のスマホスピタルを運営する株式会社スマホスピタル 取締役として、全国のスマホ修理事業を統括。
2023年5月、特定非営利活動法人 IT整備士協会の理事に就任。リテラシー格差、使い方やトラブル時の正しい対処法など、スマホの正しい知識の普及のためスマートフォン整備士検定の構築に携わるなど、スマホ・パソコンをはじめIT関連業界に10年以上従事。

CONTACT
お気軽にお問い合わせください
ご使用中のスマホの故障・水没・再起動の繰り返しなど、不具合に関するご質問やスタッフ募集、フランチャイズ加盟店募集、法人契約についてなどお気軽にお問合せください。確認次第、メールでご返信させていただきます。