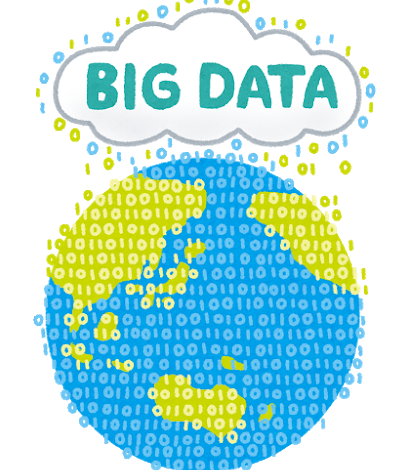iPhoneの機能
iPhoneの機種変更でデータ移行する4つの方法と注意点を徹底解説 | スマホスピタル
iPhoneユーザーの中には、「データ移行の方法や手順がよくわからない」という人も多いのではないでしょうか。事前にデータ移行の方法と手順を把握しておけば、iPhoneを新しいモデルに機種変更する際も快適に使用できます。
本記事では、iPhoneの機種変更でデータ移行する方法と手順を初心者向けにわかりやすく解説します。データ移行をスムーズに進めるコツや困ったときの相談窓口も併せて解説するので、これからiPhoneを機種変更する予定の方はぜひこのまま読み進めてみてください。
iPhoneの機種変更で使える4つのデータ移行方法と手順

iPhoneでデータ移行する方法はひとつだけではありません。代表的なのは、iCloudやiTunesを利用する方法です。このほかにも、ドコモやソフトバンクなどの大手キャリアが提供するアプリでのデータ移行も可能です。
ここでは、iPhoneの機種変更でデータ移行する方法と手順を詳しく解説します。パソコンを必要としない方法もあるので、自分に適した方法を見つけて機種変更に備えてください。
クイックスタートを使う場合
iPhoneのデータ移行は、「クイックスタート」と呼ばれる機能で行えます。クイックスタートとは、iPhone同士を近づけるだけでデータを移行できる機能です。ただし、使用中のiPhoneがiOS12.4以降に対応したモデルに限られます。
クイックスタートでデータ移行する手順は、次の通りです。
- 新iPhoneの電源をオン
- 新iPhoneを旧iPhoneの近くに置く
- 旧iPhoneに「新しいiPhoneを設定」画面が表示
- AppleIDを確認
- 「続ける」をタップ
- 新iPhoneの画面にアニメーションが表示
- 旧iPhoneで新iPhoneのアニメーションを読み取る
- 旧iPhoneの画面に「新しいiPhoneの設定を完了」と表示
- 新iPhoneでパスコードを入力
- 新iPhoneでFace IDまたはTouch IDを設定
- 新iPhoneに「データを転送」画面が表示
- 「続ける」をタップ
- 「iPhoneから転送」をタップ
- データ移行開始
- データ移行完了
データ移行が正常に完了するまでは、新旧のiPhoneを近づけたまま動かさないようにしましょう。尚、データ移行にかかる時間はインターネットの接続状況やデータ量などによって異なります。
iCloudのバックアップを使う場合
iPhoneユーザーの中には、本体の容量不足を解消するためにiCloudを利用している方も多いのではないでしょうか。機種変更のデータ移行はiCloudでも行えます。iCloudでデータ移行する手順は、次の通りです。
- 新iPhoneの電源をオン
- 画面に「こんにちは」と表示
- 「→」をスライドして画面ロックを解除
- 「日本語」をタップ
- 「国または地域を選択」で「日本」をタップ
- 「キーボード」で使用するキーボードにチェックを入れる
- 「次へ」をタップ
- 「Wi-Fiネットワークを選択」で「Wi-Fi」をタップ
- 「パスワード入力」でパスワードを入力
- アクティベートが完了するまで待機
- 「位置情報サービス」でオンまたはオフを選ぶ
- 「次へ」をタップ
- 「iPhoneを設定」で「iCloudバックアップから復元」をタップ
- 「iCloudサインイン」でAppleIDとパスワードを入力
- 利用規約を読んで「同意する」をタップ
- もう一度「同意する」をタップ
- AppleIDの設定開始
- 「バックアップを選択」でデータ移行したいバックアップを選ぶ
- データの移行開始
- 黒い画面にAppleのロゴマークが表示
- 画面に「こんにちは」と表示
- 「→」をスライドして画面ロックを解除
- 「復元しました」で「続ける」をタップ
- 画面の案内に従って各種設定を進める
- データ移行完了
すでに各種設定を済ませている場合は、上記のデータ移行を進める前に次の手順でデータをすべて消去する必要があります。
- 新iPhoneで「設定」を開く
- 「一般」をタップ
- 「リセット」をタップ
- 「すべてのコンテンツと設定を消去」をタップ
- 「iPhoneを消去」をタップ
- もう一度「iPhoneを消去」をタップ
- Apple IDのパスワードを入力
- 「消去」をタップ
データ移行が完了した後もWi-Fiに接続しておくと、iCloudに保存された音楽や写真などのコンテンツが自動的にダウンロードされます。
iTunesのバックアップを使う場合
機種変更のデータ移行はiTunesでも行えます。ただし、iTunesでデータ移行する場合はパソコンの準備が必要です。iTunesでデータ移行する手順は次の通りです。
- パソコンでiTunesを起動
- 「編集」をクリック
- 「環境設定」をクリック
- 「デバイス」の「iPhoneを自動的に同期しない」にチェックを入れる
- 「OK」をクリック
- 新iPhoneとパソコンを接続
- パソコンの画面で「iPhoneアイコン」をクリック
- 「バックアップを復元」をクリック
- 一覧からデータ移行したいバックアップを選ぶ
- 「復元」をクリック
- Apple IDのパスワードを入力
- 「OK」をクリック
- データ移行開始
- データ移行完了
iTunesでデータを移行した後は、新iPhoneの画面に設定アシスタントが表示されます。設定アシスタントを利用すると、Touch IDやiCloudなどの各種設定が続けて行えます。
大手キャリアのデータ移行アプリを使う場合
機種変更のデータ移行は、ドコモやソフトバンクなどの大手キャリアが提供するデータ移行アプリでも行えます。
ドコモ「ドコモデータコピーアプリ」
ドコモが提供するデータ移行アプリは、「ドコモデータコピーアプリ」です。このアプリを利用すると、連絡先や動画などのデータを素早くかつまとめて移行できます。ただし、新iPhoneと旧iPhoneの両方でのダウンロードが必要です。
ドコモデータコピーアプリでデータ移行する手順は、次の通りです。
- 新iPhoneと旧iPhoneの両方でアプリを開く
- 【新旧】「コントロールセンター」を表示
- 【新旧】Wi-Fiをオンにする
- 【新旧】Bluetoothをオフにする
- 【新旧】「次へ」をタップ
- 【新旧】「はじめる」をタップ
- 【新】「新しいスマートフォン」をタップ
- 【旧】「今までのスマートフォン」をタップ
- 【新旧】「A. iPhone/iPad」をタップ
- 【新】「接続用のQRコード」を表示
- 【旧】「読み取り」をタップしてQRコードを読み取る
- 【旧】移行したいデータを選んで「次へ」をタップ
- 【新】「次へ」をタップ
- 【新旧】データ移行完了までの時間の目安が表示
- 【新旧】データ移行完了画面が表示されたら「トップに戻る」をタップ
- データ移行完了
ドコモデータコピーの対象機種は、ドコモで購入したiPhoneに限られます。
ソフトバンク「Yahoo!かんたんバックアップ」
ソフトバンクが提供するデータ移行アプリは、「Yahoo!かんたんバックアップ」です。このアプリを利用すると、写真や動画などのデータを簡単に移行できます。通常の利用容量は5GBまでですが、ソフトバンクユーザーに限り容量無制限になります。
また、iPhoneユーザーはiCloudと併用すると連絡先やメールなどのデータもまとめてデータ移行可能です。Yahoo!かんたんバックアップとiCloudを併用してデータ移行する手順は、次の通りです。
- 「iCloudのバックアップを使う場合」の手順で新iPhoneにiCloudのデータを移行
- 新iPhoneで「Yahoo!かんたんバックアップ」を開く
- 「ログイン」をタップ
- Yahoo!JAPAN IDでログイン
- 画面右下の「復元」をタップ
- 移行したいデータを選ぶ
- 「連絡先」のチェックを外す
- 「復元する」をタップ
- データ移行開始
- 100%になったらデータ移行完了
尚、Yahoo!かんたんバックアップは連続撮影のデータ移行には対応していません。
au「データお預かりアプリ」
auが提供するデータ移行アプリは、「データお預かりアプリ」です。このアプリを利用すると、連絡先や写真などのデータをスマートに移行できます。データお預かりアプリでデータ移行する手順は、次の通りです。
- 新iPhoneでアプリを開く
- 「利用を開始する」をタップ
- 「空メールを送信画面へ」をタップ
- 「送信」をタップ
- au IDでのログインが完了
- 「OK」をタップ
- アクセス権の許可を求める画面で「OK」または「許可」をタップ
- 「戻す」をタップ
- 移行したデータにチェックを入れる
- 「戻す」をタップ
- データ移行開始
- 「以下のデータを戻しました」の画面が表示
- データ移行完了
iPhoneの機種変更をスムーズに進めるコツ
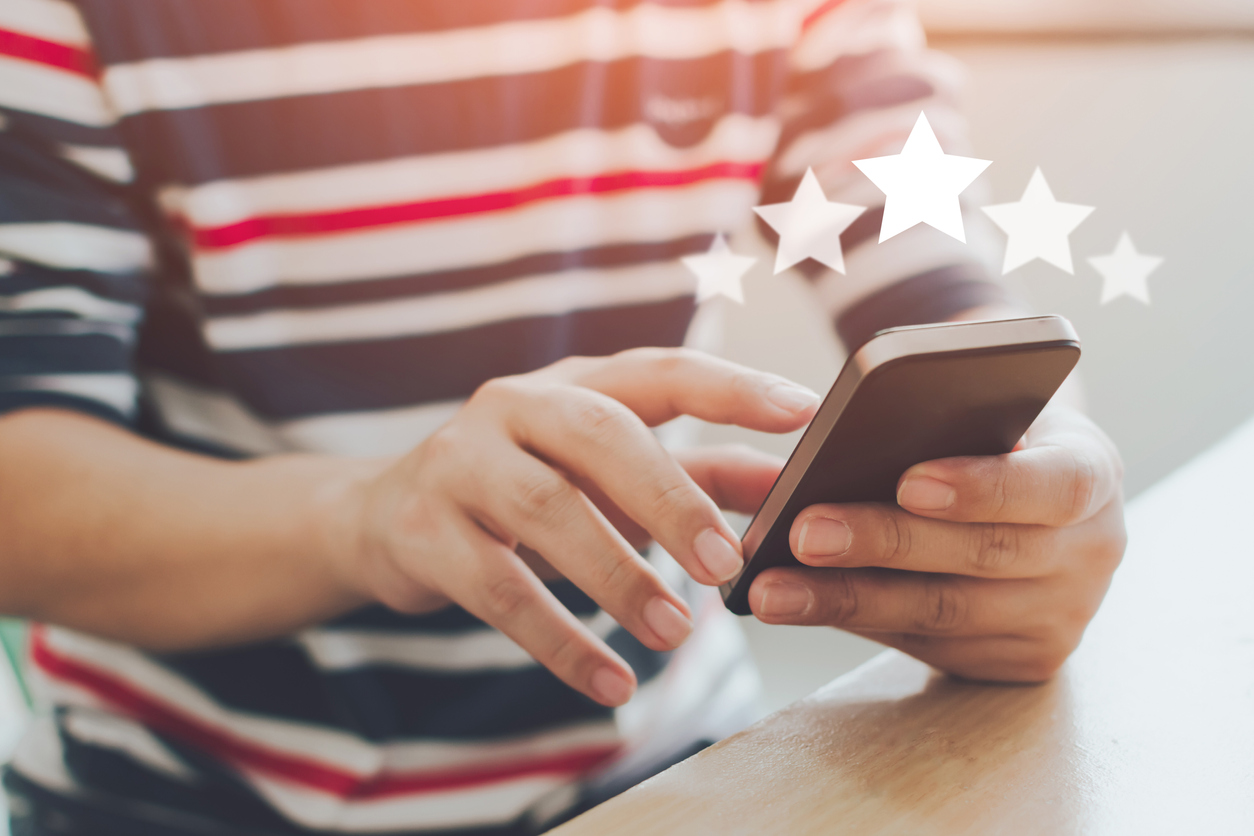
iPhoneのデータ移行は、最後までスムーズに完了するとは限りません。たとえばデータの移行に必要なIDやパスワードを忘れていると、そこで作業が中断してしまいます。
ここではiPhoneの機種変更をスムーズに進めるコツを3つ解説するので、データ移行の際に役立ててください。
移行するデータは厳選する
データ移行にかかる時間は、iPhoneユーザーの使用状況によって異なります。通常、データの移行が正常に完了するまでにかかる時間は長くても1~2時間程度です。作業が完了するまでに時間がかかる場合は、移行するデータ量が多いことが考えられます。
データ移行にかかる時間は、データ量が少ないほど短いのが一般的だからです。そのため、不要な写真や動画、アプリなど、使わないデータは削除しておくのがおすすめです。
ただ、もし写真や動画を削除してデータ量を減らす場合は「最近削除した項目」も確認しましょう。写真や動画の一覧で削除したとしても、iPhoneからすぐ消去はされません。「最近削除した項目」には、削除後30日間データが残ります。そのため、写真や動画を削除した後は、「最近削除した項目」の削除も併せて行いましょう。
「最近削除した項目」からデータをまとめて削除する手順は、次の通りです。
- 写真アプリを開く
- 「アルバム」タブから一覧を表示
- 「最近削除した項目」をタップ
- 画面右上の「選択」をタップ
- 画面左下の「すべて削除」をタップ
- 「○枚の写真を削除」をタップ
「最近削除した項目」からは、個別または複数のデータを選んで削除することも可能です。
IDやパスワードはメモしておく
データを移行する方法によっては、IDやパスワードを入力してログインする必要があります。たとえばiCloudの場合はApple ID、ソフトバンクの「Yahoo!かんたんバックアップ」の場合はYahoo!JAPAN IDが必要です。
IDやパスワードを忘れていると作業がスムーズに進まなくなるため、データを移行する前にメモしておきましょう。特にこれまで自動入力に頼りきりだったユーザーで、正確に覚えている自信がない場合は、事前に再発行しておいたほうが無難です。
Apple IDのパスワードを再発行する方法はいくつかありますが、ここではAppleサポートAppの手順を紹介します。
- App Storeを開く
- Appleサポート Appをインストール
- Appleサポート Appを開く
- 「トピック」で「パスワードとセキュリティ」をタップ
- 「Apple IDパスワードのリセット」をタップ
- 「こちらから」をタップ
- 「別のApple ID」をタップ
- パスワードをリセットするApple IDを入力
- 「次へ」をタップ
- パスワードが変更された旨のメッセージが表示
- パスワードのリセット完了
各アプリのデータ移行方法は公式で確認
上記で紹介した方法でデータ移行しても、アプリによっては引き継ぎ設定が必要なものもあります。たとえば、LINEやモバイルSuica、Apple Payなどです。ここでは、LINEのトーク履歴を引き継ぐ手順を紹介します。
- 旧iPhoneでホーム画面を開く
- 「設定」をタップ
- 「アカウント引き継ぎ」をタップ
- 「アカウントを引き継ぐ」をオン
- 新iPhoneでLINEを開く
- 電話番号を入力
- SMSで届いた暗証番号を入力
- 「はい、私のアカウントです」をタップ
- LINEのパスワードを入力
- 「トーク履歴を復元」をタップ
- トーク履歴の引き継ぎ完了
LINEは、旧iPhoneで「アカウントを引き継ぐ」をオンにしてから36時間以内に引継ぎする必要があります。時間内に引継ぎできなかった場合でも、旧iPhoneで同作業を行えば再チャレンジ可能です。

機種変更のデータ移行で困ったときの相談窓口

手順通りにデータの移行を進めても、何らかのトラブルが発生する可能性はゼロではありません。他の方法で試しても上手くいかない場合は、iPhoneを購入したキャリアやApple Care+のサポートなどの窓口に相談してみましょう。
機種変更するiPhoneを購入したキャリア
データ移行で困ったときには、機種変更するiPhoneを購入したキャリアに相談してみてください。キャリアでは、電話やメールなどのさまざまな方法で相談を受け付けています。
受付時間が24時間でも、回答が来るまでは時間がかかることもあります。
【ドコモ】
ドコモのおもな相談窓口は電話、メール、LINE、チャット、全国のドコモショップです。
| 相談窓口 | 問い合わせ方法 | 受付時間 |
|---|---|---|
| 電話 |
|
9:00~20:00 |
| メール | 「+メッセージ」アプリ | 24時間 |
| LINE | 「LINE」の公式アカウント | 24時間 |
| チャット | 公式Webサイトのチャットボット | 9:00~20:00 |
| ドコモショップ | 店舗に来店 | 店舗によって異なる |
【ソフトバンク】
ソフトバンクのおもな相談窓口は電話、メール、LINE、チャット、X(旧Twitter)です。
| 相談窓口 | 問い合わせ方法 | 受付時間 |
|---|---|---|
| 電話(iPhoneのテクニカルサポートセンター) | 0800-2223-151 |
|
| メール | 公式Webサイトのフォーム | 24時間 |
| LINE | 「LINE」の公式アカウント | 24時間 |
| チャット | 公式Webサイトのチャットボット | 9:00~20:00 |
| X(旧Twitter) | X(旧Twitter)の公式アカウント | 24時間 |
【au】
auのおもな相談窓口は電話、メール、LINE、チャット、アプリです。
| 相談窓口 | 問い合わせ方法 | 受付時間 |
|---|---|---|
| 電話 | 0077-7058 | 9:00~20:00 |
| メール | 公式Webサイトのフォーム | 24時間 |
| LINE | 「LINE」の公式アカウント | 24時間 |
| チャット | 公式Webサイトのチャットボット | 24時間 |
| アプリ | 「My au」アプリ | 24時間 |
Apple Care+のサポート
データ移行で困ったときには、Apple Care+のサポートに相談してみてください。Apple Care+のサポートの相談窓口は電話やチャット、アプリなどで受け付けています。
| 相談窓口 | 問い合わせ方法 | 受付時間 |
|---|---|---|
| 電話 | 0120-277-535 | 9:00~21:00 |
| チャット | 公式Webサイトのフォーム | 不明 |
| アプリ | 「Appleサポート」アプリ | 不明 |
電話の受付時間外は、公式Webサイトから折り返し連絡の予約が可能です。
iPhoneを取り扱う専門業者
スマホ修理専門業者の中には、iPhone操作のサポートを行っているところもあります。
キャリアショップに相談する場合、来店予約が必須ですぐに相談できなかったり、混雑状況によっては長時間の待ち時間が発生したりする可能性があります。その一方で、多くのスマホ修理専門業者は予約なしでもサポート対応してくれるのでトラブルの解決までがスムーズです。
スマホ修理の専門業者であるスマホスピタルでは、iPhoneの修理はもちろんのこと、操作や設定などのご相談も受け付けています。iPhoneの機種変更で必要なデータ移行を代行する「定額使い方サポート」を行っており、iPhoneに機種変更された場合、3,300円/30分~*で対応可能です。
*データ量によって時間が異なります
データ移行のほかにも、OSのアップデートやApple Watchとの接続設定など、あらゆるお困りごとをサポートさせていただきます。iPhoneの機種変更で不安なことがある際は、ぜひお気軽にご相談ください。
iPhoneの機種変更でデータ移行以外にやっておくこと

iPhoneを機種変更する際に、ぜひ一緒に見直しておくといい点を紹介します。
契約キャリアの見直し
数年前まで、iPhoneはドコモやソフトバンクなどの大手キャリアでしか使用できませんでした。しかし、最近では多くの格安SIMでもiPhoneが使用できます。格安SIMに乗り換えると現在のキャリアメールが使用できなくなったり、セット割が利用できなくなったりする可能性もありますが、毎月のスマホ代が安くすむことが多いです。
機種変更を機に、iPhoneの使用状況を考慮して契約する携帯電話会社を見直してみるのがおすすめです。
契約プランの見直し
iPhoneを機種変更するときに、現在の契約プランを見直すとスマホ代の節約につながる可能性があります。料金プランの内容は携帯電話会社によってさまざまですが、最近では、小容量から大容量まで幅広いデータ容量のプランが提供されています。
同じデータ容量でも携帯電話会社によって月額料金が異なる場合があるため、複数社のプランを比較して自分に適したものを見つけてみましょう。
古いiPhoneの初期化
機種変更した後、古いiPhoneが不要な場合は下取りや買取りに出すことも検討してみてください。iPhoneは国内でもニーズが高いため、古いモデルでも売却できる可能性が高いです。
下取りや買取りに出すときには、事前に初期化するのを忘れないようにしましょう。何らかのデータが残ったままのiPhoneを売却すると、個人情報が漏洩して悪用されるリスクがあるからです。iPhoneは初期化すると二度と元の状態に戻せないため、十分に検討してから行うようにしましょう。
iPhoneの機種変更に関するQ&A

最後に、iPhoneの機種変更に関するよくある質問と回答を紹介します。
データ移行が失敗することはある?
iPhoneのデータ移行は、何らかの原因で失敗するケースもあります。ここでは、クイックスタートで失敗したときのおもな症状と対処法を紹介します。
【失敗したときのおもな症状】
- 画面が真っ黒のままフリーズ
- Appleのロゴマークが表示されたままフリーズ
- エラーメッセージが表示される
- 長時間待っても完了しない など
【対処法】
- 新iPhoneと旧iPhoneの両方を強制的に再起動する
- 新iPhoneを初期設定の画面が表示されるまでリセットする
- 旧iPhoneのiOSを最新バージョンにアップデートする
- 旧iPhoneのBluetoothをオンに切り替える など
上記の対処法を試すと、クイックスタートでのデータ移行が上手くいく可能性があります。
古いiPhoneの活用方法はある?
SIMカードが入っていないiPhoneは、データ通信は行えません。しかし、次のような活用方法もあります。
- ペット見守りカメラ
- 音楽プレーヤー
- ボイスレコーダー
- ドライブレコーダー
- サブの目覚まし時計 など
「iPhoneの機種変更でデータ移行以外にやっておくこと」で紹介した通り、古いiPhoneは下取りや買取りに出すのもひとつの手です。スマホスピタルでは、iPhoneの高価買取を行っています。修理履歴のあるiPhoneや、画面割れなどの不具合があるiPhoneでもお見積もりをさせていただきますので、ぜひお気軽にお持ちください。
データ移行する前にバックアップを忘れないようにしよう

iPhoneを機種変更したときには、データ移行するとこれまでと同じように使用できます。しかし、データ移行するためには旧iPhoneでのバックアップが必要です。バックアップはデータ移行のほかにも、iPhoneの故障でデータが取り出せなくなったときにも役立ちます。
万が一のときに備えて、バックアップを定期的に取る習慣をつけておくと安心です。また、毎月のスマホ代を節約したい場合は、機種変更と同時に契約する携帯電話会社や料金プランも見直してみましょう。
iPhoneの機種変更の手順や新しいiPhoneの設定など、お困りごとがある際はぜひスマホスピタルにご相談ください。バックアップ方法からデータ移行までさまざまなサポートが可能です。飛び込みでのご相談も可能ですが、事前にご予約いただくとお待たせすることなくご案内できます。iPhoneのお悩みはスマホスピタルにお任せください。

2014年より、日本PCサービス株式会社にて、年間700件以上のパソコン・スマホ・タブレット修理およびお困りごと解決を行うフィールドエンジニアとして活躍した後、IT人材の育成や事業責任者として業界に従事。2021年11月、同社取締役に就任。
同年12月よりスマホ・iPhone修理のスマホスピタルを運営する株式会社スマホスピタル 取締役として、全国のスマホ修理事業を統括。
2023年5月、特定非営利活動法人 IT整備士協会の理事に就任。リテラシー格差、使い方やトラブル時の正しい対処法など、スマホの正しい知識の普及のためスマートフォン整備士検定の構築に携わるなど、スマホ・パソコンをはじめIT関連業界に10年以上従事。

CONTACT
お気軽にお問い合わせください
ご使用中のスマホの故障・水没・再起動の繰り返しなど、不具合に関するご質問やスタッフ募集、フランチャイズ加盟店募集、法人契約についてなどお気軽にお問合せください。確認次第、メールでご返信させていただきます。