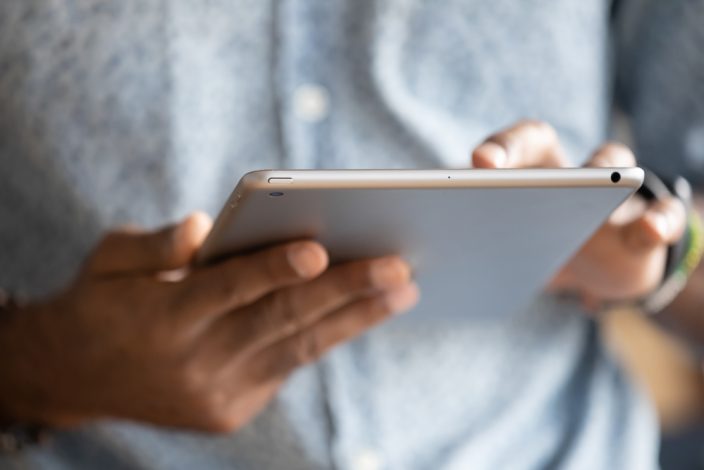iPad修理について
【iPad修理】iPadを強制的に初期化する3つの方法!PCがなくてもできる方法は? | スマホスピタル
iPadが壊れて初期化したい、パスワードを忘れてiPadがリセットできないと悩まれている方はご安心ください。画面の開けないiPadであっても、パスワードを忘れたiPadであっても、Appleの正式な機能を利用して強制的に初期化する方法はあります。この記事では、iPadを強制的に初期化する手順について紹介しています。
Contents
iPadを強制初期化する前にやること

iPadの強制初期化をはじめる前に、iPadのアクティベーションロックの解除とバックアップの準備をする必要があります。それぞれ詳しく方法を紹介していきます。
なお、すでにiPadを紛失して手元になく、遠隔で初期化を行いたい場合この手順は不要です。そのまま「iPadを強制的に初期化する3つの方法」の手順へ進んでください。
アクティベーションロックがオフになっているか確認する
アクティベーションロックとは、「iPadを探す」の機能がオンの際に有効になる機能のひとつです。アクティベーションロックが有効になっていると、Apple IDやパスワードの入力をしない限り、iPadの使用ができなくなります。
基本的には第三者の無断使用を防ぐものですが、初期化し再起動させるときには面倒になります。初期化後の起動でAppleIDとパスワードの入力を割愛させるためには、初期化の前にこのアクティベーションロックを解除しておかなければなりません。
アクティベーションロックをオフにする手順は、次のとおりです。
1.「設定」を開く
2.「ユーザ名」→「探す」の順にタップ
3.「iPadを探す」をタップ
4.「iPadを探す」の緑色スイッチ(オン状態)をタップ
5.Apple ID とパスワードを入力
6.「オフにする」をタップ
「iPadを探す」のスイッチが灰色(オフ状態)になっていることが確認できたらアクティベーションロックをオフにする作業は完了です。
バックアップを取っておく
初期化はiPadを工場出荷状態に戻してしまう処理です。iPadに残っている必要なデータもまとめて消えるので、初期化前に必ずバックアップを取っておきましょう。
初期化後のiPadでも、バックアップさえとっていれば、それまでのデータを復元し利用できます。
iTunesとiCloudのふたつのバックアップ手段がありますが、この記事ではデータ保存量の多いiTunesでのバックアップを推奨しています。
iTunesを使ったApple公式のバックアップ手順は、次のとおりです。
1.iPadをPCに接続
2.PCでiTunesを起動
3.iTunesに「このコンピュータを信頼しますか」と表示されたら[信頼]をタップ
4.iTunesに「新しいiPadへようこそ」と表示されたら、選択項目にチェックを入れて[続ける]→[開始]の順にクリック
5.iPadの情報が表示されたら、項目「バックアップ」内にある「今すぐバックアップ」をクリック
iPadのバックアップがはじまるとiTunesのステータスバーに「バックアップ中」と表示されます。ステータスバーがAppleのマークに戻ったら作業完了です。最新のバックアップに現在の日時が表示されていることを確認できたら、バックアップが完了しています。
「バックアップを復元」から、ほかのiPadにもデータを復元できるようになります。
iPadを強制的に初期化する3つの方法

初期化までの事前準備が完了したら、Appleの公式の手順に従って、iPadを強制的に初期化する手順に進みましょう。
iPadを強制的に初期化するには、主に3つの手段があります。
1.リカバリーモードで強制的に初期化する
2.iCloudで強制的に初期化する
3.Apple Storeや修理店で初期化を依頼する
1.リカバリーモードで強制的に初期化する
リカバリーモードの初期化は、iPadの初期化方法として最も一般的な方法とされています。PCに接続してiTunesから初期化する方法です。画面が壊れて操作できないiPadやパスワードを忘れたiPadであっても、この手順を使えば強制的に初期化できます。
リカバリーモードで初期化する手順は、次のとおりです。
1.iPadをPCに接続
2. PCでiTunesを起動
3.iPadでリカバリーモードを起動
※ホームボタンのあるiPadの場合
トップボタンを10秒以上長押し(電源がオフになり、リカバリーモードが起動するまでボタンを押し続ける)
※ホームボタンのないiPadの場合
トップボタンと音量ボタン(アップ・ダウンどちらか)を同時に10秒以上長押し(電源がオフになり、リカバリーモードが起動するまでボタンを押し続ける)
4.iTunesに「アップデートまたは復元を必要としているiPad に問題があります。」と表示されたことを確認
5.「復元」をクリック
6.iTunesに「工場出荷時の設定に戻してもよろしいですか?」と表示されたことを確認
7.「復元とアップデート」をクリック
iPadの画面に「ようこそ」の表示が確認できたら、リカバリーモードでの初期化は完了です。これで新しいiPadとして使うことができるようになります。
2.iCloudで強制的に初期化する
iCloudなら直接iPadを触らずに遠隔で強制的に初期化できます。紛失してiPadが手元にないという場合でも、この手順を使えばiPadを強制的に初期化できますが、iPadからはデータを参照できなくなります。
この手順にはiTunesもしくは別のiOSデバイスが必要となるので、お手持ちでない場合はAppleストアや修理店へご相談ください。
1.初期化するiPadをWi-Fiやネットワークに接続(iPadを紛失した場合は次の手順へ)
2.iTunesまたは手持ちのiOSデバイスにて「iPhoneを探す」機能にサインイン
3.「すべてのデバイス」から初期化したいiPadを選択
4.「このデバイスを消去」を選択
5.「iPadを消去しますか?」の表示を確認
6.「続ける」を選択
iPadの画面に「ようこそ」の表示が確認できたら、iCloudでの初期化は完了です。
初期化したいiPadがネットワークに接続していなくてもこの手順は行えます。次回ネットワーク接続されたときに強制的に初期化がはじまるように設定できています。
紛失したiPadであってもiCloudから強制的に初期化できるので安心です。
3.Apple Storeや修理店で初期化を依頼する

iPadを強制的に初期化するには、PCやほかのiOSデバイスが必要です。もし初期化するためのデバイスを持っていなかったり、すべてのデータが正しく消去されているのか不安だったりするなら、プロに任せて初期化を依頼するのがおすすめです。
Apple Storeでも街の修理店でも、iPadの初期化の手順は基本的におなじであるため、利用しやすいお店を選びましょう。
Apple Storeよりも安くて時間のかからないお店であれば、スマホスピタルをご利用ください。iPadの初期化だけでなく、データ移行やデータ引継ぎ、初期設定などの設定サービスもあわせて対応いたします。
自宅にPCやWi-Fiがない、初期化や設定の方法がわからないとお悩みの方はお気軽にご相談ください。
まとめ
iPadを強制的に初期化する方法を紹介しました。iPadを工場出荷状態まで戻せたならデータの初期化は正しく終了しています。
もし、パスワードを忘れたけど初期化したい、iPadが壊れて操作ができないといった場合でも、自力で初期化できる方法があります。ただ、今回紹介した初期化の方法は、基本的にPCやほかのデバイスが必要になります。自力では初期化できないという場合は、スマホスピタルへ!
スマホスピタルのメリットはiPad修理やiPhone修理も同様ですが、故障パーツのみの交換になりますので基本はデータも消さずにそのままお返しをいたしております。スピード仕上げにも努めておりますので早く直したいという方はぜひお早めにご連絡ください。
お近くの店舗をさがす
2014年より、日本PCサービス株式会社にて、年間700件以上のパソコン・スマホ・タブレット修理およびお困りごと解決を行うフィールドエンジニアとして活躍した後、IT人材の育成や事業責任者として業界に従事。2021年11月、同社取締役に就任。
同年12月よりスマホ・iPhone修理のスマホスピタルを運営する株式会社スマホスピタル 取締役として、全国のスマホ修理事業を統括。
2023年5月、特定非営利活動法人 IT整備士協会の理事に就任。リテラシー格差、使い方やトラブル時の正しい対処法など、スマホの正しい知識の普及のためスマートフォン整備士検定の構築に携わるなど、スマホ・パソコンをはじめIT関連業界に10年以上従事。

CONTACT
お気軽にお問い合わせください
ご使用中のスマホの故障・水没・再起動の繰り返しなど、不具合に関するご質問やスタッフ募集、フランチャイズ加盟店募集、法人契約についてなどお気軽にお問合せください。確認次第、メールでご返信させていただきます。