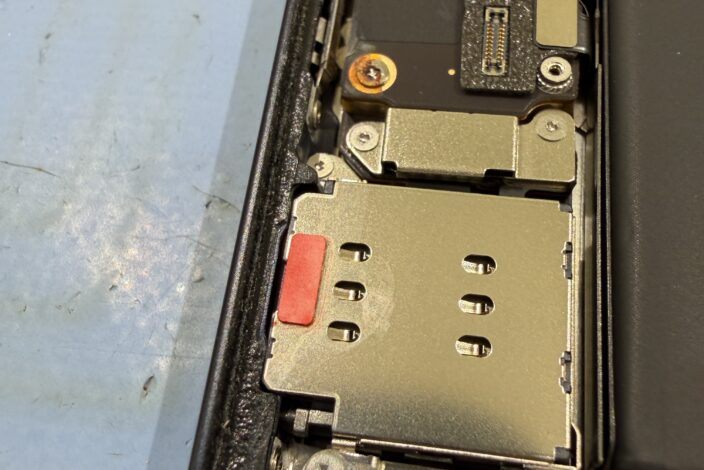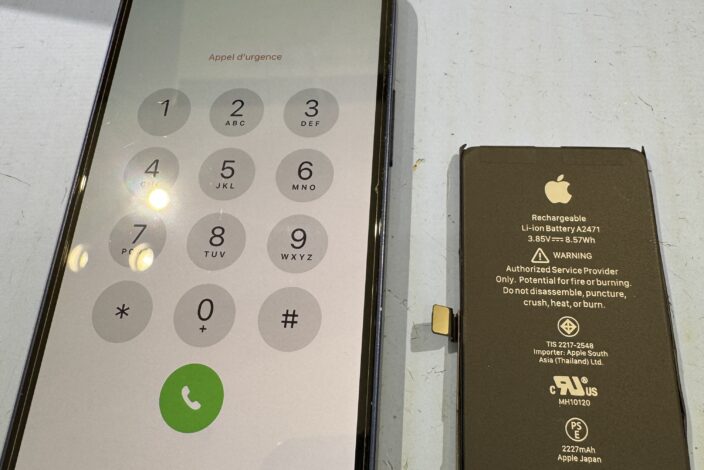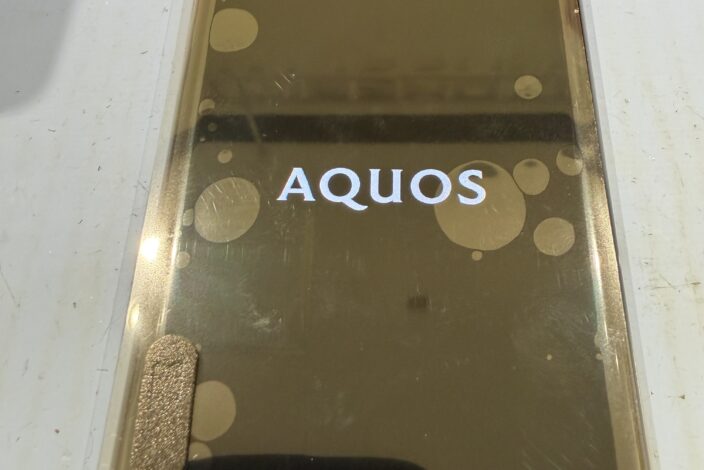データ復旧・データ取出サービス
iPhoneが故障した時のデータ復旧方法やiPhoneバックアップ方法について解説!
これを見れば解決!iPhoneが故障した時のデータ復旧やバックアップ方法を徹底解説!

iPhoneが故障した時、「データのバックアップ取ってなかった!」なんて事はありませんか?
「iPhoneは壊れたし機種変更してもいいけど、データが・・・」
「機種変更はまだ出来ないからデータそのままで使いたい・・・」
と悩む人も少なくありません。
お客さまの中にも「どうしても写真を戻したい」「仕事や学校で必要なデータがある」などのご相談を受けた事もあります。
突然故障した時、バックアップを取っていなかったら本当に非常事態です。
そこで今回は、iPhoneが故障した時のデータ復旧・取り出し方法をご紹介いたします。
JR札幌駅直結のスマホスピタル大丸札幌店
2015年から北海道札幌市でiPhone修理店として営業。
2016年から札幌市内ではいち早くAndroid、3DSなどのゲーム機修理に取り組む。
累計修理実績はグループ合計150万台以上。
オープン当初から最前線であらゆる修理を経験。iPhone修理キャリア8年の豊富な経験と知識がお客様のお悩みを解決します。
【住所】〒065-0005 北海道札幌市中央区北5条西4丁目7番地 3F KiKiYOCOCHO 大丸札幌店
【TEL】011-213-1153
更新日:2024/11/02
目次
- iPhoneが故障した時のデータ復旧方法がわかる!
- iPhoneのバックアップはPCとスマホから出来る!それぞれのバックアップ方法を詳しく解説!
iPhoneを故障した時のデータ復旧方法は何がある?

iPhoneが故障したといっても、様々な不具合があります。
愛用中のiPhoneがどういった状態かによって、データ復旧方法やバックアップ方法は異なります。
iPhoneが故障した時のデータ復旧方法は・・・
- 自分でバックアップを取る・修理する
- iPhone修理店に出す
この2つがあります!
それぞれに条件やメリット・デメリットがありますので見ていきましょう!
まず自分でバックアップを取る・修理するについて解説していきます!
自分でバックアップを取る・修理する
自分でバックアップを取るために必要な条件があります。
それがこちらです↓
- PCがある状態
- iPhoneの画面がタッチできる状態
- iTunesで認証できる状態
まずバックアップを取るには、iPhoneとPCをケーブルで繋ぐ必要があります。
PCとiPhoneを繋ぐ際、iPhoneの操作は必須なので画面がタッチ出来る状態でなくてはなりません。
PCでバックアップを取る場合、iPhoneの画面操作は少ししかありませんので、
一時的にでもiPhone操作できれば自分でバックアップを取る事は可能です!
またPCで作業する場合(Windows)はiTunesを使用し行います。
事前にインストールを忘れないようにしましょう!
そしてもう一つ自分で修理自体をしてしまうという方法もあります。
自分で修理するには大きなリスクもありますが、iPhone修理に挑戦してみたいという方もいます!
自分でパーツや工具の調達が必要ですが、是非iPhone修理に興味のある方や修理が好きな方は試してみてください。
iPhone修理店に出す
もし自分でバックアップが出来ない故障症状
- 画面が見えない
- タッチが出来ない
- 電源が付かない
- 充電器が反応しない
などがある場合は、街の修理店(非正規店)に出し修理することをお勧めします!
スマホスピタル大丸札幌店での修理は、基本的にデータはそのままで修理が可能です。
なので修理で改善さえしてしまえば、最新データの状態のままiPhoneを使用する事が出来ます。
もし機種変更を考えていたとしても、修理すればそこからバックアップを取り、サブ携帯として使用することも出来ますね!
機種や修理内容によって料金は異なりますので、
iPhoneの故障状況別での対処方法は?

今回見ていく症状はこちら・・・
- 画面故障(タッチ不良・表示不良)
- 充電口故障
- 水没
この3つの故障について詳しく解説していきます!
iPhone画面故障(表示不良・タッチ不良)
画面故障の症状はさまざまなパターンがありますので詳しく解説していきます。
表示不良の場合
表示不良でよく上げれる症状は、
- 画面に線が入る
- 画面半分が見えない(上下左右どこか)
- 全く画面が見えない
などです。
表示不良は画面が見えてないだけで、タッチ自体は出来ている場合があります。
画面が一部、もしくは半分見えている場合は確認可能ですが、
全く見えてない場合の時は充電器を差して反応があるかどうか見てみましょう!
一度スリープボタンを押しパスコード画面にしてみましょう!
パスコードは間違った番号を打ち込むとバイブレーションがなります。
あえて間違っている番号をタップしてみることで、タッチ操作が出来ているかどうかを確認する事ができます。
もしタッチが出来るようであれば、探り探りにはなりますが自分でバックアップを取る事は可能です!
(※しかし何度も間違えてしまうと、端末自体を初期化しなければならなくなりますので、注意が必要となります。)
タッチ不良の場合
タッチ不良の症状は、
- 一部タッチ出来ない
- 全くタッチ出来ない
- ゴーストタッチ
があります。
一部タッチ出来ない場合は、タッチ出来る場所によって自分でバックアップを取る事が可能。
全くタッチ出来ない場合は、修理店で修理してもらうしか方法がありません。
そしてゴーストタッチの場合は、ゴーストタッチの状態によって異なります。
まずゴーストタッチと呼ばれる症状は、勝手に操作されてしまう症状のことをさします。
症状が軽い場合だとなんとか自分でバックアップを取れるかもしれませんが、
症状が重い場合だと開くだけでいろんなところがタッチされる状態になり操作は困難です。
最悪の場合、初期化が必要な状態になりデータ自体が取れないという事もありえます。
もしゴーストタッチが激しい場合も修理店で修理することをおすすめします。
Q.「iPhoneは使用出来ません」や「セッキュリティロックアウト」と表示された時はどうすればいい?
原因:パスコードの誤入力、iPhoneの誤作動
上記表示が出ていて、「◯◯分後にやり直してください」と表示されている場合は、その時間分待ち正しいパスコードを入力すれば元に戻ります。
もし「iPhoneは使用出来ません iTunesに接続」と表示されている場合は、初期化するしか方法がありません。
パソコンに接続し初期化を試すか、もしくはスマホ右下に表示されている「iPhoneを消去」から初期化するかになります。
iPhone充電口故障
充電口の故障で一番多いのが「充電出来ない・反応しない症状」です。
この症状は、
- 充電口の故障
- 充電器の故障
- ゴミの詰まり
上記3つのどれかになります。
充電口自体が故障している場合は、PCに繋ぐ事が出来ないので修理店で修理するしかありません。
充電器が故障している場合は、アダプタやケーブル自体を新しいものに交換する事で改善出来る可能性があります。
もし新しいアダプタやケーブルに交換し繋がるようであれば、自分でバックアップを取る事は可能です。
ゴミの詰まりが原因の場合は、内部に詰まっているゴミをつまようじのような先の尖ったものを利用して、取り出してあげる事で改善出来ます。
ですが、もし無理にゴミを取り出そうとし内部の傷をつけてしまうと、充電口の故障につながります。
故障してしまったら修理店での修理が必要になってきますので、内部掃除をする際は十分に注意しましょう!
iPhone水没
水没してしまった場合は、電源をつける事自体がリスクです。
内部に水がある状態で通電してしまうと、ショートし基盤故障してしまう可能性もあります。
そうなるとデータの復旧は極めて困難です。
水没してしまった場合は、必ず修理店に出し内部洗浄やパーツ交換をしてもらいましょう。
そうすればデータが助かる可能性は十分にあります。
また水没してしまった端末は、綺麗に内部洗浄したとしても再度腐食し始め、また故障してしまう可能性があります。
修理で改善した場合でも、こまめにバックアップを取り続けいつ故障しても良いように備えるか、
早めにバックアップをとり機種変更するようにしましょう!
iPhoneのデータをバックアップする方法とは?

まずiPhoneのデータをバックアップする方法は2つあります!
- PCのiTunesやFinderでバックアップ
- スマホのiCloudでバックアップ
まずPCから行うiTunesやFinderによるバックアップです。
PCでのバックアップは、PCの種類によってMacとWindowsで少し手順が異なります。
MacのmacOS 10.15以降はFinder使用、それ以前はiTunes使用。
WindowsはiTunesを使用となります。
Macでのバックアップ
1.iPhoneとMacをケーブルを使用し繋げる
2.MacのFinderにあるiPhoneを選択
※Finderを使用してバックアップする場合、macOS 10.15以降が必要。それ以前のバージョンは、iTunesを使用する。
3. Finder上部の「一般」をクリック
4.「iPhone内のすべてのデータをこのMacにバックアップ」を選択
5.「ローカルのバックアップを暗号化」にチェック
※バックアップの暗号化は任意ですが、この暗号化をする事でデータを保護してくれます。
また暗号化していないバックアップにはない、iPhoneに保存したパスワードや通話履歴、WEBサイトの履歴、ヘルスケアのデータもバックアップされます。
※暗号化で設定したパスワードは復元する時に必ず必要になりますので、どこかに書き留めておきましょう!
6.「今すぐバックアップ」をクリック
Windowsでのバックアップ
1.iPhoneとPCをケーブルを使用し繋げる
この時、iPhoneで「パスコードの入力」と「このコンピュータを信頼しますか?の信頼」をタップする必要があります。
2.iTunes左上部にある「iPhoneマーク」をクリック
3.「概要」をクリック
4.このコンピュータを選択し「ローカルバックアップを暗号化」にチェック
※Macの時と同じ説明になりますが、この暗号化をする事でデータを保護してくれ、暗号化していないバックアップにはない、iPhoneに保存したパスワードや通話履歴、WEBサイトの履歴、ヘルスケアのデータもバックアップされます。
※暗号化で設定したパスワードは復元する時に必ず必要になりますので、どこかに書き留めておきましょう!
5.「今すぐバックアップ」をクリック
iTunesやFinderでのバックアップは時間が数時間〜とかかります。
なので、時間が十分にある時にバックアップの作業を行うようにしましょう!
次は、スマホからiCloudにバックアップする方法です。
これはiCloud+のストレージ容量が必要なので、足りない方は事前に自分に合った定額プランに加入しておきましょう!
iCloudでのバックアップ
1.iPhoneの「設定」を開く
2.一番上の「自分の名前」→「iCloud」を開く
3.「iCloudバックアップ」をオン
※これをオンにする事で、iPhoneがロックされている時+Wi-Fiに接続されてる時に自動的にiCloudにバックアップされます。
4.手動でバックアップする時は「今すぐバックアップを作成」をタップ
いかがでしたでしょうか?
愛用のiPhoneの故障状態とバックアップが取れる環境にあるかによって、自分に合った方法を取るのがベストかなと思います。
スマホスピタル大丸札幌店ではiPhoneの修理はもちろんデータは移行もお受けしています。
データ移行についてはシステムの関係上、数時間〜かかってきますので、事前のご予約をお勧めです。
もしお手持ちのiPhoneでお困りの際は、是非スマホスピタル大丸札幌店へご相談ください!
郵送修理の流れ
-
 ご相談・お見積りまずはお気軽にご相談ください。店舗スタッフがお客様のご質問にお答えします。
ご相談・お見積りまずはお気軽にご相談ください。店舗スタッフがお客様のご質問にお答えします。 -
 修理するiPhone・iPadを郵送名前・返送先住所・連絡先・パスコード・故障内容をご記入のメモを同封の上、iPhone・iPadと一緒にお送りください。
修理するiPhone・iPadを郵送名前・返送先住所・連絡先・パスコード・故障内容をご記入のメモを同封の上、iPhone・iPadと一緒にお送りください。 -
 iPhone・iPadを修理お送りいただいたものが、お店に到着して、当日に修理を行います。
iPhone・iPadを修理お送りいただいたものが、お店に到着して、当日に修理を行います。 -
 修理を完了したiPhone・iPadを送付大切にお送りいたします。しばらくお待ちください。
修理を完了したiPhone・iPadを送付大切にお送りいたします。しばらくお待ちください。
-
- 01.
- ご相談・お見積り

まずはお気軽にご相談ください。店舗スタッフがお客様のご質問にお答えします。
-
- 02.
- 修理するiPhone・iPadを郵送

名前・返送先住所・連絡先・パスコード・故障内容をご記入のメモを同封の上、iPhone・iPadと一緒にお送りください。
-
- 03.
- iPhone・iPadを修理

お送りいただいたものが、お店に到着して、当日に修理を行います。
-
- 04.
- 修理を完了したiPhone・iPadを送付

大切にお送りいたします。しばらくお待ちください。
iPhone・iPadの画面や液晶は落としてしまった時だけでなく、ポケットやバックに入れていて割れてしまった、ということもあるくらい大変割れやすいです。
最初は端が割れていただけなのに、気付いたら全体に広がったということも!ひどくなる前に早期の修理をおすすめします。
※割れの範囲によっては重度となりますので、ガラス+液晶交換修理(重度)もご確認ください。

- 住所
-
〒060-0005 北海道札幌市中央区北5条西4丁目7番地 大丸札幌店3F KiKiYOCOCHO
- 営業時間
-
10:00〜20:00(修理時間は大丸札幌店の営業に準じます)
- 電話番号
修理店をエリアから探す
-
- スマホスピタル宇都宮
- スマホスピタル イーサイト高崎
- スマホスピタル鴻巣
- スマホスピタル 熊谷
- スマホスピタル埼玉大宮
- スマホスピタル テルル蒲生
- スマホスピタル テルル新越谷
- スマホスピタル テルル草加花栗
- スマホスピタル テルル東川口
- スマホスピタル selectSIM 所沢
- スマホスピタル船橋FACE
- スマホスピタル柏
- スマホスピタル 佐倉
- スマホスピタル テルル松戸五香
- スマホスピタル テルル南流山
- スマホスピタル テルル宮野木
- スマホスピタル千葉
- スマホスピタル 新宿
- スマホスピタル 東京大手町
- スマホスピタル練馬
- スマホスピタル 大森
- スマホスピタル 神田
- スマホスピタル三軒茶屋
- スマホスピタル秋葉原
- スマホスピタルオリナス錦糸町
- スマホスピタル新橋駅前
- スマホスピタル テルル成増
- スマホスピタル selectSIM 瑞江
- スマホスピタル 自由が丘
- スマホスピタル池袋
- スマホスピタル渋谷
- スマホスピタル吉祥寺
- スマホスピタル立川
- スマホスピタル八王子
- スマホスピタル町田
- スマホスピタル横浜駅前
- スマホスピタルイオン相模原
- スマホスピタル厚木ガーデンシティ
- スマホスピタル藤沢
- スマホスピタル 小田原
- スマホスピタル たまプラーザ駅前
- スマホスピタル テルル上大岡
- スマホスピタル 武蔵小杉
- スマホスピタル横浜関内
- スマホスピタル 横浜元町中華街
-
- スマホスピタル ekimo梅田
- スマホスピタル 大阪梅田
- スマホスピタル天王寺ミオ
- スマホスピタル京橋
- スマホスピタル selectSIM かみしんプラザ
- スマホスピタル天王寺
- スマホスピタル難波
- スマホスピタル大阪駅前第4ビル
- スマホスピタルイオンタウン茨木太田
- スマホスピタル江坂
- スマホスピタルくずはモール
- スマホスピタルビオルネ枚方
- スマホスピタル selectSIM 茨木
- スマホスピタル高槻
- スマホスピタル住道オペラパーク
- スマホスピタル東大阪ロンモール布施
- スマホスピタル堺
- スマホスピタル 堺出張所
- スマホスピタル京都河原町
- スマホスピタル京都駅前
- スマホスピタル烏丸
- スマホスピタル 京都宇治
- スマホスピタル スマホのちどり福知山
- スマホスピタル スマホのちどり京丹後
- スマホスピタル神戸三宮
- スマホスピタル西宮北口
- スマホスピタル姫路キャスパ
- スマホスピタル伊丹
- スマホスピタル selectSIM アピア逆瀬川
- スマホスピタル selectSIM 甲南山手
- スマホスピタル selectSIM 湊川プラザ
- スマホスピタル奈良生駒
- スマホスピタル和歌山