
豆知識
あのポケGOにも使える裏技機能も!AssistiveTouchで出来ることがありすぎる! | スマホスピタル

日本国内で高いシェア率を誇るiPhone
多くの方が使用していますが、iPhoneにはあまり知られていない便利機能が満載です!!
かく言う私も半分も機能を把握できていないのではないか・・と日々痛感する程です。( ;∀;)
そこで今回は!iPhoneの便利機能の一つ、
【AssistiveTouch】(アシスティブタッチ)について、意外と知られていない機能をご紹介していきたいと思います!(*’▽’)
Contents
AssistiveTouchとは?
AssistiveTouchの存在をご存知ですか?
iPhoneのスリープボタンやホームボタンといった物理ボタンの代わりをしてくれる、
役立つ便利機能なんです。
基本的に物理ボタンを押すことが難しい場合に用いるものですが、
そうでない場合も利用することが出来ます。
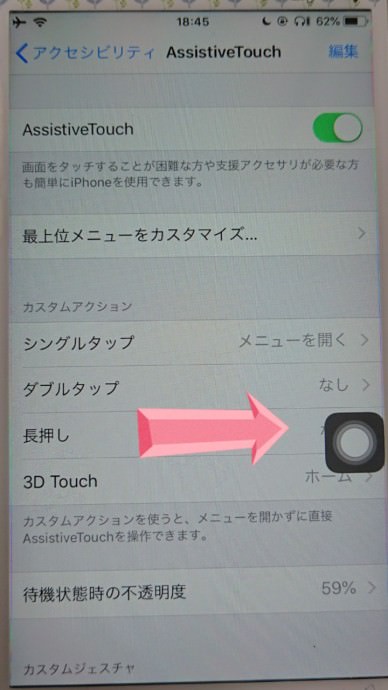
こちらの四角いアイコンです。
たまに画面に表示させている方もいますよね(*’▽’)
サイドのスリープボタンやホームボタンを押せない時も
このAssistiveTouchで代用できます。
どうやって設定するの?
AssistiveTouchを表示させるには、まず歯車アイコンの設定を開きます。
「一般」をタップし、
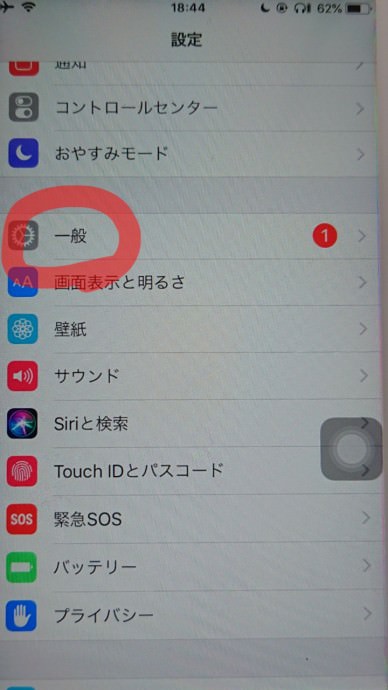
次に「アクセシビリティ」をタップ。
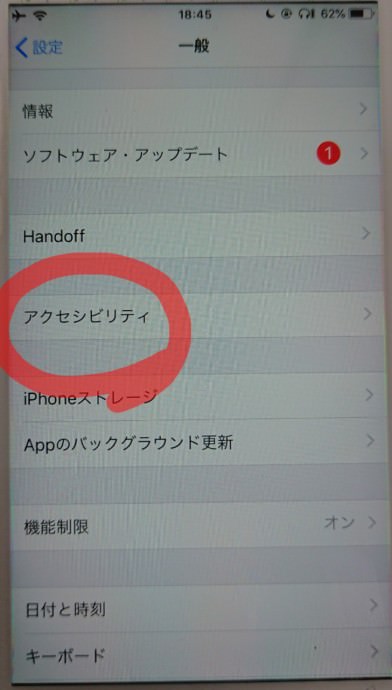
少し下にスクロールして、「AssistiveTouch」をタップ。
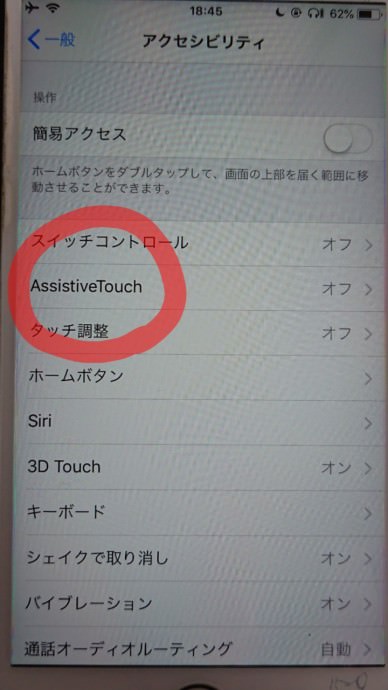
スイッチをオンにすると・・・、
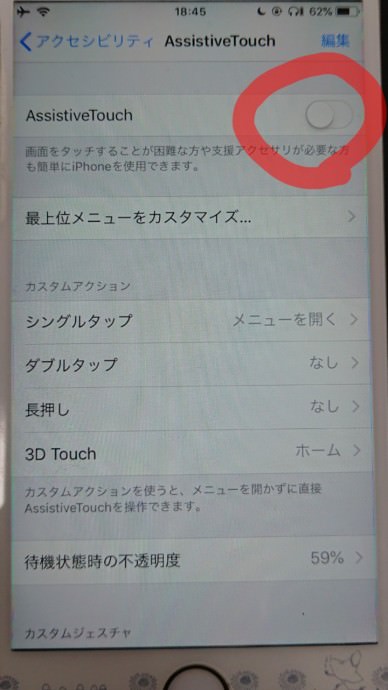
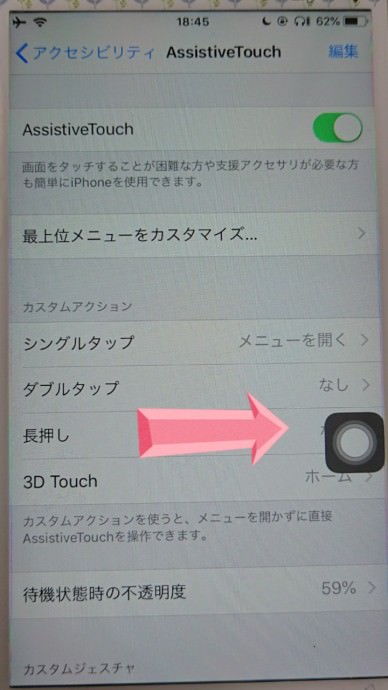
AssisitiveTouch が すがた を あらわした!!
存在感が強めですね。
実はこのAssistiveTouchの存在感を薄めることも設定で可能なんですよ・・・(*’ω’*)
詳細は後ほど!
ホームボタンだけではない?AssistiveTouchで出来ることは色々
AssistiveTouchは、ホームボタンやスリープボタンが突然故障してしまった際に使えるだけでなく、
様々な機能をショートカットで呼び出せる便利な機能なんです。
待ち受け画面に表れたAssistiveTouchをタップすると、写真のように6個のアイコンが表示されます。
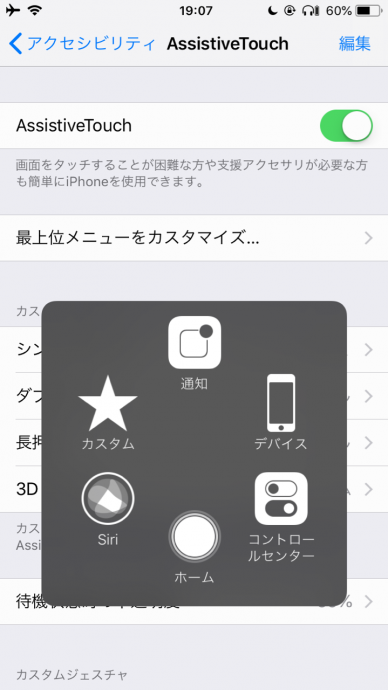
初期設定では、こちらの6つです。
〇ホーム・・・ホームボタンの役割をしてくれる
〇Siri・・・Siriの呼び出しができる
〇コントロールセンター・・・下から引っ張らなくても1タップで表示できる
〇デバイス・・・音量の上げ下げ、画面のロック、再起動など複数の機能が選択できる
〇通知・・・通知画面を表示してくれる
〇カスタム・・・自分でカスタマイズした設定を呼び出せる
こんな感じになっています。
基本的に、ホームボタンやサイドのボリューム、スリープボタンの代用となっている他、
画面の上下からぐい~んとスワイプしたりする動作を、アイコンをタップするだけで補ってくれるアイコンですね(‘ω’)ノ!
この初期設定の6つの機能をそれぞれ自分がよく使う機能に変更したり、
アイコンの数を1~8までの間で減らしたり増やしたりもできます☆
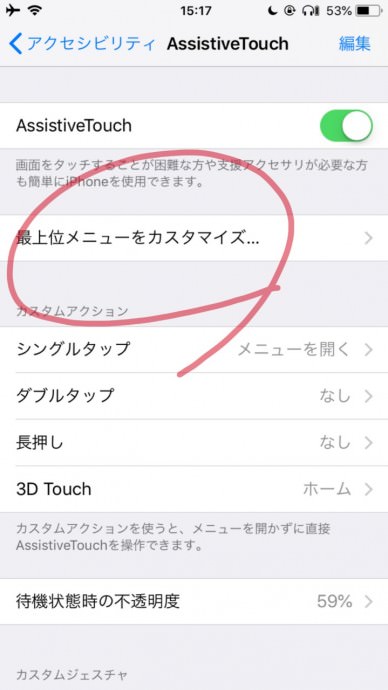
AssistiveTouch設定画面の下にある、「最上位メニューをカスタマイズ」
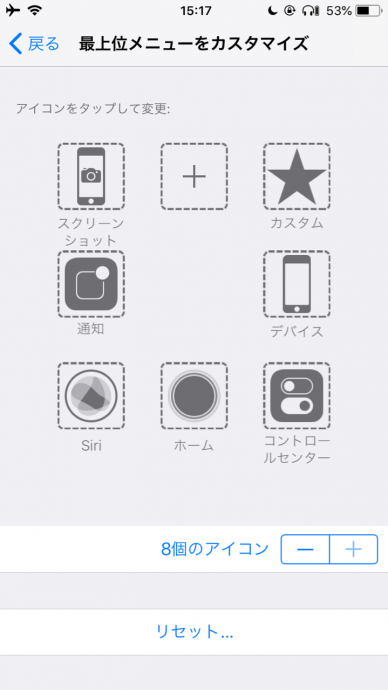
最大8個までアイコンを増やしたり
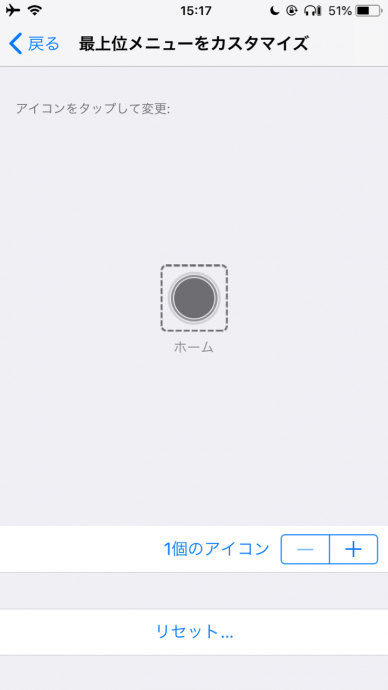
逆に1個に減らしたりもできます。
例えば、よくスクリーンショットを使うけど、いちいち両手でスリープ+ホームボタンを押すのめんどくさいな~なんて時に・・・
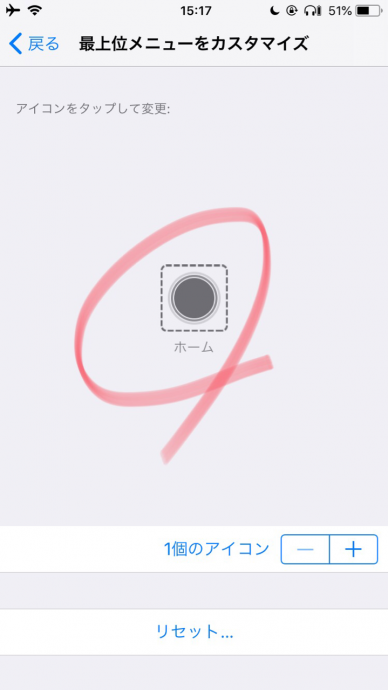
変更したいアイコンをタップ
すると
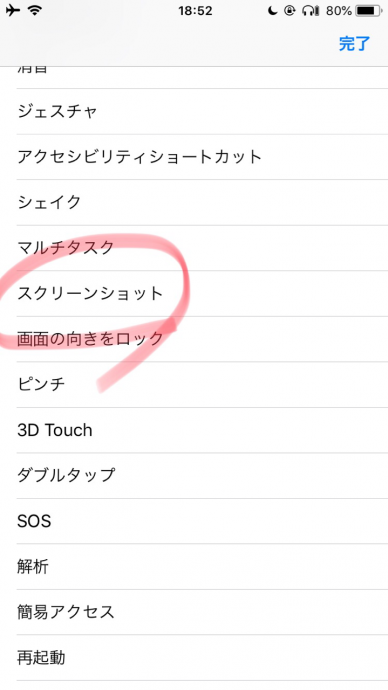
ズラリとAssistiveTouchで出来ることが一覧できます!!
ここで「スクリーンショット」を選んで完了を押すと・・・
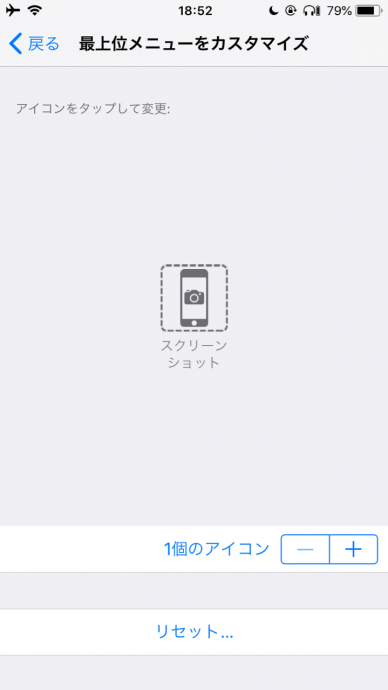
設定完了です!!これで、
AssistiveTouchを1タップ→スクショボタンを1タップするだけで、
スクショを撮れるようになりました。便利ですね。
AssistiveTouchで出来ること一覧
AssistiveTouchで出来ることが盛りだくさんなので一覧にしてみました。
●ホーム
●通知
●カスタム
●デバイス
●Siri
●コントロールセンター
●画面をロック
●画面を開店
●音量を上げる
●音量を下げる
●消音
●ジェスチャ
●アクセシビリティショートカット
●シェイク
●マルチタスク
●スクリーンショット
●画面の向きをロック
●ピンチ
●3D Touch
●ダブルタップ
●SOS
●解析
●簡易アクセス
●再起動
●画面の読み上げ
AssistiveTouchで出来ることは実はこんなにもあるんです(‘ω’)ノ
気になる項目があれば一度試してみるのも良いですね。
緊急S0Sなんかは非常に実用的かと思います!
何かあった時もワンタッチで緊急通報することが出来ますからね(‘ω’)ノ!
AssistiveTouchのカスタム
AssistiveTouchは更に、自分好みにカスタマイズすることが可能です。
※iOS11.1以上からの仕様です。
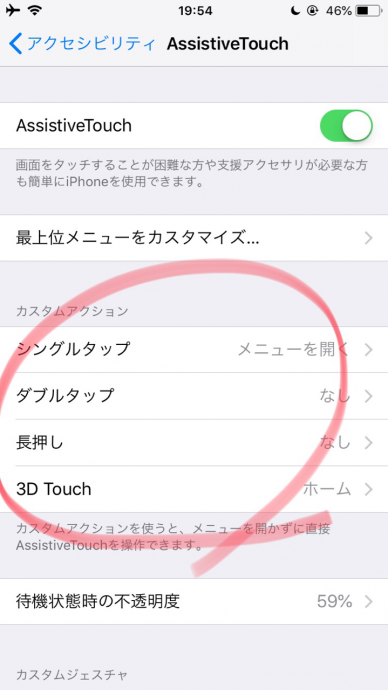
画面上に表示させたAssistiveTouchをシングルタップやダブルタップするだけで、
好きな機能のショートカットとして使用することが出来るようになってます。
シングルタップのデフォルトは「メニューを開く」になっています。
先ほど出てきた6個のアイコンが表示される仕様ですね(‘ω’)ノ
Assistiveをタッチした時の仕様を自分の好きなようにカスタマイズできます。
《シングルタップ》を開くと先ほどと同様に機能選択画面が出てきます。
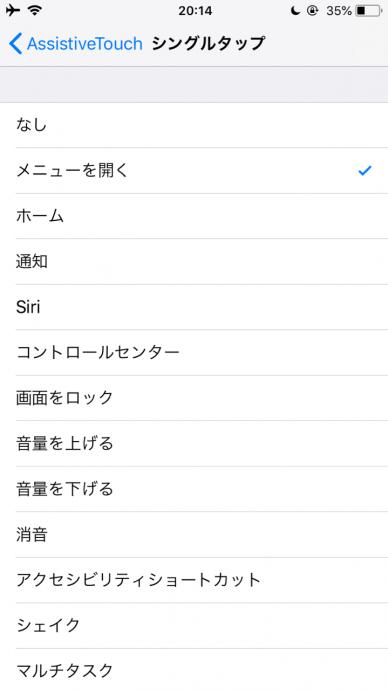
例えばここで《スクリーンショット》を選んでチェックを入れておくと・・・
画面上のAssistiveTouchを1タップするだけでスクリーンショットが撮れるようになります!
先ほどのメニューのカスタマイズは AssistiveTouchを1タップ→スクショボタンを1タップ
と2タップの手順が必要でしたが、
シングルタップでカスタマイズした機能は、AssistiveTouchを1タップするだけですぐスクショが撮影できます。
シングルタップのほかにダブルタップ、長押し、3DTouchと4種類の押し方があり、
それぞれ呼び出せる機能を設定できますよ!
ポケモンGOユーザーに便利?謎機能『カスタムジェスチャ』とは
AssistiveTouchの機能を調べだした時から、ずっと気になっているものがありました。
こちらです。
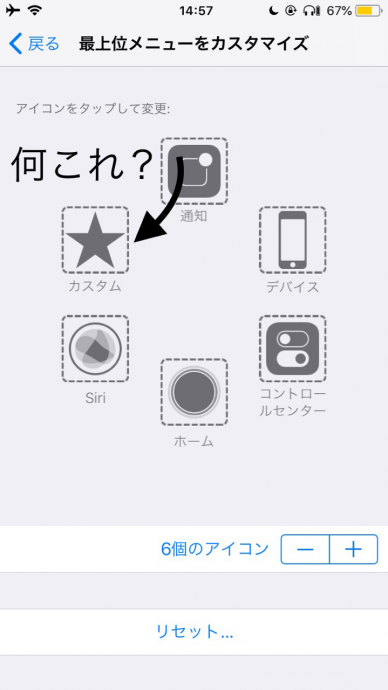
初期設定のメニューを開いたときに出てくる「カスタム」という☆アイコンのことです。
カスタムというくらいだから何か特別なことが起こるのではないかと期待しつつ
タップしてみるとこのような画面が出てきました。
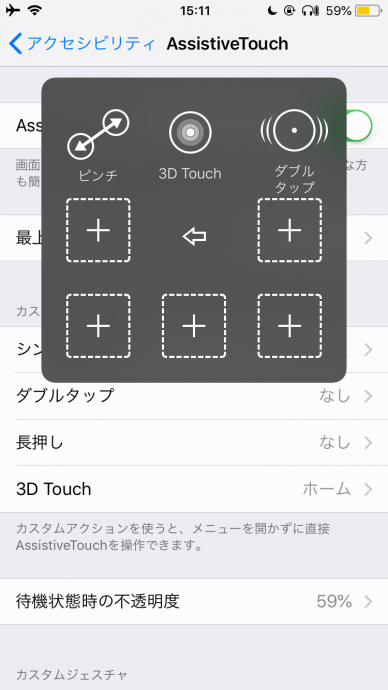
どうやらカスタムとはiPhoneのピンチ機能(2本指でのズーム)やダブルタップなどの操作を補ってくれるようです。
これの何がカスタムだよ~と思ったのですが、
文字通りカスタム出来るものでした!
AssistveTouchのメニュー下の方に、
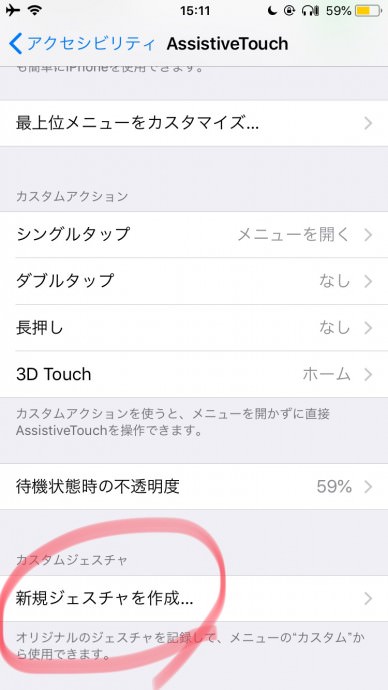
「新規ジェスチャを作成…」という項目が。
ここで自分の好きなジェスチャを登録しておくと、いつでもそのジェスチャをAssistiveで呼び出せるようです!
ジェスチャとは何かといいますと、ズームやスクロールなどの特定の指の動きですね。
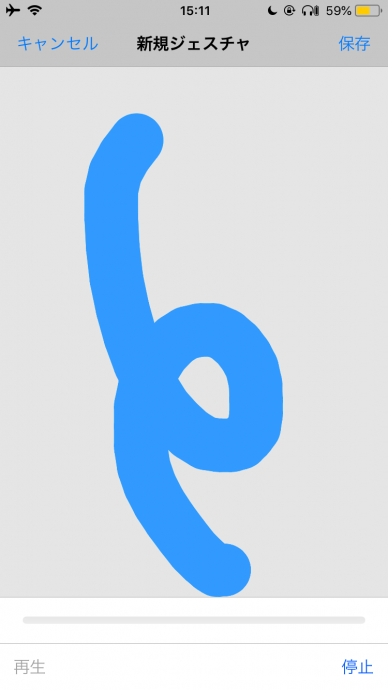
試しにこのようなジェスチャを登録してみました。
名称を「てすと」とします。
設定後もう一度カスタムをタップしてみますと・・・
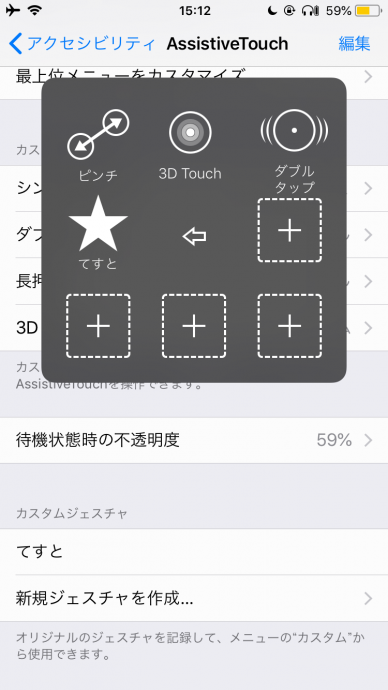
カスタムした「てすと」の動きが、AssistiveTouchで呼び出せるようになりました!
これがカスタムなんですね(*’▽’)
ところでこのジェスチャ曲線、こんなシュルシュルッとした動き使う時ないやろと思いきや
どこかで見たことありませんか・・・?
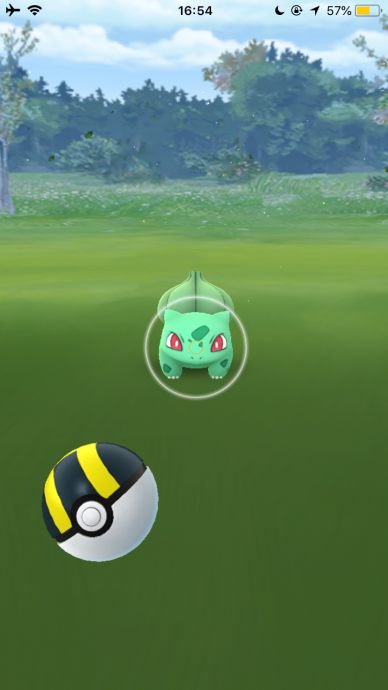
そう!ポケモンGOでモンスターボールを投げる時のジェスチャです・・・!
ボールさばきに自信がある方は是非myボールさばきをジェスチャ登録して試してみてくださいね(*^^*)
最後に AssistiveTouchの存在感の消し方
機能が盛りだくさんのAssistiveTouchですが、
待機中の存在感が気になる・・・という方にAssistiveTouchの存在感の消し方をご紹介します。
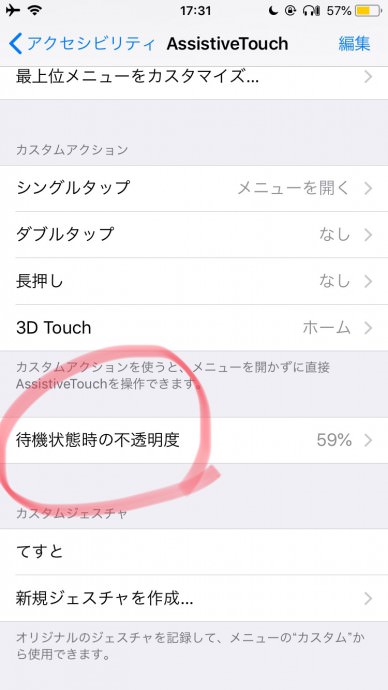
「待機状態時の不透明度」を選ぶと
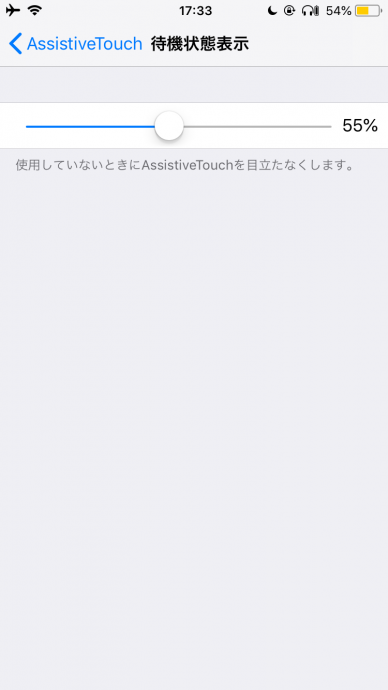
自分の好みの濃さに変更することが出来ます~!
AssistiveTouchは本当に奥が深いですね!
スリープボタンやホームボタンの修理はスマホスピタルまで!
AssistiveTouchは非常に便利な機能ですが、
万が一iPhoneを「リカバリーモード」にする時、Assistiveでは代用できません。
機種によりますがスリープボタンやボリュームボタン、ホームボタン等の物理ボタン操作が必要になってきます。
もしiPhoneの各種ボタンを修理したい時はお気軽にスマホスピタルにご相談ください(*^^*)
データそのままでパーツ交換可能です!
お見積りだけでも歓迎ですのでお気軽にお問合せくださいね♪

CONTACT
お気軽にお問い合わせください
ご使用中のスマホの故障・水没・再起動の繰り返しなど、不具合に関するご質問やスタッフ募集、フランチャイズ加盟店募集、法人契約についてなどお気軽にお問合せください。確認次第、メールでご返信させていただきます。









