
豆知識
iPhoneで簡単!写真や動画などのデータの送信が一瞬!「AirDrop」の使い方(エアードロップ) | スマホスピタル
AirDrop
iPhoneの便利な機能のひとつにAirDrop「エアードロップ」という機能があります。
ご存知の方も多い機能ですが、写真や動画、WEBサイトのURLなど色んなものを近くにあるAirDrop対応デバイスにすぐに送信できる機能です。
一緒にいる友達に写真を送ったりする時によく使われます。
機種変更後に写真を新しい機種に送りたい時って、AndroidならSDカードに保存して新しい機種にそのSDカードを接続して移動が簡単だったりしますが
iPhoneの場合はパソコンを使ったりしなければいけないから難しいというイメージがありますね。
LINEやメール、ワンドライブやドロップボックスなどのクラウドサービスで移動される方も多いようです。
今回紹介するAirDropを使用すればいとも簡単にデータの送信が可能なのでぜひ覚えてみてくださいね。
AirDropを使う為の準備
まずは送りたいデータの入っているiPhoneと送り先のiPhoneを用意しましょう。
ホーム画面を開いてコントロールセンターを出します。
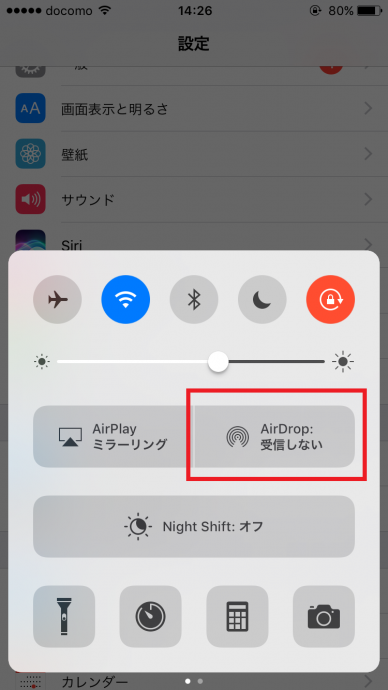
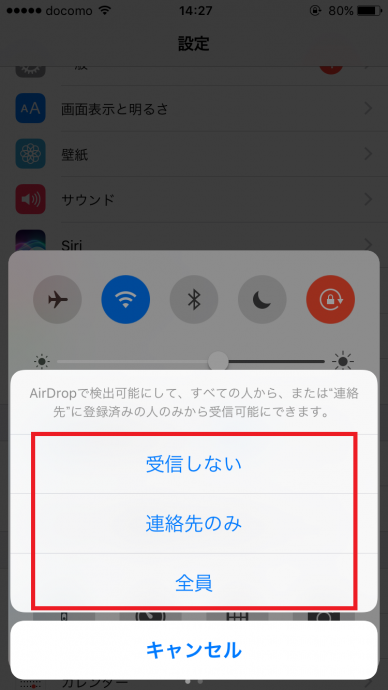
※iOSによって多少見た目が違います。画像はiOS10の物。
AirDropの所をタップして連絡先のみ又は全員を選択します。
送る方も受け取る方も2台とも同じように設定をしましょう。
こちらはiOS11の物。
赤枠内を少し強めに押します(3Dタッチ非対応機種は長押し?)
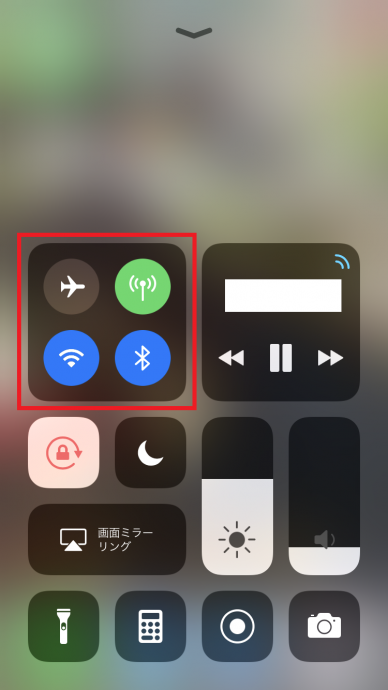
するとAirDropのアイコンが現れますのでタップ。
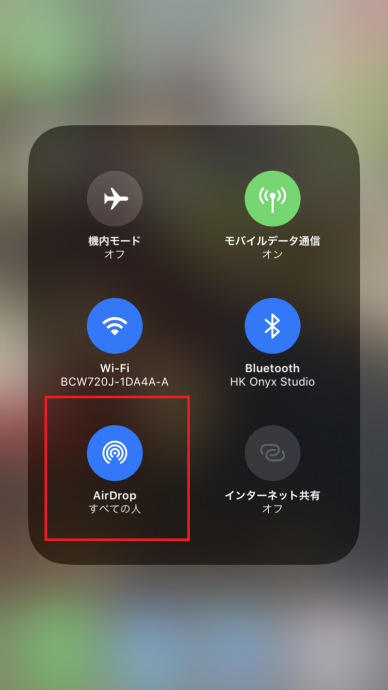
ここで連絡先のみ又はすべての人を選択しましょう。
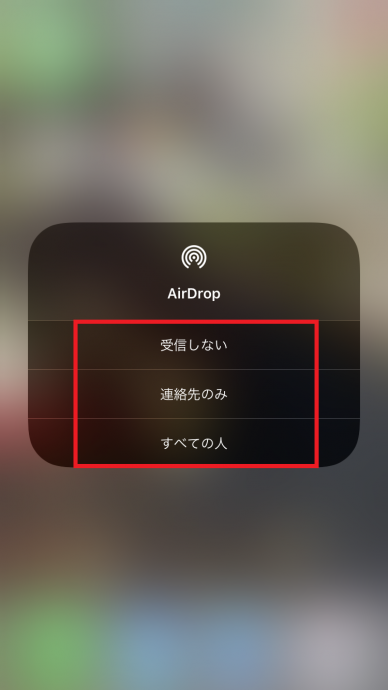
上記の操作をすると自動的にWi-Fi、BluetoothがONになります。
準備は終わり。
実際に送ってみよう
今回は例として写真データを1枚送信してみます。
まずは送りたい方のiPhoneで写真を開きましょう。
カメラロール内から送りたい写真をプレビューしましょう。
左下にあるアイコンをタップ。

そうすると開いた画面上にAirDrop機能をONにしている人が出てきます。
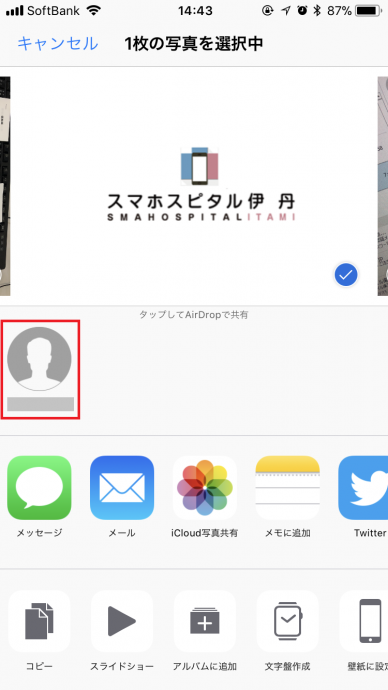
丸いアイコンの下にはiPhoneの名前が出てきますから、上記準備のときに「全員・すべての人」にしている場合は
間違えて知らない人に送ってしまわないように気を付けてくださいね。
逆にすべての人と設定している場合、知らない誰かから送られてくる事もありますから使い終わったら機能をOFFにするか
連絡先のみと設定しておく事をオススメします。
丸いアイコンをタップするとすぐに送信されます。
こちらは送信された側、つまり受け取る側の画面上にこんな風に表示されます。
受け入れるをタップすればすぐにカメラロール内に写真が保存されます。
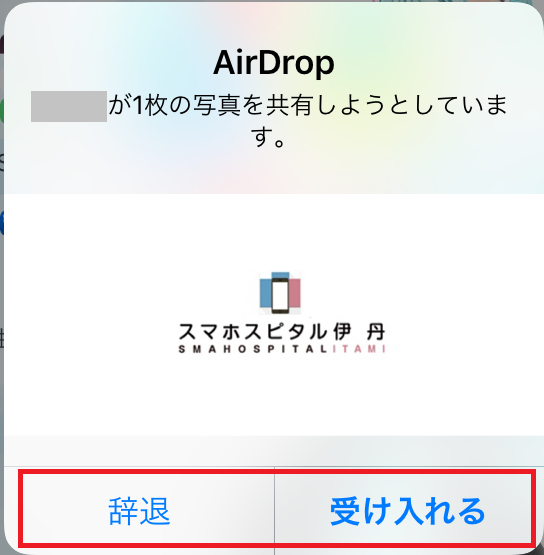
写真を送る際には送る写真を選択して一気に10枚や30枚100枚と送る事も可能です。
ただし順番はバラバラになる事が多いです。
並びを変えたくないときは1枚ずつ順番に送るしかないでしょう。
この機能を使い今見ているウェブサイトのURLを送ったりもできるのですごく便利かと思います。
知らなかった人はぜひ使ってみてくださいね(*’▽’)
スマホスピタル伊丹店でした!
それでは!

CONTACT
お気軽にお問い合わせください
ご使用中のスマホの故障・水没・再起動の繰り返しなど、不具合に関するご質問やスタッフ募集、フランチャイズ加盟店募集、法人契約についてなどお気軽にお問合せください。確認次第、メールでご返信させていただきます。









