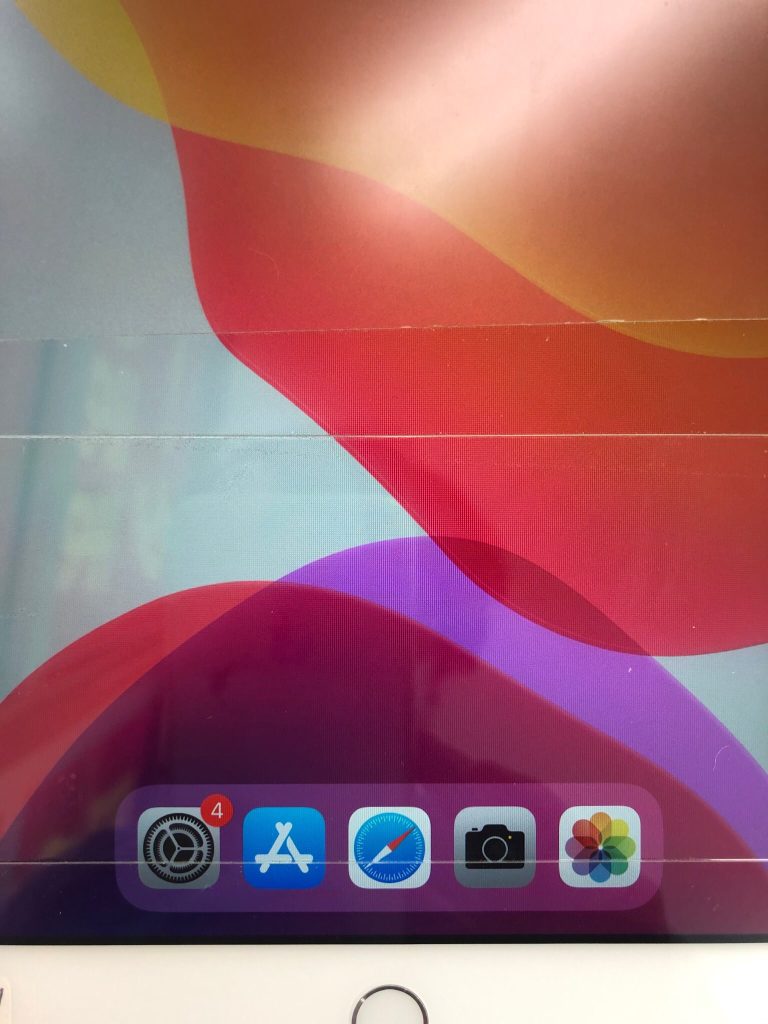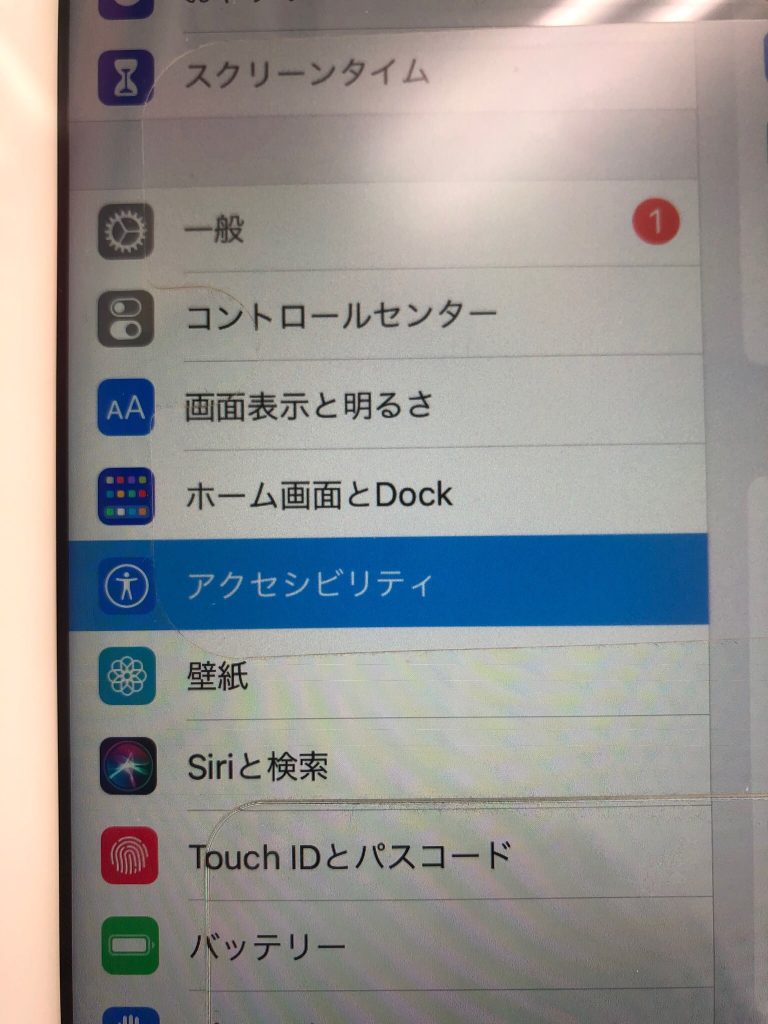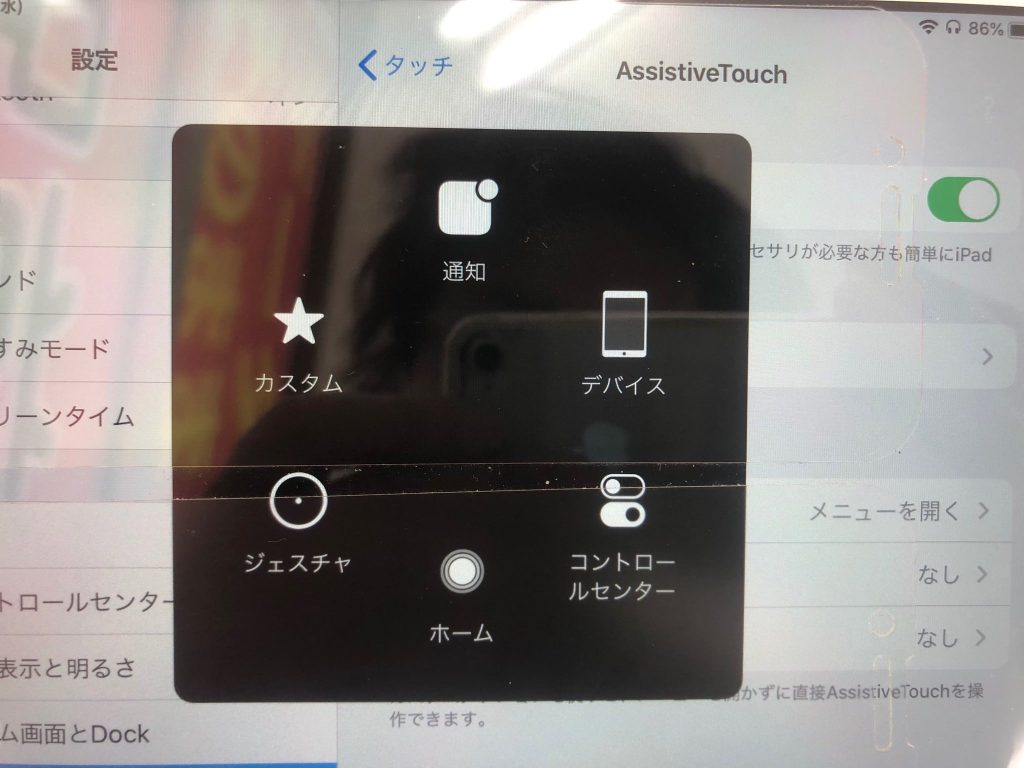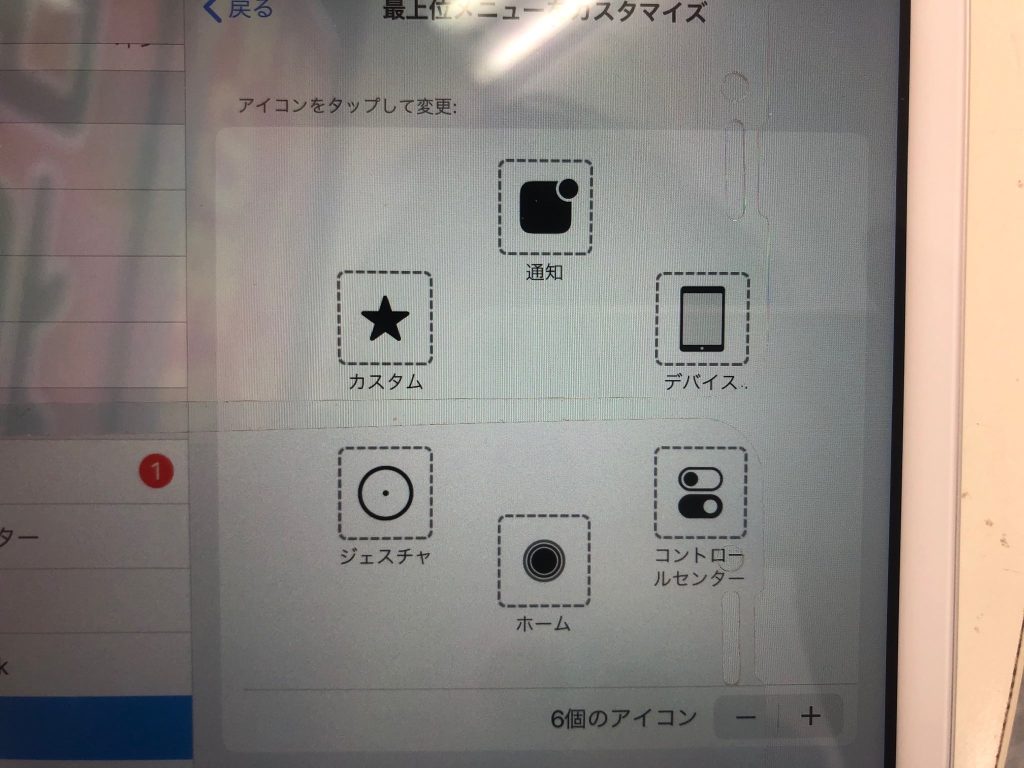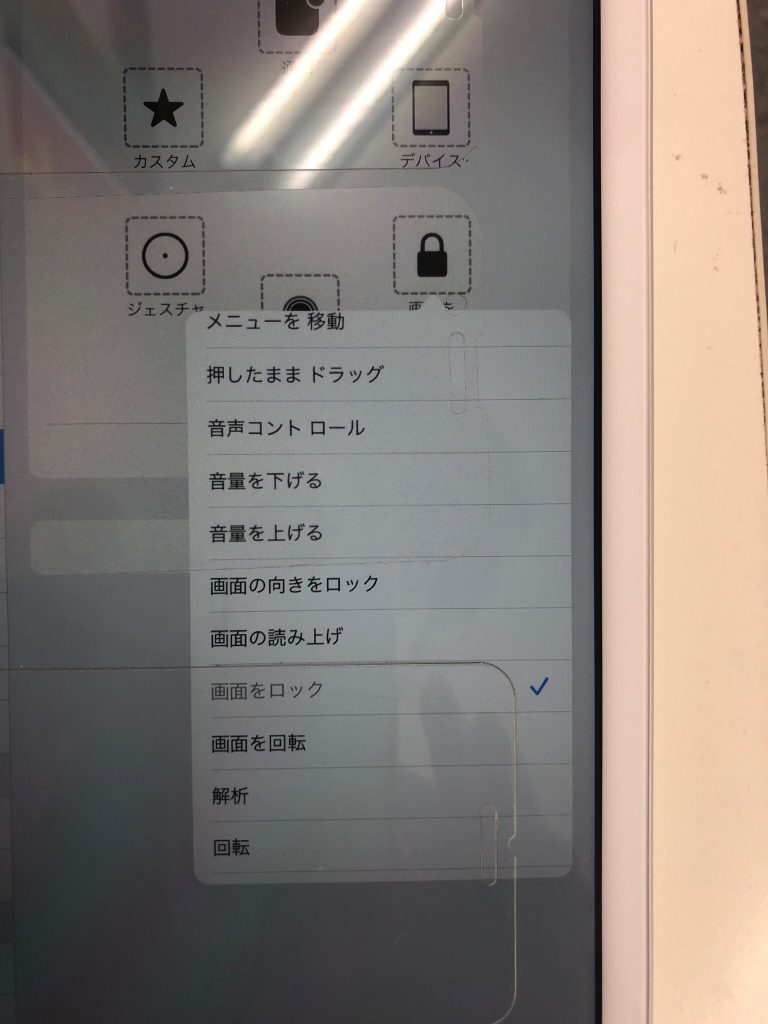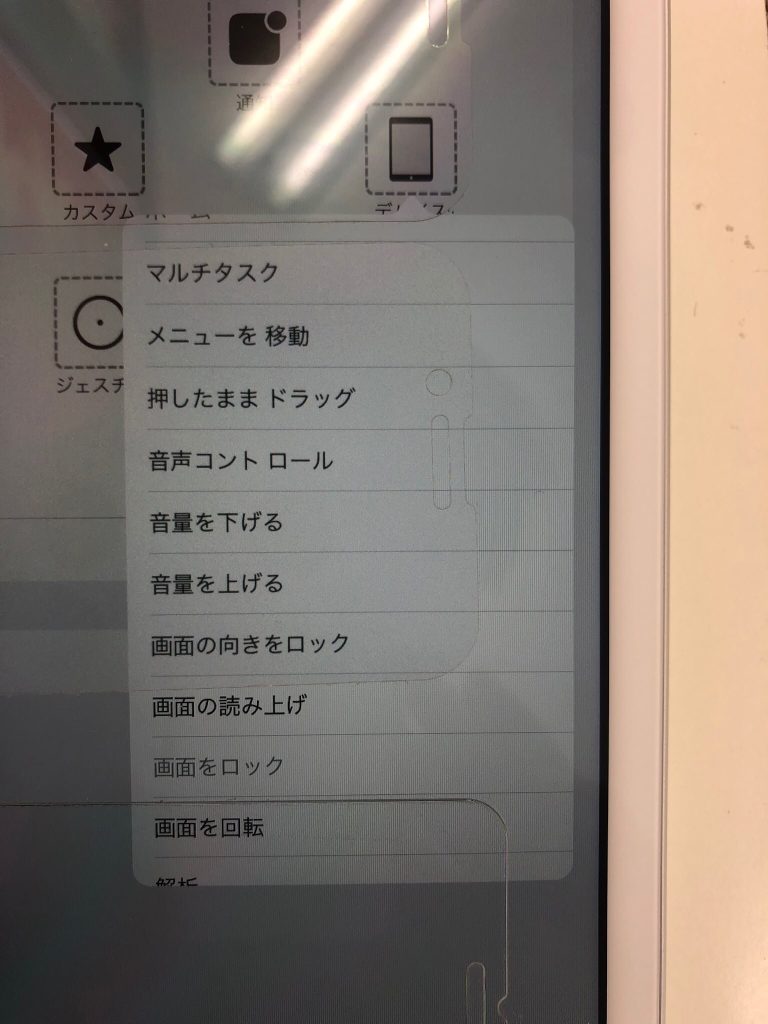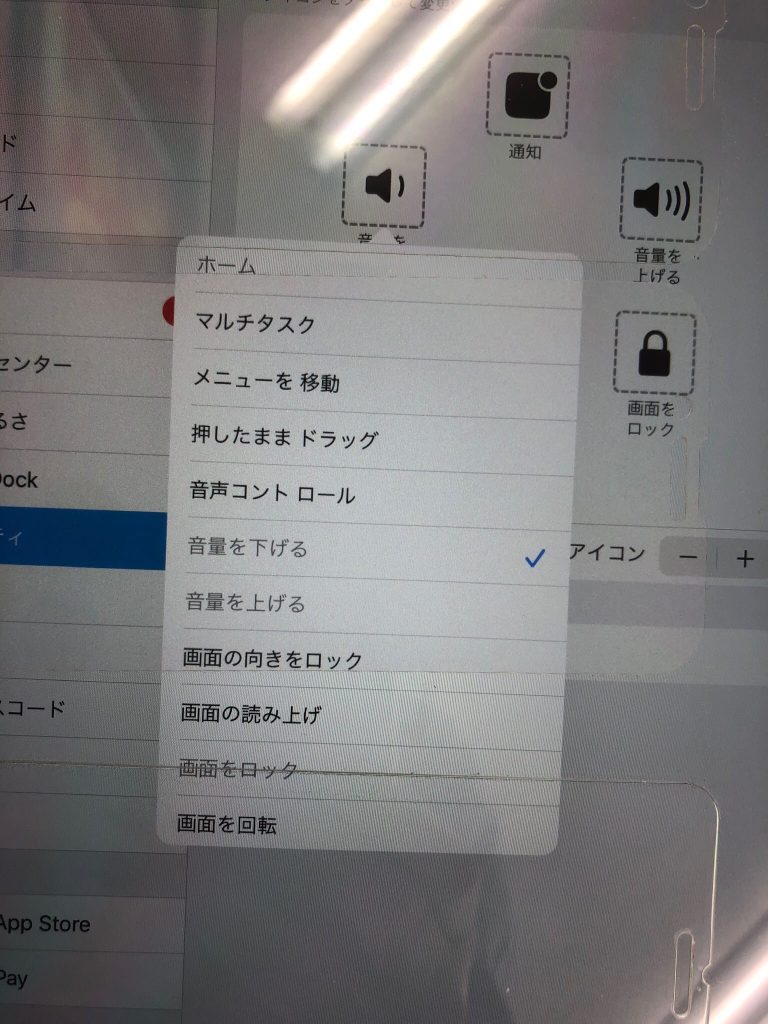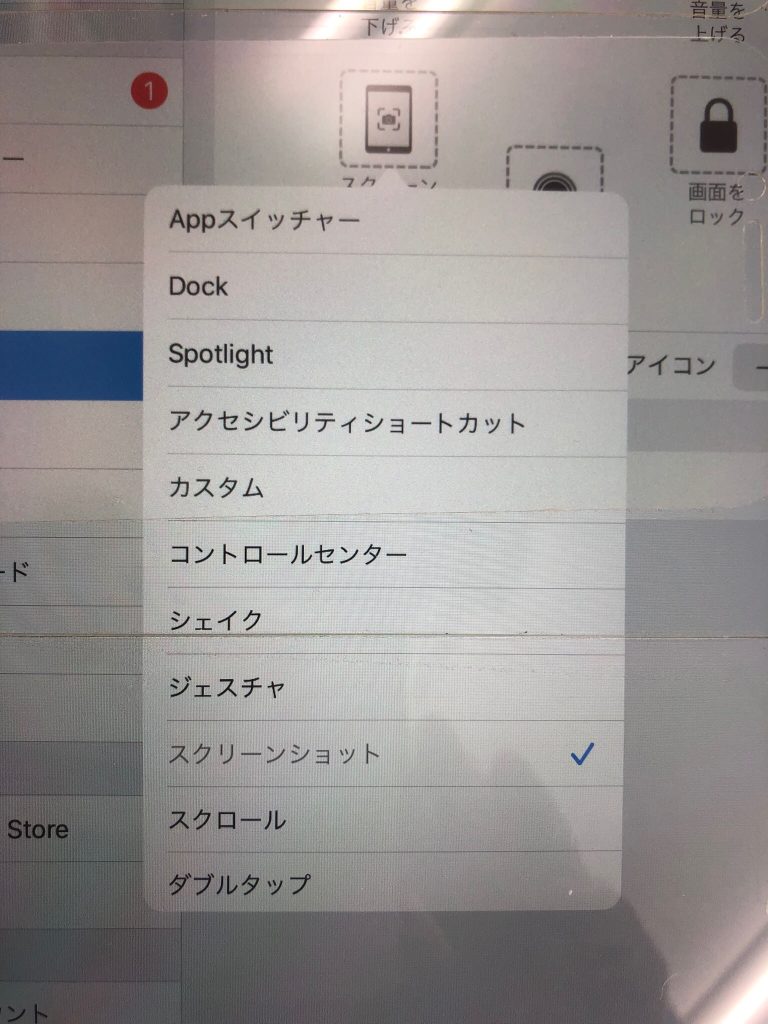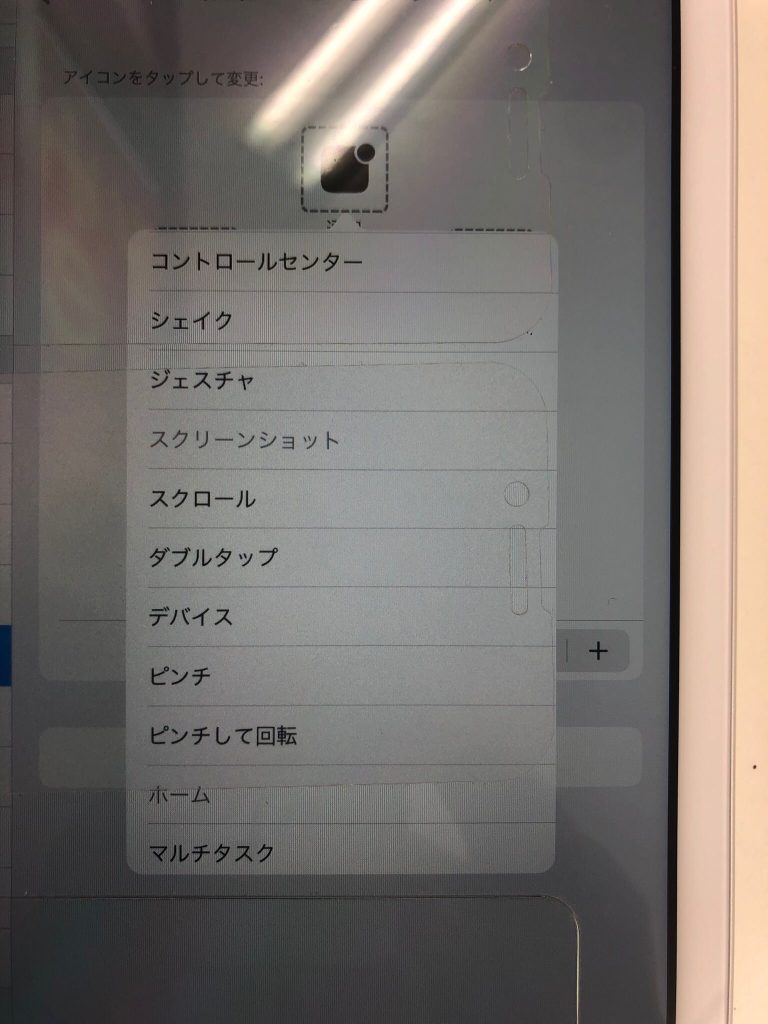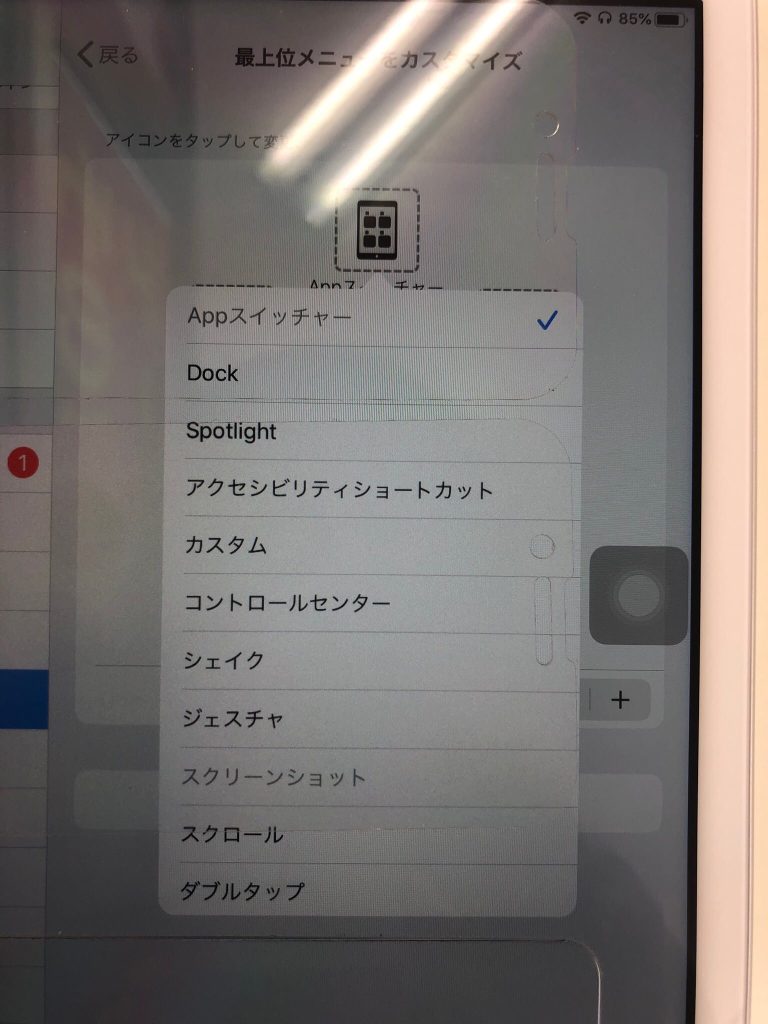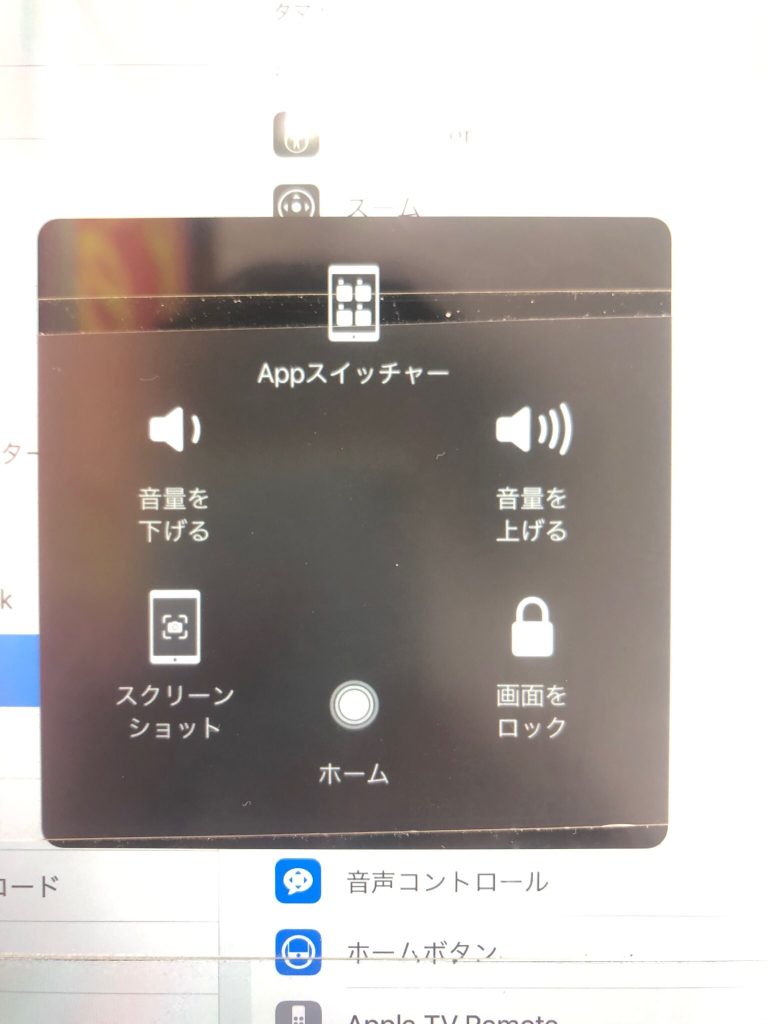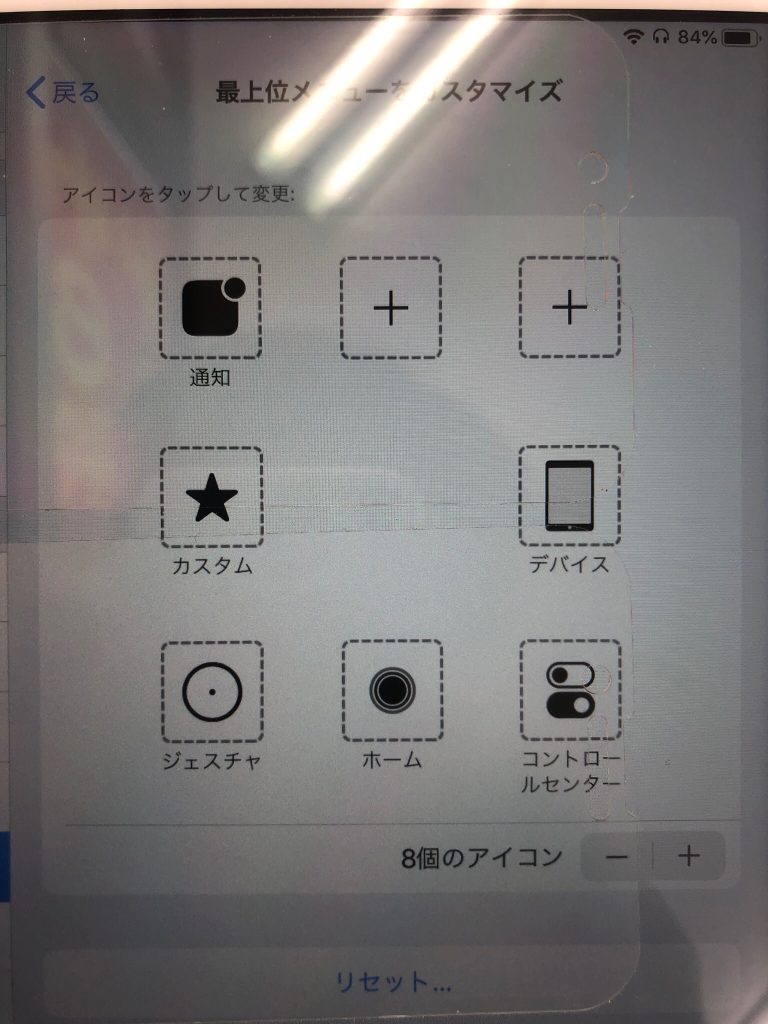スタッフオススメ情報
iPad Air 2 編 AssistiveTouch(アシスティブタッチ)を使ってみましょう。慣れると便利ですよ。 | スマホスピタル
AssistiveTouch(アシスティブタッチ)とは、一般的にはホームボタンの代わりとして
一般的には認識されているようです。
上手に使えば、意外と便利な機能。
常時画面上に有る為、邪魔と感じる時も有りますが慣れてくると使いやすさが分かります。
iPad Air 2を使ってご案内しましょう。
歯車模様の「設定」のアイコンをタップ。
「アクセシビリティー」をタップ。
「タッチ」をタップ。
通常は、オフになっています。
オンにしましょう。
オンと共に、画面上に「⚫️」出現し、AssistiveTouch の初期の状態が表示されます。
最上位メニューをカスタマイズを、タップ。
初期設定の6個の項目を、それぞれ変更して見ましょう。
何を代わりに設定するかメニュー一覧の中から「コントロールセンター」を
「画面をロック」に変更。
「デバイス」を「音量を上げる」に変更。
「カスタム」を「音量を下げる」に変更。
「ジェスチャ」を「スクリーンショット」に変更。
「コントロールセンター」を「Appスイッチャー」に変更。
カスタマイズ(変更)が完了しました。
最後に「<戻る」から最初の設定画面に戻りましょう。
画面上の「⚫️」AssistiveTouch を タップすると変更したメニュー一覧が表示されます。
ボタンを触らなくても、音量の調節が出来ます。
「画面をロック」をタップすると、電源ボタンを押さなくても端末が「スリープ」になります。
「画面をロック」を長押しすると、電源ボタンを押さなくても「スライドバー」で電源をオフに出来ます。
電源ボタンとホームボタンを押さなくても、スクリーンショットが撮れます。
(AssistiveTouch の「⚫️」は写り込みません)
「Appスイッチャー」は、起動したアプリ一覧が、全て表示されます。
(バックグラウンドで動作している訳では有りません」
青字の「リセット・・・」をタップすると、初期設定の元の状態に戻ります。
1個〜最大で8個まで調節も出来ます。
具体例をあげて設定して見ました。
いかがでしたか?
ボタンを触らなくても色々な事が出来ます。
ゲームをメインにする方には少し邪魔かもしれませんね。
ボリュームボタン、ホームボタン、電源ボタンが壊れてしまっている時には大活躍してくれます。
設定項目は、他にも色々有ります。
一度 AssistiveTouch(アシスティブタッチ)で遊んでみてはどうでしょうか?

CONTACT
お気軽にお問い合わせください
ご使用中のスマホの故障・水没・再起動の繰り返しなど、不具合に関するご質問やスタッフ募集、フランチャイズ加盟店募集、法人契約についてなどお気軽にお問合せください。確認次第、メールでご返信させていただきます。