
iPhone修理について
iPhoneでLINEのマイク設定が表示されないときの対処法を解説 | スマホスピタル
プライベートや仕事など用途に関わらず、多くの方がLINEを利用しています。iPhoneでLINEの通話機能を利用している方も多いのではないでしょうか。iPhoneで通話する場合、重要なのがマイクの設定です。正しくマイクが設定されていないと通話できない場合もあります。
本記事では、マイク設定が表示されないときの対処法を紹介します。iPhoneのLINEで通話ができなくて困らないように、ぜひ本記事で紹介する対処法を覚えておきましょう。

Contents
iPhoneのLINEのマイク設定の手順

まず、iPhoneのLINEで行えるマイクの設定手順を紹介します。基本的な設定手順は次のとおりです。
- 設定アプリを起動
- 画面を下にスクロールして「LINE」をタップ
- 「マイク」の項目でオンとオフの切り替えが可能
この手順で「マイク」をオンにすれば、LINEでマイクを使用できます。
LINEの通話設定の手順も紹介します。
- LINEアプリを起動
- ホーム画面右上に表示されている設定マークをタップ
- 「通話」をタップ
上記の手順で、LINE通話の設定画面が表示されます。設定変更のほか、マイクの確認をするためのテスト通話も可能です。
LINEのマイク設定が表示されないときの4つの対処法

LINEアプリでマイク設定が表示されないときの対処法を4つ紹介します。LINEでマイクの設定ができない場合は、本記事で紹介する対処法を試してみてください。
アプリ内からマイクの設定をする
iPhoneの設定アプリからではなく、LINEアプリからマイクの設定を変更する方法があります。LINEアプリでマイク設定がオフになっている状態でLINE通話をしようとした場合、「マイクのアクセスを許可してください」という警告メッセージが表示されます。この状態から、マイクの設定が可能です。
警告メッセージと共に表示される「設定」を押すと、マイクの設定画面に遷移します。表示された設定画面を下にスクロールして、「LINE」をタップ、次に「マイク」をタップしてオンにします。操作後、LINEで通話できるか確認してください。
LINEを再インストールする
マイク設定が表示されない場合、LINEに不具合が生じている可能性も考えられます。LINEの不具合が原因の場合は、LINEアプリの再インストールをしましょう。再インストールするために、まず現在インストールされているLINEをアンインストールします。アンインストールの手順は次のとおりです。
- LINEアプリのアイコンを長押し
- 表示されたメニューから「Appを削除」をタップ
- 「Appを削除」と「ホーム画面から取り除く」が表示されたら「Appを削除」をタップ
- 「LINEを削除しますか?」が表示されたら「削除」をタップ
アンインストールしたら、通知や設定、トーク履歴などは消去されます。また、スタンプや絵文字、着せ替えなどのデータは再度ダウンロードしなければ使用できません。トーク履歴は、事前にバックアップするのがおすすめです。
LINEのアンインストールが完了したら、あらためてLINEをインストールします。インストール手順は次のとおりです。
- App Storeを起動
- 画面右下の「検索」をタップ
- 検索入力欄に「LINE」と入力
- 検索結果に表示されたLINEアプリの雲と下向き矢印のアイコンをタップしてインストール開始
- インストールが完了したら雲と下向き矢印のアイコンの表示が「開く」に変わります
- 「開く」をタップするとLINEアプリが起動します
再インストール完了後、LINEを使用するためにはあらためてログインする必要があります。無事、ログインできたら、バックアップしておいたトーク履歴を復元しましょう。
iPhoneのOSをアップデートする
最新版ではないOSを使用しているのが原因で、LINEアプリが正常に動作しない場合があります。基本的にiPhoneのOSは常に最新版にしておきましょう。iOSは自動的にアップデートするように設定できますが、本記事では、手動でiOSをアップデートする方法を紹介します。
- 設定アプリを起動
- 「一般」をタップ
- 「ソフトウェア アップデート」をタップ
- 「ダウンロードとインストール」が表示されたらタップする
すでに最新版のiOSがインストールされている場合は、「ダウンロードとインストール」ではなく「iOSは最新です」と表示されます。
iPhoneを初期化する
LINEアプリの再インストールや、iPhoneのOSを最新版にアップデートしても状況が改善されない場合は、iPhoneの初期化も考えましょう。iPhone本体だけで初期化する方法とiTunesを使って初期化する方法を紹介します。
注意点として、iPhoneを初期化すると本体に保存されている写真や映像、連絡先、メールなどは消えてしまいます。そのため、iPhoneの初期化は最終手段と考えたいところです。
iPhone本体だけでも初期化方法
iPhoneを初期化するためには、まずApple IDからサインアウトする必要があります。サインアウトする手順は次のとおりです。
- 設定アプリを起動
- 画面に表示されるユーザー名をタップ
- 画面下にスクロールして「サインアウト」をタップ
- 「iPhoneを探す」をオフにするためのパスワード入力画面が表示されたらApple IDのパスワードを入力
- 「データのコピーをこのiPhoneに残しますか?」というメッセージが表示されたら「サインアウト」をタップ
Apple IDからのサインアウトが完了したら、iPhoneの初期化をします。初期化の手順は次のとおりです。
- 設定アプリを起動
- 「一般」をタップ
- 画面を下にスクロールして「リセット」をタップ
- 「すべてのコンテンツと設定を消去」をタップ
- パスコードの入力画面が表示されたらiPhoneに設定しているパスコードを入力
- 「すべてのメディアとデータを消去し、すべての設定をリセットします」というメッセージが表示されたら「iPhoneを消去」をタップ
iPhoneを初期化したら、本体に保存していたデータはすべて消去されます。初期化する前には、データのバックアップを取っておきましょう。
iTunesを使った初期化方法
iTunesを使って初期化する方法も紹介します。Apple IDのパスワードがわからない場合や、手元にiPhoneが無くても再起動できるため、強制的な再起動として覚えておくと便利です。前提として、初期化したいiPhoneの電源はオフになっている必要があります。
- パソコンでiTunesを起動
- iPhoneをリカバリーモードで起動
- iTunesに「アップデートまたは復元を必要としているiPhoneに問題があります」と表示されたら、iPhoneで押したままのボタンを離す
- iTunesで「復元」ボタンをクリック
iPhoneをリカバリーモードで起動する方法は、機種によって異なります。
iPhone6s以前の機種は「ホームボタンを押したまま、iPhoneとパソコンを接続」、iPhone7とiPhone7Plusは「音量を下げるボタンを押した状態でiPhoneとパソコンを接続」、iPhone8以降の機種は「電源ボタンを押した状態でiPhoneとパソコンを接続」で、リカバリーモードでの起動が可能です。

iPhone本体のマイク以外を使った通話方法
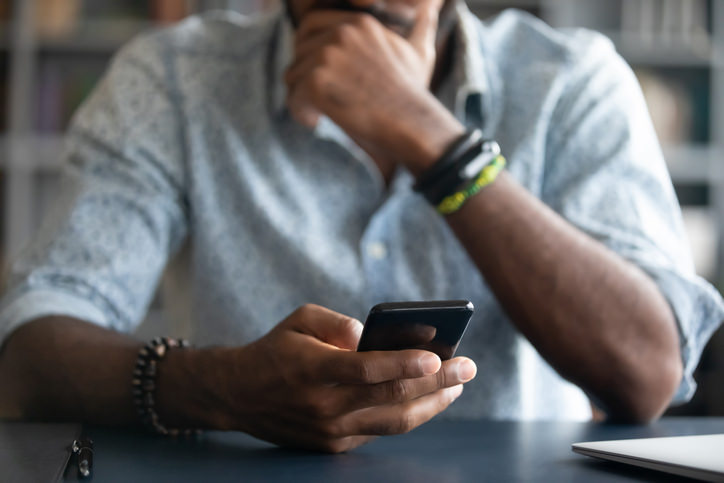
iPhone本体のマイク以外で通話する方法も知っておくと便利です。マイク付きイヤホンを接続したり、外付けマイクを接続したりすれば、iPhone本体のマイクが使用できなくても通話できます。
マイク付きイヤホンを接続
BluetoothやLightning端子で接続するマイク付きイヤホンでも通話ができます。Bluetooth接続は無線で接続できるため、イヤホンを装着した状態でも動きやすくて便利です。Lightning端子を使用しないため、イヤホンをBluetooth接続しながら、Lightning端子で充電もできます。
一方、Lightning接続のイヤホンは有線接続のため、音の遅延が発生しないのがメリットです。スピーディーな反応が要求されるゲームプレイにも向いています。無線接続ほどの動きやすさはありませんが、より高音質な商品が多いのもLightning接続イヤホンの特徴です。
接続方式に関わらず、iPhone用のイヤホンを選ぶ場合はMFI認証の商品がおすすめです。MFi認証はAppleが定めた規格で、「Made For iPhone/iPad/iPod」の略です。MFi認証の商品は、Appleが故障しにくい商品と認められている他、iOSのアップデートにも対応しています。
外付けマイクを装着
Lightning端子や3.5ミリメートル端子で直接、iPhoneに取り付けできる外付けマイクを使用する方法もあります。様々なiPhone用外付けマイクが発売されているため、多くの商品から自分好みのマイクを選択可能です。
マイクによって音を拾う感度や方向は異なります。また、商品によっては、ウインドスクリーンと呼ばれるマイクに装着するカバーが付属しているものもあります。屋外での使用や、会話音をよりクリアにマイクで拾ってほしい場合は、ウインドスクリーンの装着がおすすめです。
マイク設定ができても通話に問題があるときの対処法

マイクの設定ができる状態にも関わらず、通話に問題があるときの対処法を紹介します。通話できない場合は、マイクの不具合以外の理由も考えられます。
LINE公式の障害は解消まで待つ
LINE通話ができない場合は、LINE側で障害が発生していないか確認しましょう。通話だけではなく、トークやタイムラインに不具合が発生している場合も、LINE側で障害が起きている可能性が考えられます。
LINEの障害情報は、公式サイトなどで確認可能です。もし、LINEのシステムに障害が発生していたら、ユーザーでは対処不可です。障害が復旧するのを待つしかありません。障害が復旧するまでは、本記事で紹介している他の無料通信アプリの使用も検討してみてください。
通話相手のLINEのバージョンを確認
自分のiPhoneやLINEに問題がなくても、相手のLINEのバージョンが古すぎると通話できないことがあります。相手のLINEのバージョンが古すぎた場合は、バージョンアップしてもらったうえで再度通話できるか試してみてください。
iPhoneにインストールされているLINEが最新版ではない場合は、App Storeからアップデート可能です。アップデート完了後は、LINEを再起動する必要があります。
音量の設定を変更
LINE通話で相手と繋がっているのに声が聞こえない場合は、音量の設定も確認しましょう。マイクは正常でも、ミュートになっていたり音量が小さすぎたりする可能性があります。まずはミュートの有無を確認して、ミュートされていなかったら徐々にボリュームを上げてみます。
マイクがミュートされている場合、LINE通話の画面にはマイクのボタンが緑色で表示されます。その場合は、マイクのボタンをタップするとミュート解除できます。
ネットの接続状況を改善
LINEは、インターネット回線を利用して通信します。そのため、山奥や地下など電波が届きにくい場所にいるときや、Wi-Fi機器の故障などがあった場合は正常に通話できなくなる可能性があります。
通信状況の不具合でLINE通話できない場合は、場所を変えたり使用しているWi-Fiルーターを再起動したりして、通信状況の改善を試みるのがおすすめです。
ネット回線の不具合ではありませんが、iPhoneの画面に「圏外」と表示されている場合は、機内モードがオンになっていないかも確認してください。機内モードがオンになっていた場合は、オフにするだけでLINE通話ができるようになる可能性があります。

自力で対処できないときのおすすめ相談先

ユーザー自身で対処できないときは、外部に相談しましょう。iPhoneでLINEのマイクが使用できないときにおすすめの相談先を紹介します。
Apple公式のサポート
iPhoneに不具合が考えられる場合は、Apple公式のサポートに相談するのがおすすめです。電話やチャット、メールなどでサポートしてもらえます。
Appleのサポートを受けるためには、使用しているiPhoneのシリアル番号が必要です。電話番号などの問い合わせ先は、Apple公式サイトで確認できます。
LINE公式のサポート
LINEの不具合が考えられる場合は、LINE公式のサポートに相談するのがおすすめです。公式サイトには、よくある質問がカテゴリ別にまとめられています。また、メールやチャットで問い合わせも可能です。さらにLINE関連のお問い合わせができる「いつでもヘルプ」を利用できます。
LINEモバイル公式LINEアカウントのトークルームからお問い合わせできる「いつでもヘルプ」は、24時間いつでも自動AIが回答してくれるサービスです。10時から19時の間はオペレーターにお問い合わせすることも可能です。
最寄りのiPhone取り扱いの専門業者
iPhoneの専門業者に相談するのもおすすめです。もしiPhone本体の不具合が原因の場合、iPhoneの状態によってはその場で修理をしてもらえることもあります。
全国展開しているスマホスピタルは、定額使い方サポートを提供しています。iPhoneの設定全般にわたって相談を受け付けており、基本的なiPhoneの設定から、メールやSNSの設定、APNの設定についても相談可能です。
データの引き継ぎや、バックアップの相談もできます。相談した内容の原因が故障だった場合は、修理のご依頼も承ります。スマスピタルは全国展開しているため、最寄りの店舗を見つけやすいのもおすすめできるポイントです。最寄りの店舗は、公式サイトで確認できます。
LINEのマイク設定に限らず、iPhoneに関してお悩みがある場合はお気軽にご相談ください。
iPhoneで使えるLINE以外の無料通話アプリ

LINEで通話できない場合を想定して、他の無料通話アプリを紹介します。通話機能だけではなく、LINEのようなチャット機能も搭載されたものを厳選しました。
どうしてもLINEで通話できない状態になった場合は、本記事で紹介する無料通話アプリの使用を検討してみてください。
Skype(現Microsoft Teams)
※2025年5月5日をもってSkypeはサービスを終了しています。現在はMicrosoft Teamsが後継サービスとなります。
Microsoft Teamsは、Skypeの使いやすさを引き継ぎつつ、チームでの共同作業を強化するためにマイクロソフトが開発したコミュニケーション通話アプリです。主な特徴は次のとおりです。
- パソコン(Mac/Windows)、スマートフォン(iPhone/Android)、Webブラウザで利用可能
- チャット、オンライン会議、ファイル共有機能
- Microsoft 365サービスとの連携でさらに便利に
- リアルタイム字幕機能も搭載
- 有料プランでは、より高度な機能も利用可能
Microsoft TeamsをiPhoneで利用したい場合は、App Storeからインストールできます。
FaceTime
FaceTimeは、Appleが提供している無料通話アプリで、iPhoneに標準インストールされています。iOSやMac OSなどAppleのデバイス同士で利用可能です。iPhoneユーザーで存在は知っていても、使用したことはないという方も多いかもしれません。FaceTimeの主な機能は次のとおりです。
- iOSとMac OSのデバイスでのみ利用可能
- 音声通話とビデオ通話が可能
- 電話番号は不要
- 固定電話への発信は不可
無料アプリですが、高品質な音声通話やビデオ通話を行えます。通話相手もAppleのデバイスを使用している場合はおすすめできるアプリです。
Messenger
Messengerは、Facebookと連携可能な無料通話アプリでApp Storeからインストールできます。主な機能と特徴は次のとおりです。
- 音声通話とビデオ通話が可能
- Facebookと連携できる
- 電話番号は不要
- 位置情報のシェアが可能
- 録画ボタンを利用してボイスメッセージを送信可能
- スタンプやGIF動画でリアクションできる
- グループチャットや複数人でのビデオ通話も可能
グループチャットは、50人まで参加可能です。Facebookで友だちになっていれば、電話番号無しで通話できます。

iPhoneのマイク設定がうまくういかない場合は専門業者に相談しよう
iPhoneでLINEのマイク設定が表示されないときは、まずすぐに実行できる対処法で改善できないか試してみましょう。すぐ解決できなかった場合は、AppleやLINEの公式サポートに相談するのもおすすめです。状況に応じて、外付けマイクを使用するのも検討するとよいでしょう。
iPhoneのマイクが使用できない状況を解決できない場合は、iPhoneの専門業者に相談するのがおすすめです。専門業者には相談だけではなく、必要に応じて修理も依頼できます。スマホスピタルではiPhoneのあらゆるお困りごとに対応させていただきます。ぜひお気軽にご相談ください。
LINEで通話ができない状況を、なるべく早く解決できるようにしましょう。
2014年より、日本PCサービス株式会社にて、年間700件以上のパソコン・スマホ・タブレット修理およびお困りごと解決を行うフィールドエンジニアとして活躍した後、IT人材の育成や事業責任者として業界に従事。2021年11月、同社取締役に就任。
同年12月よりスマホ・iPhone修理のスマホスピタルを運営する株式会社スマホスピタル 取締役として、全国のスマホ修理事業を統括。
2023年5月、特定非営利活動法人 IT整備士協会の理事に就任。リテラシー格差、使い方やトラブル時の正しい対処法など、スマホの正しい知識の普及のためスマートフォン整備士検定の構築に携わるなど、スマホ・パソコンをはじめIT関連業界に10年以上従事。

CONTACT
お気軽にお問い合わせください
ご使用中のスマホの故障・水没・再起動の繰り返しなど、不具合に関するご質問やスタッフ募集、フランチャイズ加盟店募集、法人契約についてなどお気軽にお問合せください。確認次第、メールでご返信させていただきます。










