
iPhone修理について
【iOS15.4対応】iPhoneの顔認証をマスクのままで設定する方法! | スマホスピタル
Appleが日本時間3月15日にiOS15.4を公開しました。
その内容の中にマスクをしたまま顔認証を設定することができる内容も含まれています。
本記事ではiOS15.4以上のiPhoneに向けた設定方法と、それ以外の顔認証の設定方法をご紹介します。
顔認証機能を設定されている方は是非ともご確認ください。
Contents
iOS15.4でマスクを付けたまま顔認証が解除できる設定方法
冒頭でもご紹介しました、iOS15.4の顔認証に関わる機能に焦点を当ててご紹介します。
iOS15.4でマスクを付けたまま顔認証ができるのはiPhone12以降
マスクを付けたまま顔認証を解除できるのは、iPhone12以降に発売された機種になります。
なので、iPhone11シリーズまでに葉倍されている古い機種では別の方法を試すしかありません。
iPhone11シリーズ以前の機種の設定方法は本記事「iOS13.5 でマスク着用のままでもIDのロック解除がしやすくなった」以下でご紹介しておりますのでそちらをご確認ください。
マスクを付けたまま顔認証を解除する設定方法
本題のマスクを付けた状態で顔認証を解除する設定方法ですが、比較的簡単で通常通り顔認証を設定する画面で可能です。
手順は以下の通りです。
- 設定アプリを開く
- 【Face IDとパスコード】をタップ
- 【Face IDをセットアップ】をタップ
- 【マスク着用時にFace IDを使用する】をタップ
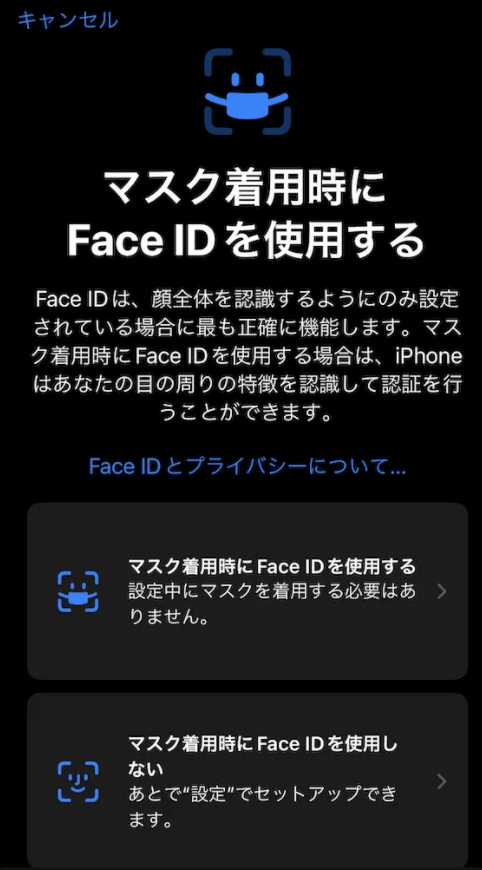
通常通りFace IDの設定を行う際に【マスク着用時にFace IDを使用する】を選択するだけでOKなんです。
あとは、いつも通りに顔認証をセットアップを行います。
最後に【Face IDとパスコード】の項目内にある【マスク着用時Face ID】をオンにするだけです。
これで、マスクを着用していても、顔認証を解除できます。
マスクを付けた状態で顔認証が解除される仕組みは?
マスクを付けた状態でも顔認証が解除されるためには、目元の特徴が重要になります。
要はマスクで隠れている箇所以外の部分を解析するようになるのです。
なので、マスクを付けていても目元で判断するので、顔認証が機能するんですね。
iOS13.5 でマスク着用のままでもIDのロック解除がしやすくなった

2020年5月21日にAppleが配信を開始した「iOS 13.5」では、顔認証(Face ID)のときにマスクをしていると識別されれば、自動的に「上にスワイプしてロック解除」と表示されて、パスコード入力をしやすくなりました。
iPhoneのアップデートをしていない人は、まず最新のiOSにアップデートして、外出時のロック解除をしやすくしてみるのをおすすめします。
しかし、iOSは、一度アップデートすると元のバージョンには戻せなくなるため、使用しているアプリが最新のiOSに対応しているか確認した上でアップデートを行うようにしてください。

【裏技】とにかく顔認証でiPhoneのロック解除をしたい場合
最新のiOSでは、マスクが識別されればパスコードを入力しやすくなるというものです。結局パスコードを手で入力しなければならないため、やっぱり使い勝手が悪いと思う人もいるでしょう。
実は、マスクをした状態で顔認証させる方法はあります。マスクをしたまま顔認証するには、マスクありとマスクなしの顔をiPhoneに認識させれば良いのです。
手順
ここからは、具体的な手順をご紹介します。マスクを手元に準備しておきましょう。
1.iPhone画面で「設定」→「Face IDとパスコード」の順にタップしていき、パスコードを入力します。
2.「Face IDをリセット」で、現在登録しているFace IDのデータをリセットしましょう。
3.顔半分だけマスクで覆った状態をつくります。マスクを半分に折って片耳にマスクをかけ、鼻を出した状態でマスクが外れないように押さえながら、画面に表示される指示にしたがってFace ID登録しましょう。
このとき、「顔の認証が妨げられています」と表示されることがありますが、何回か諦めずに挑戦してみてください。
4.「最初のFace IDスキャンが完了しました」が表示されたら、「もう一つの容姿をセットアップ」または「続ける」をタップして、反対側の顔も同じように登録していきます。
鼻と口の半分を上手く隠せていないと失敗しやすいので、慎重に行いましょう。
両方のFace IDスキャンが完了したら、マスクした状態でも顔認証できるようになっているはずです。
注意点
この方法は、Appleが公式で発表している方法ではなく、あくまでも「裏技」です。Appleは、マスクしたままの顔で顔認証できるようにはしていません。
そのため、この裏技を使って、マスクしたままロック解除ができるようになると、セキュリティとしての機能は下がってしまいます。
実行する際は、公式で発表されていない方法ということを十分理解した上で、自己責任で行ってください。

【コントロールセンター】ロック解除なしで機能やアプリを使う

iPhoneのロック解除をしなくても、iPhoneの機能や一部のアプリを使用する方法があります。頻繁に使うアプリや機能がある人は、コントロールセンターを上手く活用して、快適にiPhoneを使いましょう。
コントロールセンターとは
iOS 7から導入されているコントロールセンターは、カメラや電卓、Wi-Fiなどのネットワーク設定、フラッシュライト、画面の明るさ調整などに、iPhoneをロックしたままアクセスできる機能です。
コントロールセンターによく使うものを設定しておけば、ロック状態のiPhoneからでも素早くアクセスできます。デフォルトの状態でも、カメラやフラッシュライトの表示が出ているので、使用したことがある人も多いのではないでしょうか。
コントロールセンターをカスタマイズする
コントロールセンターは、自分好みにカスタマイズすることも可能です。自分がよく使う機能を設定しておけば、すぐにアクセスできるので便利に使えます。
コントロールセンターのカスタマイズは、「設定」→「コントロールセンター」を順にタップすれば可能です。
「コントロールを追加」の項目から、追加したい機能やアプリを探して、左端にある「+マーク」をタップしましょう。
逆に、コントロールセンターに不要な機能やアプリは、「含まれているコントロール」の項目から削除したい機能やアプリを探して、左端にある「−マーク」をタップすれば消えます。
注意点
コントロールセンターから、すぐに使いたいアプリにアクセスできるのは非常に便利な方法ですが、逆にいえば、他人からもアクセスしやすい状況であるといえるのです。
例えば、カレンダーアプリやメモをコントロールセンターに設定している場合、すぐにアクセスできるのは便利ですが、他人が見てあなたのスケジュールを知ってしまうこともあり得ます。メモ機能も、パスワードや重要なことをメモしている場合は、他人に見られないようにしなければなりません。
他人に操作されたくない人は、情報へのアクセス制御を設定しておくことがおすすめです。情報へのアクセス制御をすると、ロック中のiPhoneからは、コントロールセンターからでもアクセスできなくなります。
情報へのアクセス制御を設定するには、「設定」→「Face IDとパスコード」からオプションを選びます。
情報へのアクセスを制御できるのは、以下の機能です。
・ウィジェット
・通知センター
・コントロールセンター
・Siri
・メッセージに返信
・ホームコントロール
・Wallet
・不在時にかけ直す
・USBでMac、Windows PC、アクセサリに接続する
これら機能の中で、ロック中にアクセスされたくない機能をオフにしておくと、万が一、他人がiPhoneに触れても心配ありません。
デフォルト設定では、「USBでMac、Windows PC、アクセサリに接続する」のみがオフになっています。この設定をオンに変更した場合、iPhoneの重要なセキュリティ機能を無効にしてしまうので注意しましょう。

「顔認証が使えない!故障かも…」そんなときはスマホスピタルへ

インカメラは通常通り使えるのに、Face IDの登録ができない場合は、iPhoneが故障している可能性が高いです。また、登録しているはずなのに、顔認証が上手くいかずロック解除できないという不具合もiPhoneの故障が考えられます。
顔認証の不具合で困っているなら、スマホスピタルにご相談ください。スマホスピタルは、スマホ修理専門業者で、全国に約80店舗を展開しています。お近くのスマホスピタルにお持ち込みいただければ、最短で即日修理も可能です。
これまで修理してきたスマホは、なんと150万台以上を誇り、豊富な経験と実績があります。上場企業のJPSグループ会社で、総務省の登録修理業者にも認定されているので、安心してご依頼ください。
iPhoneの修理では、修理完了時にデータが消えてしまうのが怖いという人もいますが、スマホスピタルは、データそのままで修理が可能です。初期化も必要ないので、修理完了後には、すぐにいつもと同じ状態で使っていただけます。
また、iOS15.4にバージョンアップを試したいけどうまくできない…という方には代行サービスを行っております。
iPhoneのことで困ったら、ぜひ一度、スマホスピタルにご相談ください。
お近くにスマホスピタルの店舗がない場合は、郵送での修理も承っております。スマホスピタルのホームページから、お気軽にお申し込みください。

まとめ
マスク着用が当たり前になった今、iPhoneのバージョンアップや裏技、設定を変更するだけで、外出時でも快適にiPhoneを使うことができます。
とはいえ、設定によってはセキュリティーが低くなってしまいますので、自己責任の上で試してみてくださいね。
2014年より、日本PCサービス株式会社にて、年間700件以上のパソコン・スマホ・タブレット修理およびお困りごと解決を行うフィールドエンジニアとして活躍した後、IT人材の育成や事業責任者として業界に従事。2021年11月、同社取締役に就任。
同年12月よりスマホ・iPhone修理のスマホスピタルを運営する株式会社スマホスピタル 取締役として、全国のスマホ修理事業を統括。
2023年5月、特定非営利活動法人 IT整備士協会の理事に就任。リテラシー格差、使い方やトラブル時の正しい対処法など、スマホの正しい知識の普及のためスマートフォン整備士検定の構築に携わるなど、スマホ・パソコンをはじめIT関連業界に10年以上従事。

CONTACT
お気軽にお問い合わせください
ご使用中のスマホの故障・水没・再起動の繰り返しなど、不具合に関するご質問やスタッフ募集、フランチャイズ加盟店募集、法人契約についてなどお気軽にお問合せください。確認次第、メールでご返信させていただきます。










