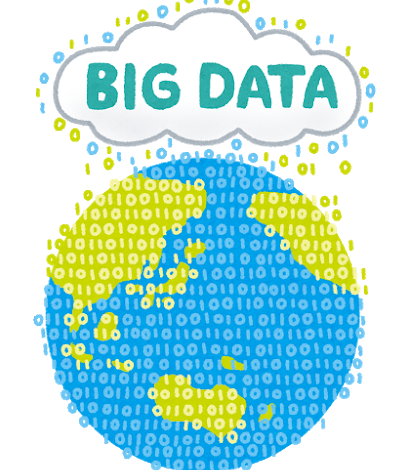iPhoneの機能
iPhoneをバックアップする方法は? iTunes / iCloud の使い方について | スマホスピタル
iPhoneの中には、それまで保存されてきた膨大なデータが保存されています。
家族や友人の連絡先、思い出の写真や動画、書き込んだメモやリマインダー、
ゲームアプリのセーブデータ、インターネットのWi-Fi設定や個人のID・パスワードなどなど…
もし突然にiPhoneが動かなくなってしまい、中のデータが見れなくなってしまったら?
あなたの大切なデータは守ることができるのでしょうか?

そんな万が一に備えて行っておくべきことがiPhoneのバックアップです。
バックアップとは? iTunes / iCloud の違い

iPhoneはSDカードなどの外部メモリを使うことができない機種のため、
本体ストレージに保存されているデータは、起動ができないなどの不具合が生じると
移動させたり取り出すことができなくなってしまいます。
万が一の事態に備えて、外部にデータをコピーしておくことをバックアップと言い、
一般的には iTunes (Windows / Mac) または iCloud がよく使われています。
iTunesを利用したバックアップ
iTunesを使用するためには、パソコン(Windows 7 以降 / Mac OS X 10.10.5 以降)が必要です。
古いモデルではiTunesの動作環境を満たさず使用できない場合もありますのでご注意下さい。
パソコンには、作成したバックアップデータを保存できるだけの空き容量も必要となります。
iTunesを起動した状態でiPhoneをパソコンと接続してバックアップを行います。
バックアップを開始すればあとは終わるまで放置しているだけで完了します。
iTunesが動作するパソコンを持っているか、用意する必要がありますが
ハードディスクやSSDに空き容量がある限り、上限なくデータを保存できるのがメリットです。
iCloudを利用したバックアップ
iCloudは、iPhoneやiPadで利用できるApple社のクラウドサービスです。
クラウドとは、インターネット上に自分専用のデータの倉庫を借りて、
自分のデータをオンラインで保存したり復元したりすることができるサービスです。
最新のiOSを搭載しているiPhoneをお使いであれば、設定の中にiCloudがあります。
その中にある機能のうちのひとつがバックアップであり、
Wi-Fiに接続していればどこでもバックアップすることが可能です。
ただし、回線が不安定な場合は失敗することもあるので、通信環境が良い場所で行いましょう。
iCloudでのバックアップは、最初は5GBまでの容量しかデータしか保存することができません。
それ以上のデータをバックアップするためには、有料プランを購入する必要があります。
iTunesを使ったバックアップの方法
まず、iTunesを利用したバックアップの方法についてご紹介します。
iTunesをインストールする
iTunesがパソコンにインストールされていない場合、先に用意しておく必要があります。
すでにiTunesがインストール済みの方は次のステップにお進みください。
Apple公式サイトのiTunesのダウンロードページからソフトウェアをダウンロードします。
Windows用とMac用がありますので、お使いのパソコンがどちらかご確認下さい。
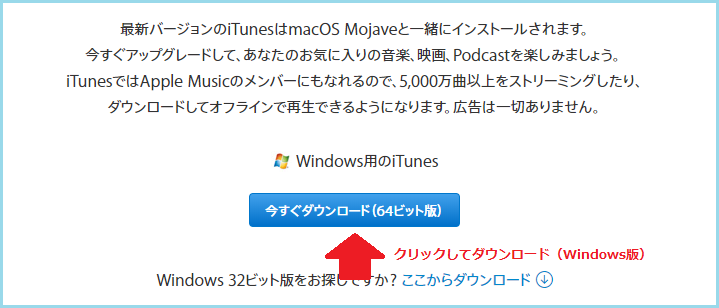
ダウンロードしたファイルをダブルクリックして、インストーラーを起動します。
利用規約やインストール場所を確認して次へ進んでいきます。
インストールが完了したら、次のステップに移ります。
iTunesを起動してiPhoneを接続する
デスクトップのショートカットや、スタートメニューからiTunesを起動します。
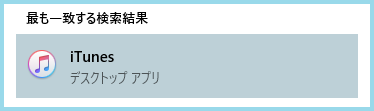
パソコンの性能によってはしばらく時間がかかる場合もありますので、その場合はお待ちください。
iTunesが起動し、保存されている音楽のライブラリが表示されますのでiPhoneをパソコンに接続します。
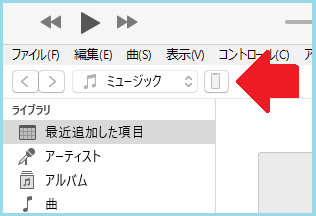
iPhoneが接続されると、iTunesの左上にアイコンが表示されます。
グレーアウトしている間は読み込み中のためしばらく待機します。
表示されたらこのアイコンをクリックしてください。
なお、初めて接続する際は「パソコン側からiPhoneへのデータ通信の許可」および
「iPhone側からパソコンへのデータ通信の許可」を行う必要があります。
画面に「データ通信を許可しますか?」というような表示が出た場合は許可を選択してください。
設定を確認してバックアップを開始する
iPhoneのアイコンをクリックすると、管理画面に切り替わります。
画面中央にバックアップの項目が表示されるので、どんな設定になっているか確認しましょう。
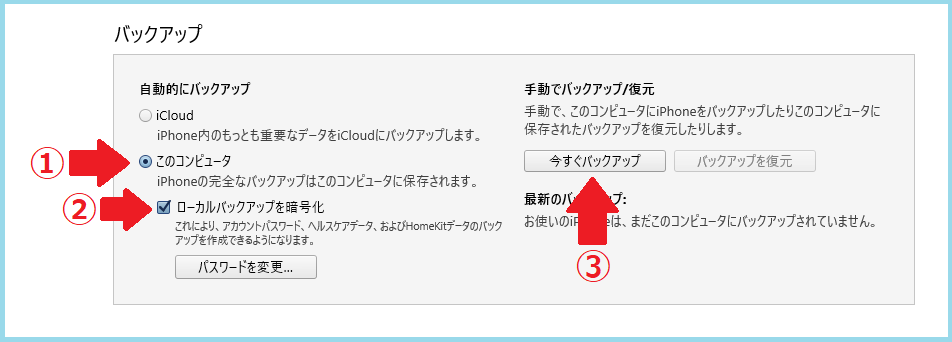
①パソコンにバックアップを作成するためには、「このコンピュータ」を選択します。
②「ローカルバックアップを暗号化」にチェックを入れると、バックアップ専用の暗号を設定できます。
暗号化することで、iPhoneで使っているパスワードやヘルスケアデータなどもバックアップされます。
ただし、設定した暗号を忘れてしまうとバックアップを復元できなくなってしまうので注意が必要です。
必要に応じて、暗号化するかどうかはご選択ください。
③「今すぐバックアップ」をクリックすると、すぐにバックアップが開始されます。
「バックアップを復元」を押すと過去のバックアップデータで上書きされてしまうのでご注意下さい。
バックアップを開始すれば、完了するまでは待機するのみですので別の作業などしておくこともできます。
就寝前に開始して、寝ている間にバックアップしておくという方法もあります。
iTunesで作成したバックアップにはその時点でのデータパソコンに保存され続けるため、
万が一故障などによって一度データが消えてしまっても、復元することができるようになります。
iCloudを使ったバックアップの方法
次に、iCloudを使ったバックアップの方法についてご紹介します。
AppleIDの管理画面からiCloudの設定を開く
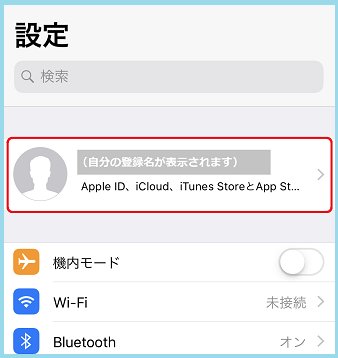
iPhoneの設定アプリを起動して、最新のiOSであれば一番上に自分の登録名が表示されます。
この名前をタップすることで、AppleIDの管理画面を開くことができます。
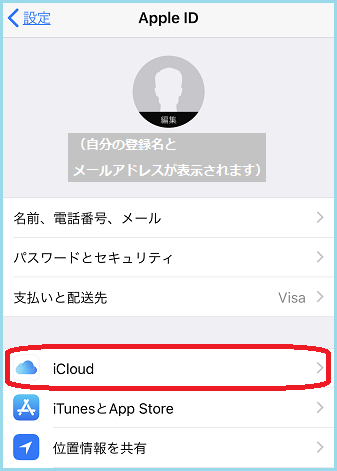
AppleIDの管理画面が開いたら、画面中断にある「iCloud」をタップします。
これでiCloudの設定画面が開きます。
iCloudバックアップをオンにする
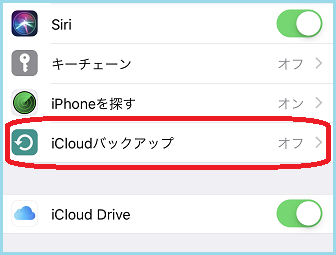
iCloudの設定画面では、各種アプリの設定が一覧で表示されます。
iCloudバックアップの項目は少し下ほうにあるため、スクロールして探してみてください。
「iPhoneを探す」の下にある「iCloudバックアップ」をタップします。
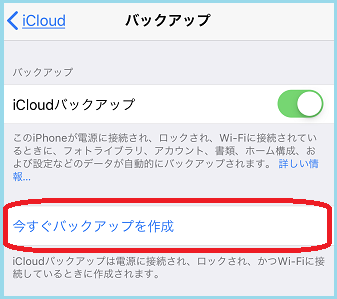
iCloudバックアップのスライダーを右にスワイプしてオンにします。
画面ロックが有効で、Wi-Fi接続中かつ充電中の場合に自動的にバックアップされるようになります。
すぐにバックアップを作成したい場合は、下にある「今すぐバックアップを作成」をタップします。
直後にバックアップが開始されますので、完了するまで待機します。
ただしWi-Fi接続が切れてしまったり、充電切れになってしまうとバックアップが失敗してしまいます。
電波強度が安定しているか、十分に充電されているかを確認しておきましょう。
なお、iCloudのバックアップは最初は5GBまでの容量しか保存することができません。
現在のiPhoneであれば、ほとんどの方は5GB以上のデータが保存されていると思います。
その場合、全てのデータをバックアップするには容量が不足してしまいます。
iCloudのストレージはアップグレードすることができますが、月額プランに加入する必要があります。
<iCloudの月額プラン>
5GB 無料
50GB 月額130円
200GB 月額400円(家族共有可能)
2TB 月額1300円(家族共有可能)
当たり前ですが、保存できる容量が増えるほど料金も高くなります。
現在最新機種となっているiPhoneXsの最大容量は512GBとなっていますので、
写真や動画、アプリなどを多く保存している方はバックアップデータも大きくなります。
自分が使用しているデータ容量にあったプランを選びましょう。
バックアップはいつするべきか
バックアップをするタイミングとして最も多いのが、機種変更などで
今使っている本体から新しい本体へのデータを移行するときです。
しかし、突然の故障やトラブルによって本体動作ができなくなってしまうと
予めバックアップをしていなければデータを復元することができなくなってしまいます。
そのため、バックアップはできる限り頻繁に行うことがオススメです。
バックアップは1回しただけではあまり意味がありません。
1ヶ月に1回、1週間に1回などタイミングを決めて定期的に行う必要があります。
iTunes / iCloud それぞれ違いがありますので、自分に合った方法でバックアップを行いましょう。
可能であれば、両方にバックアップしておくことでよりデータを守りやすくなります。

CONTACT
お気軽にお問い合わせください
ご使用中のスマホの故障・水没・再起動の繰り返しなど、不具合に関するご質問やスタッフ募集、フランチャイズ加盟店募集、法人契約についてなどお気軽にお問合せください。確認次第、メールでご返信させていただきます。