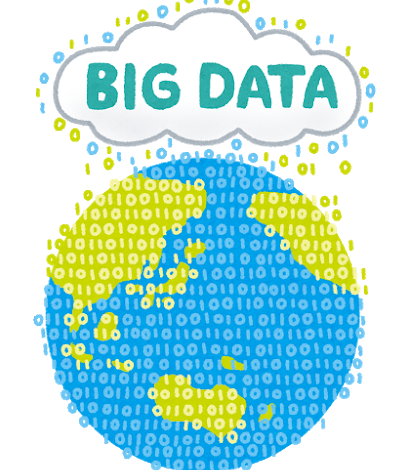iPhoneの機能
【iOS13の新機能】iPhoneでzipファイルを使えるようになりました | スマホスピタル
Contents

iPhoneでファイルの圧縮・解凍ができるようになりました
「メールで送ってもらったzipファイルがiPhoneで開けない」
「ネットでダウンロードしたzipファイルをiPhoneから直接見れない」
こんなお悩みとも、ようやくおさらばです。
ついに、iPhoneにファイルの圧縮と解凍機能が追加されました!
待ち望んでいた方も多いことでしょう。
とくにお仕事でiPhoneをお使いの方にとっては、まさに待望の機能です。
にも関わらず、この便利な機能を知らない方はまだまだ多い!
ということで、今回はiPhoneでファイルの圧縮と解凍を行うやり方をご紹介いたします。
そもそもファイルの「圧縮」「解凍」ってどういう意味?
ファイルの「圧縮」は、単体もしくは複数のファイルを小さくして、少ない容量で保存ややり取りをできるようにすること。
言うなれば、小さな箱にファイルをギュッと押し込んで、蓋を閉めたような状態です。
バラバラのファイルも、箱に詰め込んで1つにまとめてしまえば、移動も整理も楽ですよね。
メール等で何枚もの写真を送るときなどに、とても便利です。
しかし、圧縮した状態のファイルは、そのままではファイルを開いたり中身を覗いたりすることができません。
そんな圧縮ファイルをもう一度使えるようにする手順が「解凍」です。
小さな箱の蓋を開けて、中からファイルを取り出すイメージですね。
解凍することで、ファイルが元通りになり、また開いて中身を見ることができるようになります。
追加されたのはiOS13から
iPhoneのファイル圧縮・解凍機能は、iOS13から追加された新機能です。
12以前のバージョンのiOSでは、ファイルの圧縮・解凍はできません。
iOS13はダークモードの追加や全体的な動作の最適化など、iPhoneを快適に使える機能追加や改善が様々施されています。
まだアップデートしていない方は、ぜひiOS13にアップデートしてみましょう。
なお、iOSのアップデートを行うときは事前にバックアップを取ることをオススメします。
圧縮と解凍は「ファイル」アプリで行えます
iPhone上でのファイルの圧縮と解凍は「ファイル」のアプリで行えます。
しかし、実際のところ
「ファイルのアプリって何?」
「そんなアプリ使ったことない」
という方も多いことでしょう。
「ファイル」はiPhoneの中だけでなく外のデータも管理できます
iPhoneのファイルアプリは、iOS11から追加された比較的新しいアプリです。
このアプリの便利なところは、iPhoneの中に保存したファイルはもちろん、iCloud Driveといったクラウドストレージのデータも管理できること。
今は、写真の管理や業務の都合でiCloudやGoogle Drive、One Driveといったクラウドストレージサービスを複数ご利用の方も多いことでしょう。
それぞれ独自のアプリでもファイル管理はできますが、iPhoneのファイルアプリならそれらを全てまとめて管理できるんです。
「ファイル」アプリってどこにある?
ファイルアプリは、iOS11以降ならホーム画面に最初から追加されています。
アイコンはこんな感じ、お手持ちのiPhoneのホーム画面を探してみましょう。
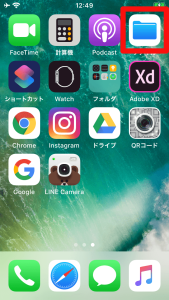
iPhoneでファイルの圧縮をする方法
iPhoneでのファイルの圧縮は、とっても簡単。
パソコンでファイルの圧縮解凍になれている方なら、iPhoneでも全く同じ感覚で圧縮と解凍ができることでしょう。
しかし、パソコンに慣れない方だとピンと来ないかもしれません。
やってみればすごくすごく簡単ですから、これからご紹介する手順で、ぜひ一度ファイルの圧縮を試してみてください。
単一のファイルを圧縮する手順
1.「ファイル」をタップ
2.「場所」の中から圧縮したいファイルが保存されているところをタップ
今回は「このiPhone内」を選択します。
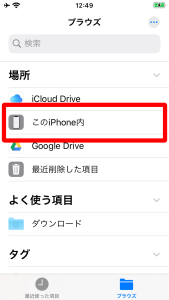
3.圧縮したいファイルを長押し
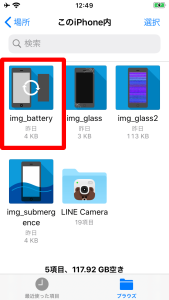
4.開いたメニューの中にある「圧縮」をタップ
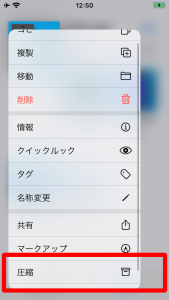
これで、zip形式で圧縮されたファイルがiPhone内に新たに作成されます。
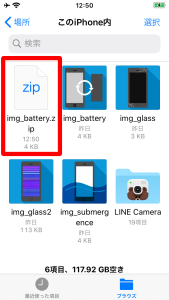
複数のファイルをまとめて圧縮する手順
1.「ファイル」をタップ
2.「場所」の中から圧縮したいファイルが保存されているところをタップ
3.画面右上の「選択」をタップ
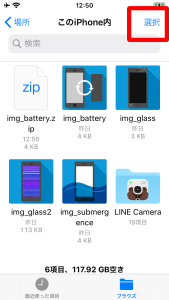
4.圧縮したいファイル全てをタップ
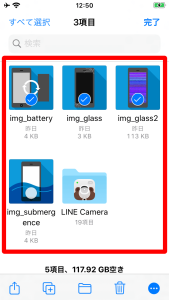
5.画面右下の「…」ボタンを押してメニューを開き「圧縮」をタップ
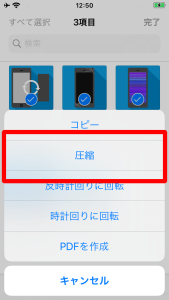
これで、選択したファイルを1つにまとめて圧縮した「アーカイブ」というzipファイルが、iPhone内に新たに作成されます。
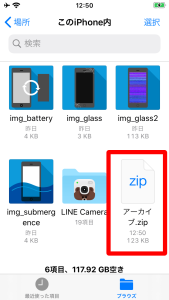
iPhoneでファイルの解凍をする方法
iPhoneでのファイル解凍も、これまたとっても簡単。
なお、iPhoneではファイルの解凍のことを「伸長」と呼んでいますが、やっていることは解凍と同じです。
やり方さえ覚えておけば、友人知人からzipファイルが送られてきても怖くありません。
(見ず知らずのメールから届いたzipファイルは絶対解凍しないようにしましょう!)
zipファイルを解凍(伸長)する手順
1.「ファイル」をタップ
2.圧縮ファイルを保存した場所をタップ
3.zipファイルをタップ
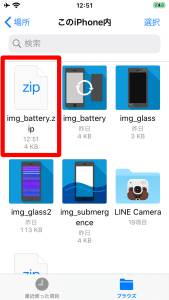
zipファイルをタップするだけで、ファイルが即座に解凍されます。
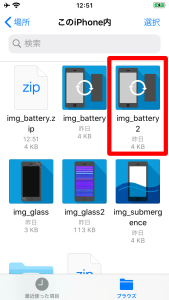
複数のファイルを圧縮したzipファイルを解凍した場合は、フォルダが自動で作成され、その中にファイルが収められます。
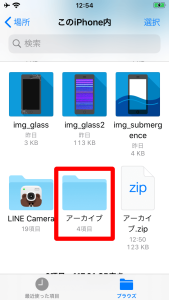
ファイルアプリに写真や画像を保存する方法
「ファイルアプリを開いてみたけど、何も入ってないよ?」
「iPhoneで撮った写真を圧縮したいけどどこにあるの?」
初めてファイルアプリを使う方は、こんな疑問を抱かれることでしょう。
そうなんです、意図してファイルアプリに保存しない限り、撮影した写真等が「このiPhone内」の中に入ることはありません。
続いては、ファイルアプリで扱えるよう「このiPhone内」に写真やファイルを保存する手順をご紹介いたします。
iPhoneで撮影した写真をファイルに移す手順
1.「写真」をタップ
2.圧縮したい写真をタップ
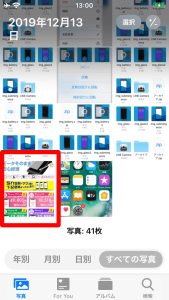
3.左下のボタンを押してメニューを開く

4.開いたメニューから「“ファイル”に保存」をタップ
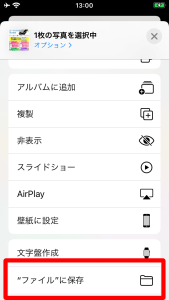
これで選択した写真のコピーが「このiPhone内」に作られます。
Webの画像をファイルに保存する手順
1.ブラウザで保存したい画像を長押し

2.画像が浮き上がったら、画像をタップ
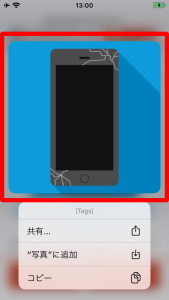
3.画面下中央のボタンを押してメニューを開く
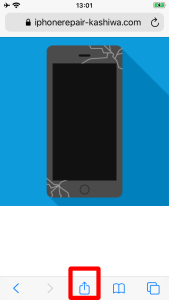
4.開いたメニューから「“ファイル”に保存」をタップ
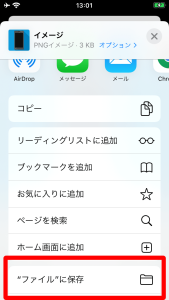
5.「このiPhone内」を選択して右上の「保存」をタップ
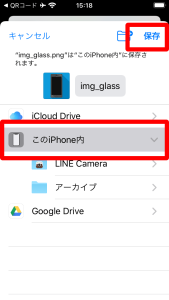
これで画像のコピーが「このiPhone内」に保存されます。
(ネット上の画像には著作権があります、取り扱いには十分に注意しましょう)
LINEやTwitterの画像をファイルに保存する手順
LINEの画像をファイルで扱えるようにするには、一度写真として保存する必要があります。
写真に保存したら、写真からファイルにコピーする手順で「このiPhone内」にコピーを作りましょう。
Twitterのツイートに埋め込まれた画像は、直接「このiPhone内」に保存ができます。
Twitter公式アプリをお使いなら、保存したい画像をタップして右上のボタンからメニューを開き、「”ファイル”に保存」をタップしましょう。
なお、Instagramではアプリからの画像保存はできません。
ファイルの圧縮は受け渡しに便利、ぜひ活用してみてください
ファイルの圧縮・解凍は本当に便利です。
お友達にたくさんの写真を送りたいとき、複数のPDFファイルをまとめて送らないといけないとき、クラウドストレージにファイルをまとめて移動させたいとき…。
今まで一つ一つファイルを送っていたのがバカらしくなるくらい、やり取りが簡単になりますよ。
「圧縮とか解凍とか知らなかった!」
という方こそ、ぜひこの機会に試してみてください。
スマホスピタルへお越しのお客様には使い方のアドバイスいたします
iPhoneの修理でスマホスピタルまでお越しのお客様には、iPhoneの便利な使い方のアドバイスもさせていただいております。
iPhoneの使い方で困ってることや悩んでいることがあれば、修理のついでに遠慮なく店頭でご相談ください。
お客様一人ひとりに適した使い方を丁寧にアドバイスいたします。
iPhoneの故障や修理、使い方でお悩みの方は、iPhone・スマホ修理専門店のスマホスピタルまでお気軽にお問い合わせください。
2014年より、日本PCサービス株式会社にて、年間700件以上のパソコン・スマホ・タブレット修理およびお困りごと解決を行うフィールドエンジニアとして活躍した後、IT人材の育成や事業責任者として業界に従事。2021年11月、同社取締役に就任。
同年12月よりスマホ・iPhone修理のスマホスピタルを運営する株式会社スマホスピタル 取締役として、全国のスマホ修理事業を統括。
2023年5月、特定非営利活動法人 IT整備士協会の理事に就任。リテラシー格差、使い方やトラブル時の正しい対処法など、スマホの正しい知識の普及のためスマートフォン整備士検定の構築に携わるなど、スマホ・パソコンをはじめIT関連業界に10年以上従事。

CONTACT
お気軽にお問い合わせください
ご使用中のスマホの故障・水没・再起動の繰り返しなど、不具合に関するご質問やスタッフ募集、フランチャイズ加盟店募集、法人契約についてなどお気軽にお問合せください。確認次第、メールでご返信させていただきます。