
スマホ修理
スマホでGoogle検索できない!原因と対処法をわかりやすく解説 | スマホスピタル
アプリが起動しない、検索画面が開かないなど、スマホでGoogle検索できずに困った経験がある人も多いのではないでしょうか。
本記事ではスマホ利用中に「Google検索できない」トラブルに見舞われた人に向けて、原因と対処法を解説します。ここで紹介する対処法はユーザー側でできるものばかりなので、Google検索できずに困っている方はぜひ試してみてください。
Contents
- 1 スマホでGoogle検索できないおもな3つの原因
- 2 スマホでGoogle検索できないときの9つの対処法
- 3 どうしてもスマホでGoogle検索できないときは専門業者に相談
- 4 Googleの検索結果が表示されないときに知っておきたいこと
- 5 不具合が改善されないときにはスマホ本体の故障も疑おう
スマホでGoogle検索できないおもな3つの原因

Google検索ができないトラブルは時折発生しているようです。アプリがうまく起動しない原因としてスマホの故障も考えられますが、設定やGoogle側に問題がある可能性もあります。
スマホでGoogle検索できないときのおもな3つの原因を紹介します。
ネットワークに接続できていない
Google検索の利用は、Wi-Fiや4Gなどのネットワークに接続できていることが前提です。Googleだけでなくほかのアプリも利用できないときには、スマホがネットワークに接続できていない可能性が考えられます。
Google検索できないときには、まずはネットワークの接続状況を確認してみてください。
ネットワークの接続状況は、スマホの画面上に表示されているアンテナアイコンで確認できます。ネットワークの接続状況に問題がない場合、Wi-Fiは扇マーク、4Gや5Gは「4G」「5G」のアンテナアイコンが表示されます。
Wi-Fiが未接続で、さらに4Gや5Gのアンテナアイコンも表示されないときには、モバイルデータ通信がオフになっている可能性を疑いましょう。モバイルデータ通信機能がオフになっていると、4Gや5Gに接続できません。
スマホやブラウザの不具合
スマホを快適に利用するためには、OSやブラウザのバージョンアップが必要不可欠です。OSやブラウザのバージョンが古いと不具合が発生しやすく、Google検索できない事態につながる可能性があるからです。
ネットワークの接続状況に問題がないにも関わらずGoogle検索できないときには、OSやブラウザのバージョンを確認してみましょう。バージョンが古い場合はアップデートで不具合が改善されることがあります。
なお、OSやブラウザの最新バージョンの確認とアップデートの手順は、「スマホでGoogle検索できないときの9つの対処法」で詳しく解説します。
また、スマホ本体の故障が原因の可能性もあります。
Googleのシステム不具合
ネットワークの接続状況やOS、ブラウザのバージョンに問題がないときには、Google側でシステムの不具合が発生している可能性が考えられます。ただし、Google側のシステム不具合による「検索できない」トラブルは稀な事例です。
この場合ユーザー側でできる対処法はないため、Google側のサーバーが復旧するまで待つしかありません。システム不具合が復旧するまでは、Google検索のほかGmailやカレンダーなどのGoogleサービスも利用できなくなります。
スマホでGoogle検索できないときの9つの対処法

スマホでGoogle検索できないときの対処法を解説します。ここで紹介する対処法は、すべてユーザー側でできることです。トラブルで困っている方は1つずつ試してみてください。
Google検索できない不具合は、今後またいつ発生するかわかりません。さまざまな対処法を把握しておけば、万が一不具合が発生したときにも冷静に対処できます。
それでは、各対処法を詳しく解説します。
対処法1:ネットワークへの接続状況を確認
スマホでGoogle検索できないときは、まずネットワークへの接続状況を確認してみてください。モバイルデータ通信がオフになったり、機内モードがオンになったりしているときは、スマホの設定を変更して通信可能な状態にしましょう。
モバイルデータ通信と機内モードの設定を切り替える手順は次の通りです。
モバイルデータ通信をオンにする方法
モバイルデータ通信の切り替え手順は次の通りです。
【iPhoneの場合】
- 「設定」を開く
- 「モバイル通信」をタップ
- 「モバイルデータ通信」のスイッチを右にスライド
- モバイルデータ通信オンへの切り替え完了
【Androidの場合】
- 「設定」を開く
- 「ネットワークとインターネット」をタップ
- 「モバイルネットワーク」をタップ
- 「モバイルデータ」のスイッチを右にスライド
- モバイルデータ通信オンへの切り替え完了
機内モードをオフにする方法
機内モードの切り替え手順は次の通りです。
【iPhoneの場合】
- 画面を下から上にスワイプ
- コントロールセンターを表示
- 飛行機のアイコンをタップで切り替え完了
【Androidの場合】
- ホーム画面を表示
- 画面を上から下に2回スワイプ
- クイック設定パネルを表示
- 機内モードのアイコンをタップで切り替え完了
設定の切り替え完了後は、再度Google検索を試してみてください。
対処法2:ブラウザの再起動
Googleアプリやブラウザを再起動することで、不具合が改善されることがあります。アプリやブラウザを再起動する手順は次の通りです。
【iPhoneの場合】
- 画面を下から上にスワイプ
- 再起動したいアプリを上にスワイプして終了
【Androidの場合】
- タスク画面をタップ
- マルチタスク画面を起動
- 再起動したいアプリをスワイプまたは「×」をタップして終了
アプリの再起動後は、再度Google検索を試してみてください。
対処法3:ブラウザのキャッシュを削除
キャッシュとは、ユーザーが起動したアプリや閲覧したWebサイトなどのデータを一時的に保存する機能です。キャッシュが蓄積され過ぎると不具合が起きる可能性があるため、Google検索できないときには、ブラウザのキャッシュを削除してみてください。
iPhoneとAndroidのキャッシュを削除する手順は次の通りです。
【iPhoneの場合】
- 「設定」を開く
- 「Safari」をタップ
- 「詳細」をタップ
- 「Webサイトデータ」をタップ
- 「全Webサイトデータを削除」をタップ
iPhoneでは「Webサイトデータ」をタップした後に、「編集」から「nestle.jp」を選ぶ方法でもキャッシュを削除できます。
【Androidの場合】
- 「設定」を開く
- 「詳細設定」をタップ
- 「プライバシー」をタップ
- 「閲覧履歴データを消去する」をタップ
- 「データを消去する期間」を選ぶ
- 「キャッシュされた画像とファイル」のチェックボックスに✔を入れる
- 「データ消去」をタップ
Google検索を快適に利用するためには、定期的なキャッシュの削除がおすすめです。
対処法4:スマホ本体の再起動
ブラウザの再起動でGoogle検索できない不具合が改善されないときには、スマホ本体の再起動を試してみてください。スマホ本体を再起動する手順は次の通りです。
iPhoneの再起動の手順
iPhoneを再起動する手順は、モデルごとに異なります。
【iPhone X、11、12、13シリーズ】
- 「電源ボタン」と音量調節ボタンのいずれかを長押し
- 電源オフスライダをドラッグ
- 電源がオフになるまで30秒程度待つ
- リンゴマークが表示されるまで「電源ボタン」を長押し
【iPhone 5以前、SE(第1世代)、6、7、8、SE(第2世代)】
- 「電源ボタン」を長押し
- 電源オフスライダをドラッグ
- 電源がオフになるまで30秒程度待つ
- リンゴマークが表示されるまで「電源ボタン」を長押し
iOS11以降のモデルでは、次の手順でも再起動が可能です。
- 「設定」を開く
- 「一般」をタップ
- 「システムの終了」をタップ
- リンゴマークが表示されるまで「電源ボタン」を長押し
Androidの再起動の手順
- 電源ボタンを長押し
- メニューの「再起動」をタップ
対処法5:最新のアプリやOSにアップデート
アプリやOSのバージョンが古い場合、Google検索できない不具合が発生するケースがあります。現在のバージョンを確認し、必要に応じて最新のものにアップデートしましょう。OSバージョンの確認方法とアップデートの手順は次の通りです。
【OS】バージョンの確認方法とアップデートの手順
【iPhoneの場合】
iPhoneは、次の手順でOSのバージョンを確認できます。
- 「設定」を開く
- 「一般」をタップ
- 「情報」で現在のバージョンを確認
バージョンが古い場合、次の手順でアップデートが行えます。
- 「設定」を開く
- 「一般」をタップ
- 「ソフトウエア・アップデート」をタップ
【Androidの場合】
Androidの場合、次の手順でOSのバージョンを確認できます。
- 「設定」を開く
- 「アプリ」をタップ
- 「端末情報」で現在のバージョンを確認
バージョンが古い場合、次の手順でアップデートが行えます。
- 「設定」をタップ
- 「システム」をタップ
- 「システムアップデート」をタップ
次に、アプリのバージョンの確認方法とアップデート手順を紹介します。
【アプリ】バージョンの確認方法とアップデートの手順
【iPhoneの場合】
iPhoneは、次の手順でアプリのバージョンを確認できます。
- 「設定」を開く
- 「一般」をタップ
- 「iPhoneストレージ」でインストール済みアプリが表示
- バージョンを確認したいアプリをタップ
- アプリ名の下に記載されているバージョンを確認
バージョンが古い場合、次の手順でアップデートが行えます。
- 「App Store」を開く
- プロフィールアイコンをタップ
- 「アップデート」または「すべてをアップデート」をタップ
【Androidの場合】
Androidの場合、次の手順でアプリのバージョンを確認できます。
- 「設定」を開く
- 「アプリ」を開く
- バージョンを確認したいアプリをタップ
- アプリ名の下に記載されているバージョンを確認
バージョンが古い場合、次の手順でアップデートが行えます。
- 「Google Play ストア」を開く
- メニューアイコンをタップ
- 「マイアプリ&ゲーム」をタップ
- 「アップデート保留中」の横にある「すべて更新」をタップ
対処法6:アプリの再インストール
アプリを再インストールすると不具合が改善されることがあります。再インストールの手順は次の通りです。
【iPhoneの場合】
iPhoneでアプリを再インストールする手順は、既存のものをアンインストールする方法とAppを取り除く方法の2通りがあります。このうちAppを取り除く方法は、保存されたデータを残したままアプリの再インストールが可能です。
ここでは、Appを取り除いて再インストールする手順を紹介します。
- 「設定」を開く
- 「一般」をタップ
- 「iPhoneストレージ」をタップ
- 「Appを取り除く」をタップ
- 再度「Appを取り除く」をタップ
- 「Appを再インストール」をタップ
【Androidの場合】
Androidの場合、まずは次の手順でアプリをアンインストールしましょう。
- 「設定」を開く
- 「アプリと通知」をタップ
- 「アプリをすべて表示」をタップ
- アンインストールしたいアプリを選ぶ
- 「アンインストール」をタップ
- 「OK」をタップ
- アプリのアンインストール完了
アプリをアンインストールした後は、次の手順で再インストールを行います。
- 「Google Play ストア」を開く
- 再インストールしたいアプリを探す
- 「インストール」をタップ
- アプリの再インストール完了
標準ブラウザはアンインストールできない
Androidで設定している標準ブラウザは、アンインストールできない仕様になっています。そのため、ユーザー側で消したと思っていても、無効になっているだけでアンインストールはされていません。
Chromeを標準ブラウザに設定している場合は、一旦無効にして再度有効に切り替えてみてください。
標準ブラウザの設定を切り替える手順は次の通りです。
- 「設定」を開く
- 「アプリメニュー」をタップ
- 「ブラウザ」をタップ
- 「有効」と「無効」を切り替える
対処法7:閲覧したいサイトのURLを直接入力する
ネットワークの接続状況に問題がなくGoogle検索だけができないときには、閲覧したいWebサイトのページがすでに削除されている可能性が考えられます。この場合は検索結果には出てきません。
ただし、削除されたWebサイトのページでも、検索窓にURLを直接入力すれば閲覧できることがあります。URLがわかる場合には直接入力を試してみてください。
対処法8:時間をあけて再度検索してみる
キャリア側の通信障害によりGoogle検索ができなくなっている場合もあります。通信障害は携帯電話会社側のトラブルなので、ユーザー側で対処できることはありません。時間が経てば復旧するため、通信障害が解消されるまで待ちましょう。
各携帯電話会社の通信状況は、公式ホームページで確認できます。
また、4Gや5G回線に通信障害が発生している状況でも、Wi-Fiは利用できる可能性が高いです。Wi-Fiに接続してGoogle検索を試してみてください。
対処法9:Google以外のサイトを利用する
Google側でシステムの不具合が発生している可能性もあります。システムの不具合が原因と考えられる場合は、Google以外の検索エンジンを試してみてください。スマホで人気の検索ツールとしては次のようなものがあります。
| 検索エンジン名 | 特徴 |
| Yahoo!JAPAN |
|
| Bing |
|
| Baidu |
|
どうしてもスマホでGoogle検索できないときは専門業者に相談

ここで紹介した対処法を試してもGoogle検索できないときには、スマホ修理の専門業者に相談してみましょう。専門業者は修理だけでなく、スマホの操作や設定の相談に乗ってくれることもあります。
スマホ修理の専門業者には、正規店と非正規店があります。正規店はおもにキャリアやスマホメーカーを、非正規店はスマホメーカー以外の専門業者を指します。
料金やサービス内容などはそれぞれ異なるため、実際に依頼する前に確認しておきましょう。
キャリアやスマホのメーカー
Google検索できない不具合は、次のような契約しているキャリアやスマホメーカーでも相談可能です。
- Apple
- ドコモ
- au
- ソフトバンク など
キャリアやスマホメーカーでは、独自の保証サービスを用意しています。保証サービスに加入している場合、通常よりも安い料金で修理が行えます。一方でキャリアやスマホメーカーでは、非正規店に比べて修理に時間がかかるケースも多いです。
また、修理時にデータが消えてしまう可能性があるため、事前のバックアップが必須です。
スマホの修理専門業者
スマホ修理の専門業者では、不具合の内容によっては即日修理に対応してもらえるケースも多いです。
データを残したままの修理も可能なため、改めてバックアップを取る手間もかかりません。しかし、スマホ修理の専門業者の中には、技術力が低かったり粗悪なパーツを使用したりする悪徳業者も存在します。そのため、スマホ修理の専門業者に依頼する際には信頼できるところを選ぶようにましょう。
信頼できるスマホ修理の専門業者を選ぶポイントは、おもに次の通りです。
- 総務省登録修理業者
- 交換部品の品質
- 修理実績
- アフターサービスの有無 など
総務省は、一定の基準をクリアした業者に限って登録できる制度を用意しています。総務省登録修理業者であれば、安心してスマホの修理を依頼できます。取り扱う部品はスマホ修理の専門業者ごとに異なるため、事前に純正同等品かどうかを確認しておきましょう。
また、修理実績やアフターサービスの有無もスマホ修理の専門業者ごとに異なるため、部品の品質と併せて確認しておくことをおすすめします。
スマホのお悩みはスマホスピタルへ
スマホ修理の専門業者選びに迷ったときには、全国に店舗を展開するスマホスピタルにご相談ください。スマホスピタルは総務省登録修理業者で、修理実績は100万台以上を誇ります。取り扱う部品はリーズナブルな価格の互換品のほか、純正により近い品質のものもご用意しております。
Google検索できない不具合は、「定額使い方サポート」や「その他、修理箇所不明」の修理メニューにてお受けいたします。不具合の状況によっては、即日修理ももちろん可能です。
あらゆるスマホトラブルにも対応しているので、お困りごとがあればぜひスマホスピタルにお任せください。
Googleの検索結果が表示されないときに知っておきたいこと
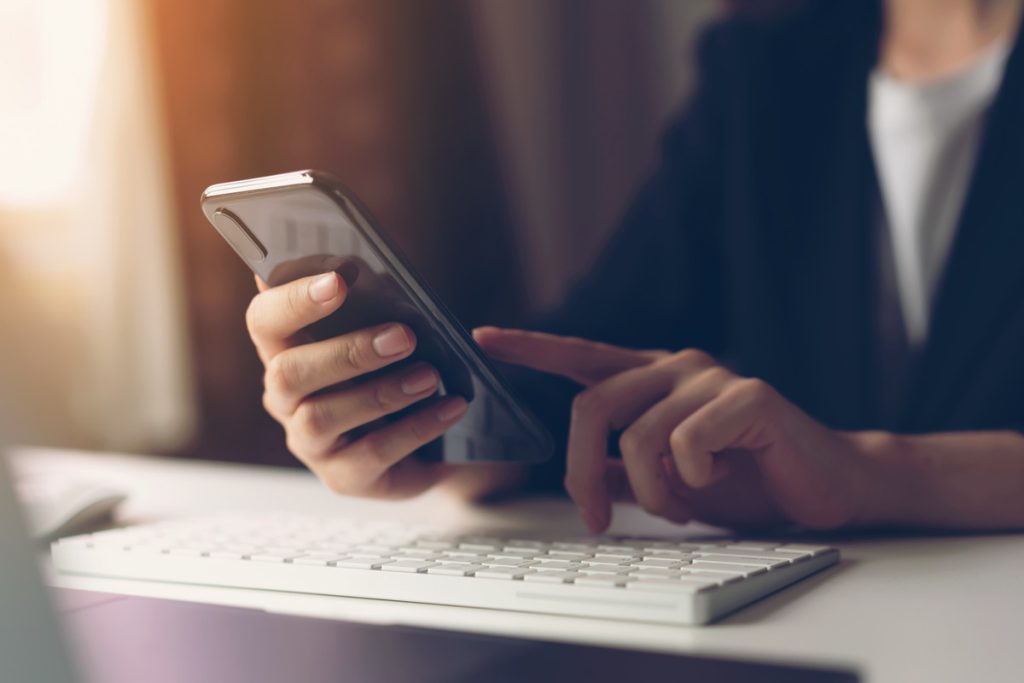
Google検索ではGoogle自体は利用できても検索結果がエラーになったり、目的のWebサイトが表示されなかったりするケースもあります。ここでは、Google自体は利用できても検索結果やWebサイトが表示されない原因を解説します。
検索したいページ自体が削除されることがある
過去に検索できたページだからといって、その後も継続的に閲覧できるとは限りません。記事を掲載していた側が、何らかの事情で削除したり検索できなくしたりするケースがあるからです。
Googleには、インターネット上にアップされた情報を検索結果に表示されないようにする機能があります。
たとえば個人が特定される可能性が高い情報は、Google側に依頼すれば検索結果を非表示にできます。ページ自体の削除や検索結果が非表示にする依頼があったページは、Google検索しても閲覧できません。
検索のエラーコードで問題の原因を絞り込める
Google検索でエラーページが表示される場合、エラーコードがわかれば問題の原因を絞り込むことが可能です。おもなエラーコードは次の通りです。
| エラーコード | 意味 |
| エラー | ページの読み込み時に問題が発生 |
| ERR_NAME_NOT_RESOLVED | ホスト名が存在しない |
| ERR_INTERNET_DISCONNECTED | ネットワークに未接続 |
| ERR_CONNECTION_TIMED_OUT | タイムアウト |
| ERR_NETWORK_CHANGED | ページの読み込み中に問題が発生 |
エラーコードによっては、再読み込みすれば正常にページが表示されることもあります。
不具合が改善されないときにはスマホ本体の故障も疑おう
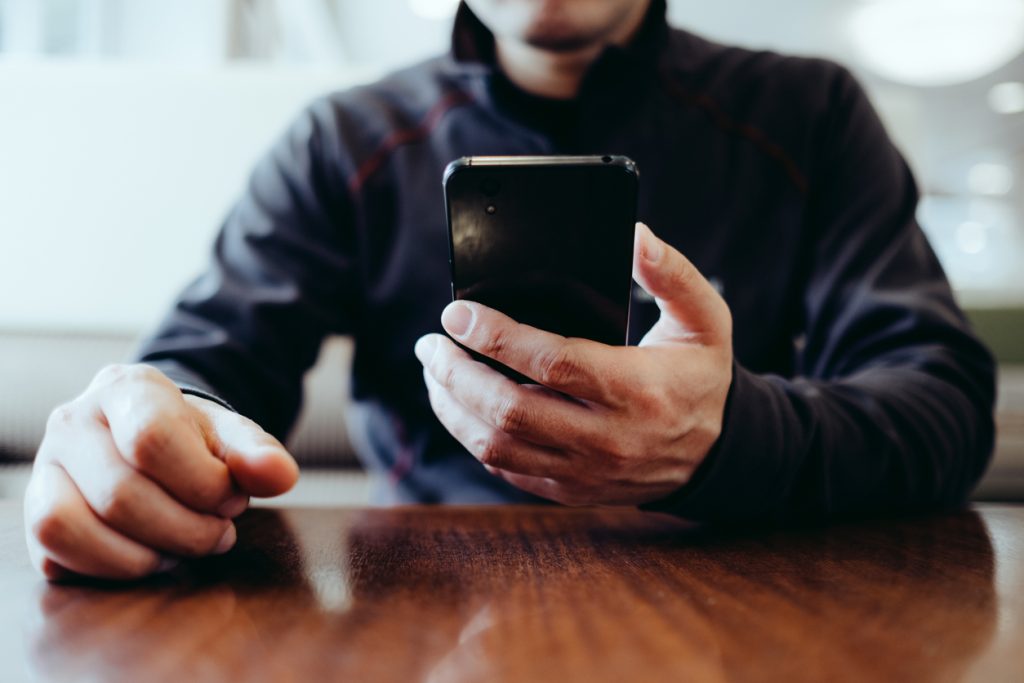
スマホでGoogle検索できないときには、まずは試しやすい対処法から順に行ってみましょう。Google側で発生したシステム不具合やスマホ本体の故障でなければ、ユーザー側で行える対処法が多いです。
ただし、Google検索できない原因は、ネットワークの接続状況やキャッシュが蓄積され過ぎたなどの一時的な不具合だけだとは限りません。スマホ本体の故障が疑われる場合は、自分で修理せずにスマホ修理の専門業者への相談をおすすめします。
スマホスピタルではスマホに関するあらゆるお悩みやトラブルに対応しております。お困りごとがございましたら、ぜひお気軽にご相談ください。
お近くのスマホスピタル店舗をさがす

更新日:2025/06/05
2014年より、日本PCサービス株式会社にて、年間700件以上のパソコン・スマホ・タブレット修理およびお困りごと解決を行うフィールドエンジニアとして活躍した後、IT人材の育成や事業責任者として業界に従事。2021年11月、同社取締役に就任。
同年12月よりスマホ・iPhone修理のスマホスピタルを運営する株式会社スマホスピタル 取締役として、全国のスマホ修理事業を統括。
2023年5月、特定非営利活動法人 IT整備士協会の理事に就任。リテラシー格差、使い方やトラブル時の正しい対処法など、スマホの正しい知識の普及のためスマートフォン整備士検定の構築に携わるなど、スマホ・パソコンをはじめIT関連業界に10年以上従事。

CONTACT
お気軽にお問い合わせください
ご使用中のスマホの故障・水没・再起動の繰り返しなど、不具合に関するご質問やスタッフ募集、フランチャイズ加盟店募集、法人契約についてなどお気軽にお問合せください。確認次第、メールでご返信させていただきます。











