
スマホ修理
AndroidからiPhoneへデータ移行する方法と注意点を徹底解説 | スマホスピタル
AndroidからiPhoneへの機種変更はOSが異なるため、きちんとデータ移行できるか不安な人も多いのではないでしょうか。OSが違う機種に変更する場合でも、元のデータ移行はできるので安心してください。
本記事ではAndroidからiPhoneに初めて機種変更する人に向けて、データ移行する流れや方法をわかりやすく解説します。新しいOSに慣れていない人でも操作しやすい、大手キャリアのアプリでデータ移行する方法も紹介します。
AndroidからiPhoneへは一度にすべてのデータが移行できるわけではなく、別途操作が必要なものもあります。後で悔やまないための注意点も併せて解説するので、機種変更をする人は参考にしてみてください。
AndroidからiPhoneへデータ移行する基本の流れ

AndroidからiPhoneへのデータ移行方法は、同じOS同士で行う場合と異なります。基本的には専用アプリのインストールが必要です。
AndroidからiPhoneにデータ移行する基本的な流れを解説します。
1.「iOSに移行」アプリをインストール
Androidで使うアプリは、「Google Playストア」からインストールします。Google Playストアでは、iPhoneへのデータ移行専用の「iOS移行」アプリが用意されています。アプリで移行できるデータは次の通りです。
- 連絡先
- メッセージの履歴
- カメラで撮影した写真と動画
- Webサイトのブックマーク
- メールのアカウント
- カレンダー
AndroidからiPhoneに移行できていないデータがあった場合、Googleドライブを利用すれば移行できます。Google Playストアからアプリをインストールする手順は、次の通りです。
- AndroidでGoogle Playストアを開く
- 「アプリ」をタップ
- 検索窓に「iOSに移行」と入力
- 「検索マーク」をタップ
- 「iOSに移行」をタップ
- 「インストール」をタップ
アプリのインストールが完了した後は、メニュー画面にアイコンが追加されます。
2.データ移行ができる状態か確認
「iOSに移行」アプリをインストールした後は、AndroidからiPhoneにデータが移行できる状態を整えましょう。データ移行できるかを確認する項目は、次の通りです。
- 【Android】Wi-Fiに接続
- 【AndroidとiPhone】電源をオン
- 【AndroidとiPhone】移行するデータ量
- 【Android】Chromeのバージョン
Androidのデータ量が多いと、iPhoneの容量によってはすべて移行できないことがあります。データ移行の前に、Androidのデータ量とiPhoneのストレージ容量を確認しておくと安心です。
また、ChromeのブックマークをiPhoneに移行したい場合、Android側でChromeを最新バージョンにアップデートしておきましょう。AndroidでChromeを最新バージョンにアップデートする手順は次の通りです。
- Google Playストアを開く
- プロフィールアイコンをタップ
- 「アプリとデバイスの管理」をタップ
- 「アップデート利用可能」でChromeを探す
- 「更新」をタップ
3.iPhoneの設定で「Appとデータ」まで進む
データ移行の準備が整ったら、iPhone側で初期設定を行います。
- 「電源ボタン」を長押し
- 電源オン
- 画面に「こんにちは」と表示
- 言語選択画面で「日本語」をタップ
- 「国または地域を選択」で「日本」をタップ
- 「キーボード」で使いたいキーボードを選ぶ
- 「次へ」をタップ
- 「Wi-Fiネットワークを選択」でネットワークを選ぶ
- パスワードを入力
- 「接続」をタップ
- 「位置情報サービス」でオンまたはオフを選ぶ
- 「Touch ID」で「今すぐ設定」をタップ
- 「指でタッチ」で指紋をスキャン
- 「指を離す」と表示されたら指を離す
- 「完了」と表示されたら「続ける」をタップ
- 「パスコードを作成」で6桁の数字を入力
- 確認のために再度入力
- 「Appとデータ」の画面が表示
iPhoneで上記の設定がすでに完了している場合は、次の手順でデバイスを消去しましょう。
- 「設定」を開く
- 「一般」をタップ
- 「転送またはデバイスのリセット」をタップ
- 「すべてのコンテンツと設定を消去」をタップ
- Apple IDのパスワードを入力
- デバイス消去完了
4.「iOSに移行」アプリで発行したコードを入力
iPhoneの設定で「Appとデータ」まで進んだ後は、次の手順で操作を続けます。
- 【Android】インストールした「iOSに移行」アプリを開く
- 【iPhone】画面に「Androidから移行」のメッセージが表示
- 【iPhone】「続ける」をタップ
- 【iPhone】10桁または6桁のコードが表示
- 【Android】iPhoneに表示された10桁または6桁のコードを入力
- 【iPhone】一時的にWi-Fiに接続
- 【Android】「続ける」をタップ
- 【Android】iPhoneと同じWi-Fiに接続され「データを転送」画面が表示
iPhoneの画面でコードが表示されるのを待つ間に、Androidで接続状況が弱い旨の警告音が鳴ることがあります。警告音が鳴ってもデータの移行に影響はないため、そのまま操作を続けましょう。
5.必要なデータを選択して移行完了まで待つ
「iOSに移行」アプリにコードを入力した後は、次の手順で操作を続けてください。
- 【Android】移行したいデータにチェックを入れる
- 【Android】「次へ」をタップ
- 【iPhone】読み込み状況を示すバーが表示
- 【iPhone】画面に「転送が完了しました」のメッセージが表示
- 【iPhone】「完了」をタップ
- 【iPhone】Apple IDの入力画面で「パスワードをお忘れかApple IDをお持ちでない場合」をタップ
- 【iPhone】「”設定”であとで設定」をタップ
- 【iPhone】「ようこそiPhoneへ」の画面で「さあ、はじめよう!」をタップ
データの移行にかかる時間は、通信環境やデータ量によって異なります。
6.必要なデータが移行されたか確認
AndroidからiPhoneへのデータ移行が完了した後は、必要なデータが移行されているかを確認しましょう。ミュージックやブックなどの一部のデータは、手動で移行する必要があります。両方のOSに対応しているアプリは、データの移行後にApp Storeでインストール可能です。
ここでは例として、ミュージックのデータを移行する手順を解説します。
- Androidとパソコンを接続
- 音楽ファイルを探す
- データをパソコンにコピー
- Androidとパソコンの接続を解除
- iPhoneとパソコンを接続
- パソコンでiTunesを開く
- 「ライブラリ」をクリック
- 「ミュージック」をクリック
- パソコンにコピーしたデータをiTunesに登録(ドラッグ&ドロップ)
- デバイス欄から「iPhone」をクリック
- 「同期」をクリック

大手キャリアのアプリを使ったデータ移行方法

AndroidからiPhoneへのデータ移行は、ドコモやソフトバンクなどの大手キャリアの専用アプリでも行えます。キャリアによってサービス名は異なりますが、どれもAppleの「iOSに移行」と同じようにデータの移行が可能です。
ここでは、大手キャリアの専用アプリを使ったデータ移行の方法を解説します。
ドコモの専用アプリを使う場合
AndroidからiPhoneにデータ移行できるドコモの専用アプリは、「ドコモデータコピー」です。アプリを使うと、次のデータをスピーディかつまとめて移行できます。
- 連絡先
- 写真
- 動画
- カレンダー
データを移行するためには、AndroidとiPhoneの両方にアプリのインストールが必要です。
【事前準備】
- 【Android】ドコモデータコピーを開く
- 【Android】「規約を表示」をタップ
- 【Android】「アプリケーション、プライバシーポリシー」と「ドコモデータコピーの利用規約」を確認
- 【Android】「規約に同意して利用を開始」をタップ
- 【Android】画面右上のメニューマークをタップ
- 【Android】「アプリ情報」をタップ
- 【Android】「最新バージョンの確認」をタップ
- 【Android】「アップデート」をタップして最新バージョンにアップデート
- 【iPhone】App Storeをタップ
- 【iPhone】「ドコモデータコピー」を検索
- 【iPhone】「インストール」をタップ
- 【iPhone】ドコモデータコピーを開く
- 【iPhone】「アプリ情報」をタップ
- 【iPhone】「最新バージョン」をタップ
- 【iPhone】「アプリ情報」をタップ
【データ移行】
- 【AndroidとiPhone】ドコモデータコピーを開く
- 【Android】「はじめる」をタップ
- 【iPhone】コントロールセンターを開く
- 【iPhone】「Wi-Fi」をオン
- 【iPhone】「Bluetooth」をオフ
- 【iPhone】ドコモデータコピーに戻り「次へ」をタップ
- 【iPhone】「はじめる」をタップ
- 【Android】「今までのスマートフォン」をタップ
- 【iPhone】「新しいスマートフォン」をタップ
- 【Android】「B. iPhone/iPad」をタップ
- 【iPhone】「B. それ以外」をタップ
- 【Android】QRコードが表示
- 【iPhone】Androidに表示されたQRコードを読み取る
- 【iPhone】「インストール」をタップ
- 【iPhone】もう一度「インストール」をタップ
- 【iPhone】「完了」をタップ
- 【iPhone】「ドコモデータコピーへ」をタップ
- 【iPhone】「開く」をタップ
- 【iPhone】移行したいデータにチェックを入れて「次へ」をタップ
- 【Android】データ移行が完了するまでの時間の目安が表示
- 【AndroidとiPhone】「データ移行が完了しました」のメッセージが表示されたら「トップに戻る」をタップ
- データ移行完了
ソフトバンクの専用アプリを使う場合
AndroidからiPhoneにデータ移行できるソフトバンクの専用アプリは、「あんしんバックアップ」です。アプリを使うと、次のデータをスムーズに移行できます。
- 連絡先
- メール
- カレンダー
- ブックマーク
- 発着信履歴
- 写真
- 動画
- 音楽
データを移行するためには、ドコモデータコピーと同様にAndroidとiPhoneの両方にアプリのインストールが必要です。
- 【AndroidとiPhone】Wi-Fiをオン
- 【AndroidとiPhone】Bluetoothをオフ
- 【AndroidとiPhone】 あんしんバックアップを開く
- 【AndroidとiPhone】「はじめる」をタップ
- 【AndroidとiPhone】利用規約を読んで「利用規約に同意する」を多プ
- 【AndroidとiPhone】「次へ」をタップ
- 【AndroidとiPhone】「Androidスマホ→iPhone」をタップ
- 【AndroidとiPhone】「次へ」をタップ
- 【Android】「今までの」を選んで「次へ」をタップ
- 【iPhone】「新しい」を選んで「次へ」をタップ
- 【Android】「カメラ起動」をタップ
- 【iPhone】「QR表示」をタップ
- 【iPhone】Androidに表示されたQRコードを読み取る
- 【Android】iPhoneに表示されたQRコードを読み取る
- 【Android】「端末の接続に成功しました」と表示されたら「OK」をタップ
- 【Android】移行したいデータにチェックを入れる
- 【Android】「本体データの選択完了」をタップ
- 【Android】「コピー開始」をタップ
- 【AndroidとiPhone】「データのコピーが完了しました」と表示
- データの移行完了
auの専用アプリを使う場合
AndroidからiPhoneにデータ移行できるauの専用アプリは、「データお預かりアプリ」です。アプリを使うと、次のデータをスムーズに移行できます。
- 連絡先
- auメール
- Eメール
- 写真
- 動画
- カレンダー
- SMS
- +メッセージ
- パスワード情報
データを移行するためには、AndroidとiPhoneの両方にアプリのインストールが必要です。
- 【iPhone】「My au」を起動
- 【iPhone】「au IDでログイン」をタップしてログイン
- 【Android】Wi-Fiをオン
- 【Android】「データお預かりアプリ」を開く
- 【Android】「預ける」をタップ
- 【Android】移行したいデータにチェックを入れる
- 【Android】「auサーバーに預ける」でバックアップ開始
- 【Android】バックアップ完了
- 【iPhone】「データお預かりアプリ」を開く
- 【iPhone】「機種変更/その他」をタップ
- 【iPhone】「データ移行」をタップ
- 【iPhone】「機種変更はこちら」をタップ
- 【iPhone】「はじめに」で「データ移行を始める」をタップ
- 【iPhone】「保存/戻すの選択」で「ステップ2:保存済データを戻す」をタップ
- 【iPhone】「データ移行方法の選択」で「auサーバーから戻す」をタップ
- 【iPhone】「次へ」をタップ
- 【iPhone】「戻す処理を開始する」をタップ
- 【iPhone】「データを戻すが成功しました」と表示
- データ移行完了

AndroidからiPhoneに機種変更するときの注意点
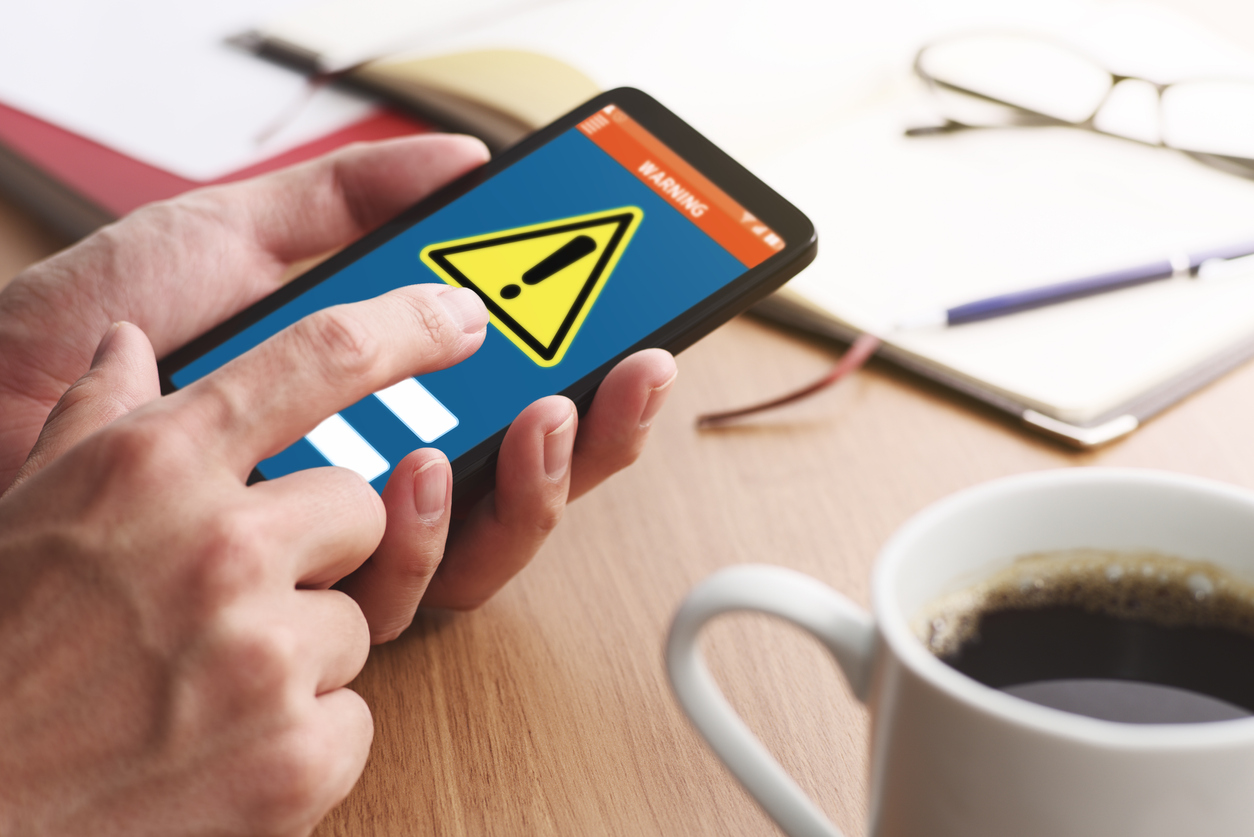
上記で解説した方法だけでは、AndroidからiPhoneに移行されないデータもあります。ここでは、AndroidからiPhoneに機種変更するときの注意点を解説します。
LINEのトーク履歴はテキストでのバックアップが必要
無料通話アプリのLINEは、「iOSに移行」や大手キャリアの専用アプリだけでは一部のデータが移行されません。友だちとのトーク履歴をiPhoneに移行するためには、事前にAndroidでバックアップしておく必要があります。
- LINEを開く
- 「設定」をタップ
- 「アカウント」をタップ
- 「メールアドレス」をタップ
- メールアドレスを入力
- 上記のメールアドレスで認証番号を受け取る
- 認証番号でメール認証を行う
- もう一度「設定」を開く
- 「アカウント引き継ぎ設定」をタップ
- 「アカウントを引き継ぐ」をオン
- トーク画面を開く
- メニューマークをタップ
- 「トーク設定」をタップ
- 「トーク履歴をバックアップ」をタップ
- 「テキストでバックアップ」をタップ
- トーク履歴のバックアップ完了
iPhoneへのデータ移行するためには、App StoreでLINEをインストールする必要があります。画面の案内に従って電話番号認証すると、iPhoneにトーク履歴が引き継がれます。
LINE以外にも引き継ぎに手続きが必要なアプリもある
Androidで使っていたアプリの中には、専用の引き継ぎコードを発行したり、SNS連携したりなどの操作が必要なものもあります。ゲームアプリの中には、データを引き継ぎできないものもあるので注意が必要です。
また、おサイフケータイはAndroidのみに対応した機能なので、iPhoneに機種変更すると使えなくなります。ただし、モバイルSuicaだけは次の手順でApple Payへの引き継ぎが可能です。
- 【Android】モバイルSuicaを開く
- 【Android】「形態情報端末の機種変更」をタップ
- 【Android】「機種変更する」をタップ
- 【Android】「携帯情報端末の機種変更を受付ました」と表示
- 【iPhone】Suicaアプリを開く
- 【iPhone】「機種変更」をタップ
- 【iPhone】モバイルSuicaに登録済のメールアドレスとパスワードを入力
AndroidとiPhoneは基本的な使い勝手に差がある
AndroidとiPhoneはどちらもスマホに変わりありませんが、基本的な使い勝手に差があることを心に留めておきましょう。たとえばワンセグや赤外線、Edyなどの機能は、iPhoneに機種変更すると使えなくなります。
また、AndroidでWebサイトを閲覧するときは、ボタンナビゲーションの戻るボタンで前のページを表示できます。しかし、iPhoneはホームボタンしか存在しないため、ボタンを押してもホーム画面に戻るだけです。
さらにiPhoneはGoogleとの同期はできるものの、Androidのようにすべてに対応しているわけではありません。まだ機種変更していないユーザーは、iPhoneに変わったときの使い勝手を考慮して検討するようにしましょう。
AndroidからiPhoneへの移行でよくある疑問

ここでは、AndroidからiPhoneにデータ移行する際によくある疑問をQ&A形式で解説します。
データ移行にかかる時間はどのくらい?
機種変更するOSに関わらず、データ移行にかかる時間は通信環境やデータ量によって変動します。安定した通信環境下でデータ移行する場合、時間の目安は数十分程度です。その一方で通信環境が不安定でデータ量が多いと、数時間かかるケースも珍しくありません。
データ量ごとの所要時間の目安は次の通りです。
- 50GB:1時間半程度
- 100GB:2時間程度
- 200GB:3時間程度
データ移行する前にAndroidで不要なデータを削除しておくと、所要時間の短縮が可能です。
機種変更前にやることは?
AndroidからiPhoneへのデータ移行は、スムーズに作業が進むとは限りません。万が一のときに備えて、データ移行する前に次の作業を済ませておくと安心です。
- Androidのバックアップ
- アプリのアカウントとパスワードを確認
- LINEのトーク履歴をバックアップ など
AndroidとiPhoneではOSが異なるため、機種変更した後はアプリをインストールする必要があります。アプリを使うためにはIDとパスワードでログインする必要があるため、覚えていない場合は事前に再発行しておきましょう。
データ移行がうまくできないのはなぜ?
通常の手順で操作を進めても、AndroidからiPhoneにうまくデータ移行できないことがあります。データ移行が完了しないときには、次の対処法を試してみてください。
- データ移行中はAndroidとiPhoneの位置を動かさない
- データ移行中はほかのアプリを開かない
- 通信環境に影響しそうなアプリは無効にする
- AndroidとiPhoneを再起動する
- AndroidとiPhoneのモバイル通信をオフにする など
また、アプリがバックグラウンドで動作するとデータ移行がうまくできない可能性があるため、事前に自動更新をオフに設定しておくとよいでしょう。

AndroidからiPhoneへのデータ移行で困ったときの相談先

データの移行中にエラーが出たりうまく進まなかったりするときは、ひとりで悩まずにサポートを頼るのもひとつの手です。AndroidからiPhoneへの機種変更が初めてで、そもそもひとりで操作するのが不安な場合も、サポートサービスに相談するとよいでしょう。
ここでは、AndroidからiPhoneへのデータ移行で困ったときの相談先を紹介します。
契約しているキャリアのサポート
ドコモやソフトバンクなどの大手キャリアには、ユーザーが困ったときに相談できるサポート窓口が用意されています。キャリアごとに相談方法は異なりますが、電話やオンラインでサポートを受けることが可能です。
iPhoneに初期不良が起きている可能性が考えられる場合は、各キャリアの修理サポートに相談してみてください。
| キャリア | サポート窓口名 | 問い合わせ方法 |
| ドコモ | オンライン修理受付サービス | ドコモ公式Webサイト |
| ソフトバンク | 修理サポート | My SoftBank |
| au | 預かり修理 | 電話またはauショップ |
各アプリの公式サイト
アプリの引き継ぎ方法はそれぞれ異なるため、うまくいかないときには公式サポートに相談してみてください。各アプリには、ユーザーが相談できるサポート窓口が用意されています。企業が開発したアプリの場合、起きている問題ごとに異なるサポート窓口が用意されているケースが多いです。
ここでは、LINEとTwitterのサポート窓口を紹介します。
| SNS名 | サポート窓口の種類 | 問い合わせ方法 |
| LINE |
|
LINEまたは公式Webサイト |
| ヘルプセンター | 公式Webサイト |
AndroidとiPhoneを扱うスマホの専門業者
機種変更でのデータ移行がうまくいかないときには、AndroidとiPhoneを扱うスマホの専門業者に相談してみてください。スマホの専門業者の中には、機種変更にともなうデータ移行の代行サービスを用意しているところもあります。
スマホ専門業者に依頼できるおもな代行サービスは、次の通りです。
- AndroidからiPhoneへのデータ移行
- AndroidからAndroidへのデータ移行
- iPhoneからAndroidへのデータ移行
- iPhoneからiPhoneへのデータ移行
- ゲームアプリのデータ移行
- おサイフケータイ設定
- キャッシュレス決済アプリ初期設定
- バックアップ設定 など
機種変更時には、データ移行のほかにさまざまな設定が必要です。AndroidからiPhoneへの機種変更にともなう操作は、スマホスピタルにお任せください。スマホスピタルの定額使い方サポートでは、データ移行はもちろんのこと、各種SNS設定やゲームアプリの引き継ぎなどにも対応しています。
使わなくなったAndroidの活用方法

iPhoneに機種変更した後、これまでに使っていたAndroidは保管しておくだけという人も多いのではないでしょうかい。しかし、保管するだけではなく有効な使い方があります。ここでは、残ったAndroidの活用方法を解説します。
iPhoneの購入時に下取りに出す
残ったAndroidは、iPhoneに機種変更するときに下取りに出す方法があります。ドコモやソフトバンクなどの大手キャリアでは、不要になったスマホの下取りサービスが用意されています。各キャリアの下取りサービスと条件は、次の通りです。
| キャリア名 | 下取りサービス名 | 条件 |
| ドコモ | 下取りプログラム |
|
| ソフトバンク | 下取りプログラム |
|
| au | 下取りプログラム |
|
Androidの下取り額は、キャリアや機種によって異なります。たとえばドコモで良好な状態のGalaxy A41 SC-41Aを下取りに出す場合、下取り額は11,500円(税込・2022年2月時点)です。
スマホの中古ショップで買取してもらう
Androidの状態によっては、スマホの中古ショップで買取してもらえることもあります。ただし、高額で買い取ってもらうためには本体が良好な状態で、パッケージや付属品が必要です。付属品は、互換品よりも純正品の方が高額での買取が期待できます。
フォトフレームや音楽プレイヤーとして活用する
残ったAndroidは、下取りや買取のほかにさまざまなツールとして活用してみましょう。機種変更するとモバイル通信はできませんが、Wi-Fiに接続すると基本的に通話以外の機能はそのまま使うことが可能です。
たとえば、フォトフレームや音楽プレイヤーとして活用するのもひとつの手です。電子書籍を読む習慣があるユーザーなら、残ったAndroidを電子書籍専用ツールとして活用してみてはいかがでしょうか。電子書籍のデータは普段使いのスマホに保存すると、容量を圧迫しやすいため、データ容量の節約の手段としてもおすすめです。
AndroidからiPhoneにスムーズにデータ移行しよう

AndroidからiPhoneに機種変更する場合、OSが異なるので使い勝手に慣れるまでは少し時間がかかる可能性があります。データ移行に関しては、「iOSに移行」や大手キャリアの専用アプリを使えばスムーズです。
また、iPhoneは操作性が高く、初心者でも使いやすい点が魅力のひとつです。iPhoneに機種変更するとSDカードは使えなくなりますが、その分内蔵ストレージが大容量なので、本体の容量を気にせず使える可能性があります。ここで紹介した方法でスムーズにデータ移行し、iPhoneを使いこなせるようになりましょう。
もしデータ移行や新しいiPhoneの設定などでお困りの際は、スマホスピタルにお任せください。AndroidとiPhoneどちらもサポートいたします。

2014年より、日本PCサービス株式会社にて、年間700件以上のパソコン・スマホ・タブレット修理およびお困りごと解決を行うフィールドエンジニアとして活躍した後、IT人材の育成や事業責任者として業界に従事。2021年11月、同社取締役に就任。
同年12月よりスマホ・iPhone修理のスマホスピタルを運営する株式会社スマホスピタル 取締役として、全国のスマホ修理事業を統括。
2023年5月、特定非営利活動法人 IT整備士協会の理事に就任。リテラシー格差、使い方やトラブル時の正しい対処法など、スマホの正しい知識の普及のためスマートフォン整備士検定の構築に携わるなど、スマホ・パソコンをはじめIT関連業界に10年以上従事。

CONTACT
お気軽にお問い合わせください
ご使用中のスマホの故障・水没・再起動の繰り返しなど、不具合に関するご質問やスタッフ募集、フランチャイズ加盟店募集、法人契約についてなどお気軽にお問合せください。確認次第、メールでご返信させていただきます。










