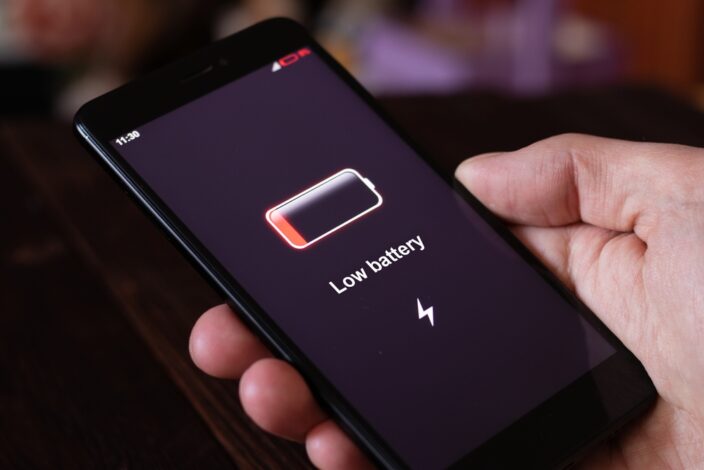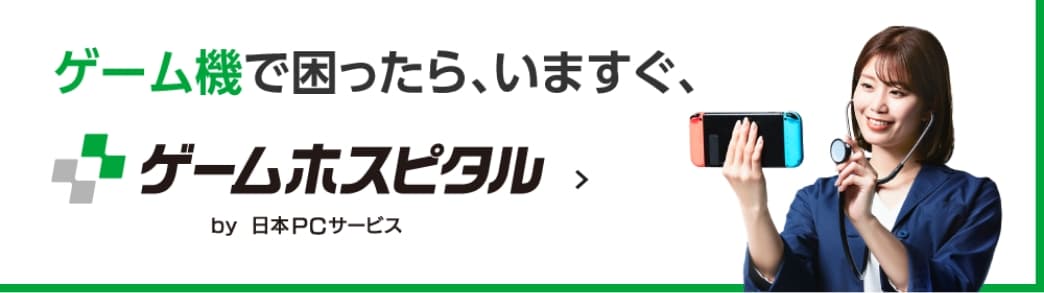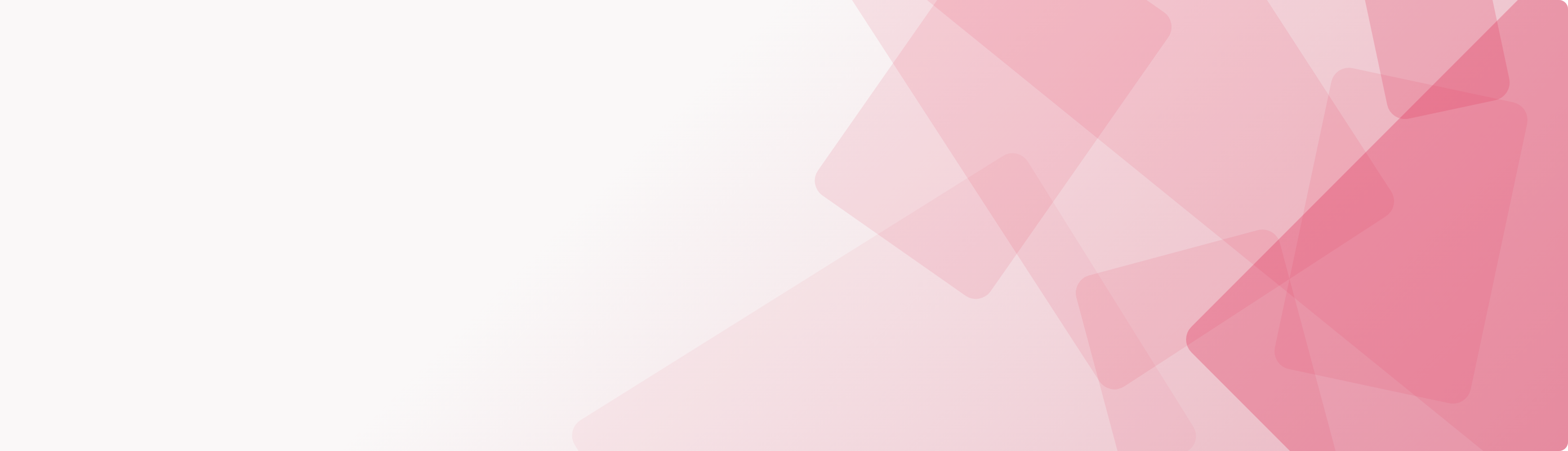
iPhone修理について
「iPhoneは使用できません」!?表示された原因と対処法3つ | スマホスピタル

iPhoneを使用中に「iPhoneは使用できません」と表示されて困った経験、ありませんか?
日常生活に欠かせないiPhoneが使えなくなったら困る!という方も多いしょう。
今回は「iPhoneは使用できません」と表示される原因と対処法について詳しく解説します。
まだ表示された経験がない方も「iPhoneは使用できません」と表示されたときの対処法を確認し、落ち着いて対処してみてくださいね。
Contents
iPhoneは使用できません…どうして?
「iPhoneは使用できません」と表示され困った方も多いのではないでしょうか。
ここからは「iPhoneは使用できません」と表示されてしまう原因について、詳しく解説します。
原因によって「iPhoneは使用できません」と表示された場合の対処法が異なるので、一つずつ確認していきましょう。
パスコード入力を何度も間違えた
パスコード入力を何度も間違えると、iPhoneがセキュリティロック状態となり一定時間iPhoneが使えなくなります。
数回程度間違えるだけであればセキュリティロックはかかりませんが、6回以上入力ミスすると「iPhoneは使用できません」の表示とともに一定時間ロックがかかります。
iPhoneのパスコードはAppleStoreやキャリア、修理店でも確認できず、本人の記憶に頼るほかありません。
パスコードを忘れてセキュリティロックがかかったときの対処法は、iPhoneを復元するか、初期化するかの二択になります。
一時的なエラー
まれにiPhoneの一時的なエラーで「iPhoneは使用できません」と表示されるケースがあります。
その場合は、正しいパスコードを入力すれば、問題なくiPhoneが使えるはずです。
しかし、なにもしていないのに何度も「iPhoneは使用できません」と表示されるようであれば、iPhoneの故障が考えられます。
本当に使えなくなる前にiPhoneのバックアップをとって、修理業者へ修理相談するとよいでしょう。
ゴーストタッチによる誤作動
iPhoneを操作していないのにパスワードが入力されて「iPhoneは使用できません」と表示されるのは「ゴーストタッチ現象」のせいかもしれません。
ゴーストタッチとは、服のポケットやカバンなどで静電気を含んだホコリや湿気によって、iPhoneのタッチパネルが反応してしまうことです。
保護フィルムなどが貼られていても、ホコリなどが入っているとゴーストタッチは起こります。
操作していないときに入力されたことになっているようであれば、一度iPhoneを再起動してみると改善するかもしれません。
しかし、iPhoneを再起動してもパスコード入力がうまく行かない場合は、iPhoneが故障している可能性が高いです。
ゴーストタッチも自分では直せない故障のため、早めに修理業者へ修理を依頼しましょう。
iPhoneは使用できませんと表示されるまでの回数

「iPhoneは使用できません」と表示された場合、何回入力ミスしているのか不安になった方も多いのではないでしょうか。
ここで「iPhoneは使用できません」と表示される回数について、解説します。
1〜5回目まではロックがかからない
iPhoneは、ロック画面でパスコード入力ミスしても5回まではセキュリティロックがかかりません。
パスコード変更後に前のパスコードを誤って入力してしまった!という場合でも、5回までに正しいパスコードが入力できれば制限なく使用できます。
また、パスコード変更後72時間以内であれば、古いパスコードを使ってロック解除できます。
どうしても新しく設定したパスコードが思い出せない場合は「パスコードはお忘れですか?」が表示されるまで試行し、古いパスコードでサインインしましょう。
6回目からロックがかかる
入力ミスが6回を超えると、ついに「iPhoneは使用できません」と表示されます。
6回目は「iPhoneは使用できません 1分後にやり直してください」と表示され、1分間ロック画面から操作できなくなります。
また、7回、8回と入力ミスが増えるごとにロック時間は長くなり、9回目と10回目でもパスコードが正しく入力できないと60分間と長時間ロックされ操作できません。
10回入力ミスするまでに正しいパスコードを思い出すケースが多いと思いますが、ミスが増えると操作できない時間が増え、不便に感じてしまうでしょう。
11回入力ミスすると初期化するしかない
10回目の入力をもってしても、正しいパスコードが入力できなかった場合は、iPhoneを初期化するしかありません。
初期化するまでiPhoneは使用できないため、急いで対処する必要があります。
「iPhoneは使用できません」と表示される主な原因は、パスコードの入力ミスですがまれに誤作動やゴーストタッチなどで起こる可能性もあります。
ゴーストタッチのような不具合は自分では改善できないため、早めに修理業者に修理を依頼するとよいでしょう。
iPhoneは使用できませんと表示されたときの対処法

「iPhoneは使用できません」と表示されたとき、焦って異なるパスコードを打ち込むとさらに症状が悪化する可能性があります。
ここからは「iPhoneは使用できません」と表示されたときの対処法を3つご紹介します。
正しいパスコードを打ち込む
パスコードの入力ミスによって「iPhoneは使用できません」と表示されたら、落ち着いて正しいパスコードを打ち込みましょう。
入力ミスが6〜9回目であれば、正しいパスコードを打ち込むことでiPhoneが使えるようになります。
しかし、正しいパスコードがどうしても思い出せない、ゴーストタッチなどの不具合によって正しく打ち込めない場合は、残念ながらiPhoneの復元または初期化が必要です。
iPhoneを復元する
パスコードがどうしても思い出せない場合は、iTunesからデータを復元しましょう。
バックアップがパソコンまたはiCloudに残っていた場合は、初期化するよりもデータの損失が少なくて済みます。
iTunesでiPhoneを復元する手順は下記の通りです。
【iTunesからiPhoneを復元する方法】
- パソコンでiTunesを立ち上げる
- iPhoneの電源を切る
- iPhoneをリカバリーモードで立ち上げる
- iPhoneをパソコンに接続し、iTunesで接続しているiPhoneを選択する
- 「アップデートまたは復元を必要としているiPhoneに問題があります」と表示されたら「復元」を選択
- しばらくすると復元が完了
iPhoneをリカバリーモードで立ち上げる方法は、モデルによって異なります。
- iPhone X以降:サイドボタンと音量ボタンどちらかを同時に長押し
- iPhone 6/7/8、iPhone SE(第2、3世代):サイドボタン長押し
- iPhone SE(第1世代)、iPhone 6s以前:上部ボタン長押し
リカバリーモードが起動できない場合は、Appleサポートに問い合わせてみましょう。
iPhoneを初期化する
iPhoneのバックアップを取っていなかった場合は復元ができないため、初期化するしかありません。
初期化するには次の2つの方法があります。
- iPhoneを探すから初期化する
- iTunesから初期化する
今回は「iPhoneを探す」から初期化する方法をご紹介します。
【iPhoneを探すから初期化する手順】
- 「https://www.icloud.com/」にアクセスし、サインインする
- iPhoneを探すを開く
- 「すべてのデバイス」から初期化したいiPhoneを選択する
- 「iPhoneを消去」を選択し、「消去」をタップすると初期化が完了
iPhoneを初期化したら、初期設定を行い忘れにくいパスコードを設定するようにしましょう。
iPhoneは使用できませんと表示されないようにするには?
「iPhoneは使用できません」と表示されないようにするには、パスコードを忘れないことが一番です。
しかし、スマホを持ってすぐのお子さまやご年配の方など、どうしても忘れてしまうケースもあるでしょう。
ここからは、「iPhoneは使用できません」と表示されないようにする2つの方法をご紹介します。
パスコードを設定しない
「iPhoneは使用できません」と表示される原因はパスコードの入力ミスがほとんどのため、設定をしなければセキュリティロックされません。
ただし、パスコードを設定しないと、紛失や盗まれてしまったときにiPhoneに保存されている個人情報が流出してしまうリスクはあります。
特にクレジットカード情報を登録している場合、被害が大きくなる可能性が高いです。
パスコード設定をオフにする際は、取り扱いに十分注意し、リスクについて理解しておく必要があります。
どうしてもiPhoneの初期化を避けたい場合のみ、パスコード設定をオフにするとよいでしょう。
覚えやすいパスコードにする
一番オススメなのが覚えやすいパスコードにする方法です。
iPhoneは4桁または6桁のパスコードが設定できますが、長いと忘れてしまう…と心配であれば4桁のパスコードでも最低限のセキュリティが守られます。
また、パスコード設定時にオプションからカスタムの数字または英数字コードが設定できます。
ただし、推測されやすいパスコードにすると、紛失してしまったときにiPhoneが不正使用されてしまうリスクがある点については十分理解しておきましょう。
何度もiPhoneは使用できませんと表示される場合は?

iPhoneを操作していない間や、正しいパスコードを入力していても「iPhoneは使用できません」と表示されてしまう場合、iPhoneの故障が考えられます。
iPhoneの故障は放置していても直らず、基本的には自分では直せません。
ここからは何度も「iPhoneは使用できません」と表示され、iPhoneの故障が考えられる場合に行う対処法をご紹介します。
バックアップをとる
iPhoneの故障が疑わしい場合は、操作ができるうちにバックアップをとっておきましょう。
バックアップがあれば、万一iPhoneが操作できずに初期化になっても、データがすべて消えてしまう心配がありません。
iPhoneをバックアップする方法は、次の2つ。
- iCloudでバックアップをとる
- iTunesでバックアップをとる
基本的にバックアップする方法はどちらでも問題ありませんが、近頃はパソコンが不要で復元も簡単なiCloudを使用している方が多いです。
ここでそれぞれのバックアップをとる方法をご紹介します。
iCloudでバックアップをとる方法
iCloudを利用してバックアップをとる方法は次の通りです。
- 「設定」からApple IDにアクセスし「iCloud」をタップ
- デバイスのバックアップの「iCloudバックアップ」をオンにする
- 「このiPhoneをバックアップ」をタップ
- バックアップが完了すると作成日時が表示される
iCloudはパソコンがなくてもバックアップがとれる便利な方法ですが、無料で使用できるのは5GBまでです。
それ以上のバックアップをとる場合は、iCloud容量を有料で購入する必要があります。
バックアップは必要だけど、お金はかけたくないという場合はパソコンからiTunesを使ってバックアップをとったほうがよいでしょう。
iTunesでバックアップをとる方法
次にパソコンからiTunesのバックアップをとる手順についてご紹介します。
- パソコンでiTunesを起動し、iPhoneと接続する
- 「このコンピュータを信頼しますか?」と表示されたら案内に沿って操作する
- iTunesでバックアップをとりたいiPhoneを選択し「概要」をクリック
- 「iPhone内のすべてのデータをバックアップ」を選択し、パスワードを設定する
- 「今すぐバックアップを作成」をクリック
- バックアップが完了すると、最終バックアップ作成日時が表示されます。
iPhone内のすべてのデータをバックアップする際は、必ずパスワード設定が必要です。
設定したパスワードを忘れてしまうと復元できなくなるため、忘れないようにメモしておくとよいでしょう。
修理に出す
iPhoneのバックアップが無事とれたら、修理業者に修理を依頼しましょう。
iPhoneの修理が依頼できるのは次の3つです。
- Apple Store
- 携帯キャリア
- スマホ修理業者
Apple Storeや携帯キャリアでiPhoneの修理を依頼する場合、AppleCareに加入していると修理費用が安くなります。
しかし、AppleCareに加入していない場合は、修理費用が高額になりやすいです。
また、Apple Storeに修理を依頼する際は予約が必要で、来店が難しい場合は配送修理となり修理期間が長くなるケースも。
そこで、スマホスピタルのようなスマホ修理業者であれば、即日修理対応してもらえる可能性もあります。
スマホスピタルは修理費用も正規店や携帯キャリアよりも安価で、見積もり以外の作業料金がかかりません。
iPhoneがなくて不便と感じる方は、スマホスピタルのようなスマホ修理業者に修理を依頼するほうが早く修理ができるかもしれません。

ロックがかかってしまったらスマホスピタルへ!

「iPhoneは使用できません」と表示されても、落ち着いて正しいパスコードを入力すれば問題ありません。
しかし、ゴーストタッチのような不具合が起きている場合は、正しいパスコードを入力してもロックされてしまう可能性があります。
スマホスピタルはこれまで150万台以上のスマホを修理してきた、実績豊富なスマホ修理業者です。
iPhoneの修理実績も豊富で、店舗も全国展開しています。
Apple Storeが近くにない、即日修理対応してほしいとお悩みの方は、ぜひスマホスピタルへご相談ください。

2014年より、日本PCサービス株式会社にて、年間700件以上のパソコン・スマホ・タブレット修理およびお困りごと解決を行うフィールドエンジニアとして活躍した後、IT人材の育成や事業責任者として業界に従事。2021年11月、同社取締役に就任。
同年12月よりスマホ・iPhone修理のスマホスピタルを運営する株式会社スマホスピタル 取締役として、全国のスマホ修理事業を統括。
2023年5月、特定非営利活動法人 IT整備士協会の理事に就任。リテラシー格差、使い方やトラブル時の正しい対処法など、スマホの正しい知識の普及のためスマートフォン整備士検定の構築に携わるなど、スマホ・パソコンをはじめIT関連業界に10年以上従事。

CONTACT
お気軽にお問い合わせください
ご使用中のスマホの故障・水没・再起動の繰り返しなど、不具合に関するご質問やスタッフ募集、フランチャイズ加盟店募集、法人契約についてなどお気軽にお問合せください。確認次第、メールでご返信させていただきます。