
iPhone修理について
iPhoneの機種変更前と変更後に行うことを紹介! | スマホスピタル
Contents

iPhoneを機種変更する前の準備
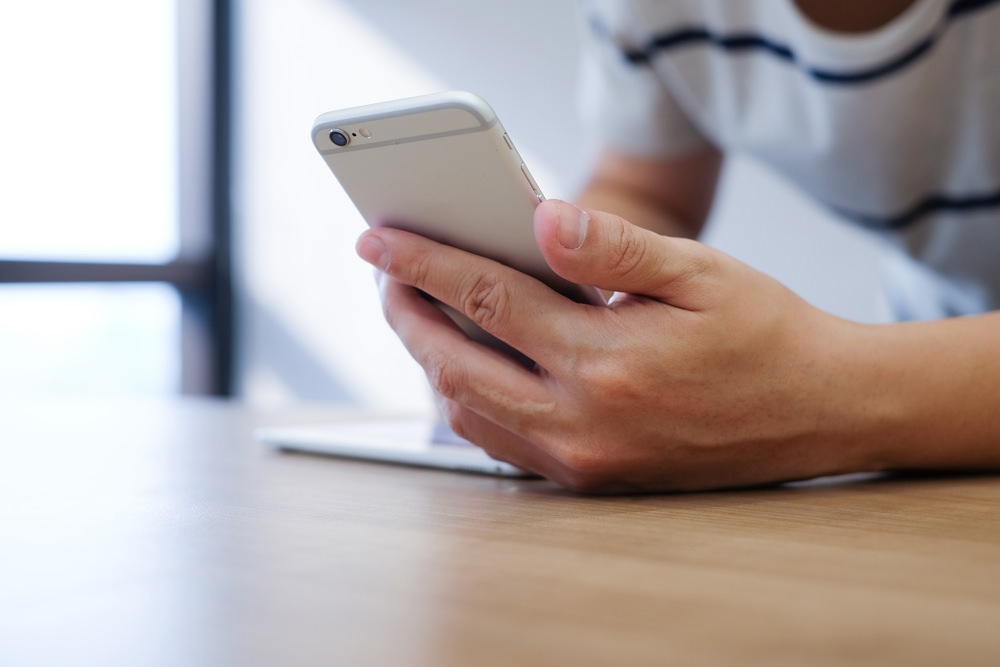
iPhoneのデータをスムーズに移行させるために、機種変更する前に次の準備を行っておきましょう。
最新のバージョンにアップデート
まず、現在使っているiPhoneを最新のバージョンにアップデートしましょう。これは、機種変更後に使うiPhoneに最新版のiOSが搭載されている可能性があり、最新バージョンにしておかないとバックアップができない場合があるためです。
アップデートするには、「設定」→「一般」→「ソフトウエア・アップデート」→「今すぐインストール」の順に操作していきましょう。このとき、既に最新バージョンになっていれば、「お使いのソフトウェアは最新です」と表示されます。
データの整理
アップデートが完了したら、次はデータを整理します。
iCloudに無料でデータが保存できるのは5GBの容量までで、追加するにはお金がかかりますので、必要に応じて追加すると良いでしょう。追加料金は、50GBの場合が月額130円、200GBでは400円、2TBになると1,300円です。
200GBと2TBでは、ファミリー共有を使うと家族間で容量を共有できるので、容量を多く使うファミリーであれば検討してみるのも良いでしょう。
容量を増やすには、「設定」のアプリを開いたら、「ユーザー名」→「iCloud」→「ストレージ管理」→「ストレージプランを変更」の順にタップし、希望のストレージプランをタップします。
このとき、不要なデータや使わなくなったアプリなどを削除すると、データ通信量が減らせるほか、のちほどバックアップを行う時間も短縮できます。
写真・動画を保存
写真や動画には、大切な思い出がつまっているため、新しい機種でも引き継ぎたいと考えている方も多いでしょう。そのような場合、これらのデータ保存も、忘れずに行わなくてはいけません。
現在のiPhoneで撮影できる写真や動画は解像度が高いため、無料の容量である5GBをすぐに超えてしまうことが多くなっています。
iCloudに保存していないと、撮影したiPhone本体にしか保存されていないため、機種変更をしたときにこれらの写真や動画が全て見られなくなるのです。
このため、無料のままで容量以上の写真や動画を保存したい場合は、外部ストレージや外部アプリを利用することをおすすめします。
外部ストレージは、外付けHDDやUSBメモリなどを使います。パソコンを使うと簡単にできますので、思い出の写真が消えないように操作をしておきましょう。
パソコンがない方には、外部アプリの利用が便利です。アプリの中でも、「Dropbox」では、iPhoneの写真アプリから直接ダウンロードができ、クラウド上に写真や動画を保存できます。
バックアップの作成
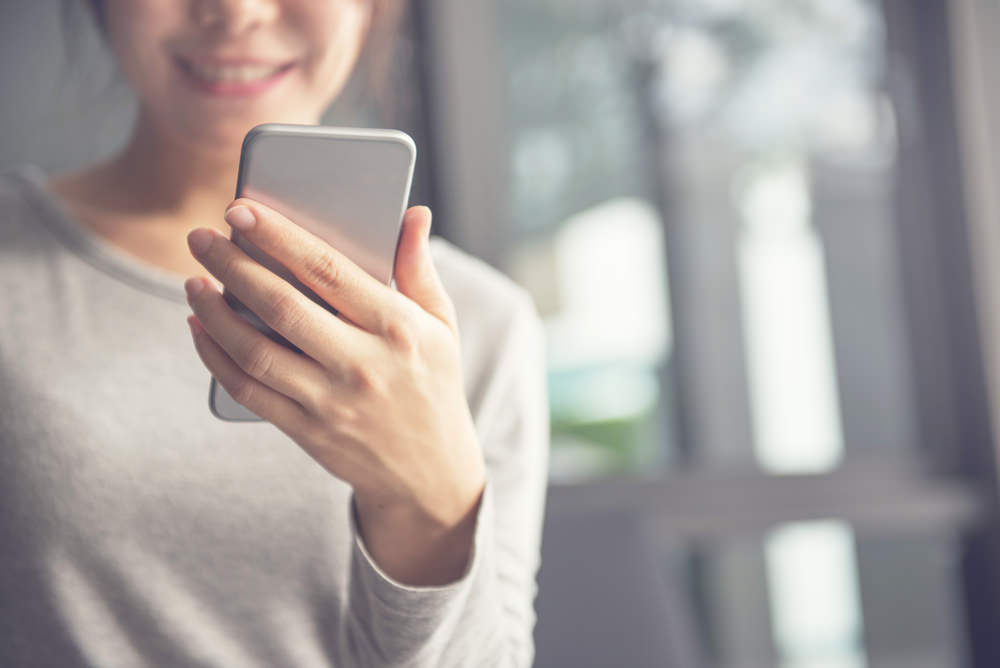
データの整理が完了したら、次はバックアップを作成します。作成は、iCloudまたはiTunesを使って行いましょう。それぞれのバックアップ方法をご紹介します。
iCloud
iPhone本体を使って、iCloudにバックアップデータを作成する方法です。
最初に「設定」アプリを開き、その後「ユーザー名」→「iCloud」→「iCloudバックアップ」の順にタップします。
「iCloud」をタップした後に表示される画面で、オンにしている項目のデータがバックアップされます。「iCloudバックアップ」をオンにしておくと、iPhoneが次の状態であるとき自動的にバックアップが行われるのです。
・電源に接続されている
・画面がロックされている
・Wi-Fiに接続されている
一般的に、これらの条件に該当するのは就寝時間帯が多いかと思われますので、一度設定をすれば自動的に毎日バックアップデータが取られます。
iTunes
iCloudにバックアップできたら、セキュリティの観点からも、パソコンを使ってiTunesにもデータを取っておきましょう。
最初に、パソコンに最新バージョンのiTunesがインストールされているかを確認し、iPhoneを接続します。アイコンが表示されたら、そのアイコンをクリックし、バックアップ項目で「このコンピューター」を選択します。そして、暗号化の箇所にチェックを入れ、右側の「今すぐバックアップ」をクリックしましょう。これで作業は完了です。
LINEの引継ぎを行う
今や日常生活に必要不可欠となったLINEの引継ぎ処理も、忘れてはいけません。必ず行っておきましょう。
現在使っているiPhoneのLINEで、メールアドレス・パスワード・電話番号などのアカウント情報設定が最新でない場合は、最新情報に設定します。特にメールアドレス・パスワードは、スタンプや友達データなどの情報に必要ですので、きちんと設定しましょう。
アカウントを確認したら、「設定」「アカウント引き継ぎ」「アカウントを引き継ぐ」の順にタップしていきます。引き継ぎ許可をオンにしてから36時間以内に、新しい機種での設定をしますが、この時間を超えても再度オンにすれば問題なく設定可能です。
各アプリ・SNSの保管
機種変更する前の機種にインストールしているアプリやSNSなどは、メールアドレスやパスワードなどのアカウント情報を控えておく必要があります。データのバックアップはできても、これらの情報が引継ぎされない場合があるためです。
機種変更を行って最初にアプリやSNSを使おうとすると、基本的に再度ログインを要求されます。以前の機種に記憶させていて、入力はあまりしたことがなかった方は、特に注意しましょう。

iPhone機種変更後に行うこと

無事に機種変更が完了したら、バックアップしておいたデータを新しいiPhoneに復旧させなくてはいけません。iCloud、iTunesそれぞれの方法における、データの復旧方法を紹介します。
iCloudでデータを復旧
まず、iCloudを使ったデータ復旧方法をご紹介します。パソコンを持っていない方でも使える方法です。
iCloudの操作にはWi-Fi環境が必要ですので、データ復旧を始める前に、Wi-Fiが繋がっているかどうかの確認を忘れないようにしましょう。また、新しいiPhoneは、充電が十分行われていません。特に、データが大きいと復旧時間も復旧途中でバッテリー切れが起こるのを防ぐために、充電しながら作業すると安心です。
新しいiPhoneにSIMカードを挿入し、電源を入れます。電源を入れると、画面に「こんにちは」と表示されますので、設定アシスタントの案内に従い初期設定を行いましょう。この際、「Wi-Fiネットワークを選択」という画面が出たら、Wi-Fiの接続設定をしておきましょう。
設定を進めていくと、「Appとデータ」の画面が表示されます。その画面にある「iCloudバックアップから復元」をタップすると、iCloudのログイン画面に移行しますので、Apple IDとパスワードを入力しましょう。
そうすると、バックアップの選択画面に切り替わります。このあと、新しいiPhoneに復元したいデータをタップします。「iCloudから復元」の画面に移行し、iCloudからiPhoneへデータが移行されるのです。
データを移行する時間は、Wi-Fi環境や移行データの大きさによって異なりますので、一律ではないことを覚えていくと良いでしょう。
iTunesでデータを復旧
次に、iTunesを使ってデータを復旧する方法をご紹介します。
まず、新しいiPhoneに付属されているケーブルで、iPhone本体をパソコンに接続します。次に、iTunesを起動しますが、このときiOSのアップデートを求められた場合はアップデートを行い、最新バージョンにしておきましょう。
そして、「ファイル」→「デバイス」→「バックアップから復元」と選択していきます。Windowsをお使いの方で、ファイルメニューが見当たらないときは、「Alt」キーを押しましょう。それぞれのバックアップの日付とサイズを比較し、適切なものを選択しましょう。
最後に「復元」をクリックし、復旧作業が終わったらデータ復旧は完了となります。
クイックスタート
クイックスタートとは、iOS11以降のOSでできるようになったデータ復元方法です。iOS12.4以降からは、事前にバックアップをしておかなくとも、iPhone間でデータ移行ができるようになりました。
クイックスタートを行うためには、新旧どちらのiPhoneもOSバージョンが12.4以降に設定する必要があります。さらに、新機種のストレージ容量が旧機種のストレージ使用量より多いことや、2台ともWi-Fi環境につながっているかどうかなどを確認しておきましょう。
手順としては、まず初期セットアップを行っていない新機種の電源を入れ、旧機種の近くに置きます。動作確認などのために、既にセットアップが済んでいる場合は、「設定」「一般」「リセット」「すべてのコンテンツと設定を消去」「今すぐ消去」の順にタップし、初期化が必要です。
新機種で、言語を選択する画面が表示されると、旧機種の画面に「新しいiPhoneを設定」というクイックスタートの画面が表示されます。下部に出ている「続ける」の文字をタップした後、旧機種に表示されるカメラファインダーを使って、新機種に表示される円形状のアニメーションを収めます。旧機種で「新しいiPhoneの設定を完了」との表示が出たら、第1ステップは完了です。
次に、新機種に旧機種のパスコードを入力します。新たにパスコードの作成はしませんので、注意しましょう。そして、Apple IDやFace IDなどを設定しますが、設定は後から行うこともできます。
設定が終わると、データ転送が始まります。転送完了までの時間は、旧機種のストレージ容量によって前後します。
旧機種からのデータ転送が完了すると、新機種が再起動を始めます。その後に、旧機種にインストールしていたアプリがApp Storeから再ダウンロードされるのです。
アプリの再ダウンロードが完了したら、それぞれのアプリが始動するか立ち上げてみましょう。LINEやGoogleアカウントなどの一部アプリでは、再設定や再ログインが必要なものもあるためです。

まとめ
iPhoneの機種変更には、基本的に下準備が必要です。新しい機種をスムーズに使い始められるように、今回ここで紹介したことを参考にしながら準備していきましょう。保存データが多い方は、データ移行に使う時間にゆとりを持つようにしましょう。
スマホスピタルでも、機種変更についての相談を承っておりますので、不安な点がある方はお気軽にお問い合わせください。
2014年より、日本PCサービス株式会社にて、年間700件以上のパソコン・スマホ・タブレット修理およびお困りごと解決を行うフィールドエンジニアとして活躍した後、IT人材の育成や事業責任者として業界に従事。2021年11月、同社取締役に就任。
同年12月よりスマホ・iPhone修理のスマホスピタルを運営する株式会社スマホスピタル 取締役として、全国のスマホ修理事業を統括。
2023年5月、特定非営利活動法人 IT整備士協会の理事に就任。リテラシー格差、使い方やトラブル時の正しい対処法など、スマホの正しい知識の普及のためスマートフォン整備士検定の構築に携わるなど、スマホ・パソコンをはじめIT関連業界に10年以上従事。

CONTACT
お気軽にお問い合わせください
ご使用中のスマホの故障・水没・再起動の繰り返しなど、不具合に関するご質問やスタッフ募集、フランチャイズ加盟店募集、法人契約についてなどお気軽にお問合せください。確認次第、メールでご返信させていただきます。










