
iPhone修理について
【iPhoneの復元ができない!】原因と試したい5つの対処法 | スマホスピタル
Contents

なんで!?iPhoneが復元できない原因

iPhoneの復元は、iCloudを使用する方法とiTunesを使用する方法があります。この2パターンの復元方法でうまく復元できない原因は、大きく分けて5つです。
それぞれの項目を掘り下げて解説していくので、ご自身の復元方法と照らし合わせながら順番に確認してください。
①iPhoneの問題
iPhone側に原因があって、復元できない場合の具体例をご紹介します。
「iPhoneを探す」がオンになっている
iPhoneを紛失したときや盗難されたときに、自分のiPhoneがどこにあるのかを確認でき、遠隔操作できる「iPhoneを探す」機能。多くの方がオンに設定していると考えられます。
普段は便利な機能なのですが、この機能がオンになっていると復元できない仕様になっています。iCloud、iTunesどちらから復元する場合でも、必ずオフにしてから復元してください。
「iPhoneを探す」をオフにする方法は、「設定」→「サインイン」→「探す」→「iPhoneを探す」の順にタップしていくとできます。
iPhoneがロックされたままになっている
iTunesから復元する場合に多い原因のひとつです。iPhoneのパスワードを入力して、ロックを解除してから復元してください。
iPhoneが最新のバージョンではない
iPhoneのiOSは、定期的にバージョンアップが行われています。最新のバージョンになっていないと復元できません。まずは、ご自身のiPhoneが最新のバージョンであるかを確認しましょう。
「設定」→「一般」→「ソフトウェア・アップデート」の順でタップして「お使いのソフトウェアは最新です」と表示された場合は最新バージョンに更新されています。
アップデートが必要な場合は、そのまま画面の指示に従ってアップデートしてください。アップデート前には、バッテリー残量と空き容量に注意しましょう。
バックアップの容量不足
「iPhoneで十分な空き領域が使用できないため、iPhone“○○”を復元できませんでした」というエラーメッセージが出るのは、復元先のiPhoneの容量がバックアップの容量より少ない場合です。このケースでは、すべてのデータをiPhoneに復元することはできません。
バックアップの中から選択した項目のみをiPhoneに復元するには、専用のアプリが必要です。専用のアプリをインストールするか、あるいは不要なアプリを削除することで対処しましょう。
アプリの削除は、アプリを長押し→「Appを削除」→「削除」とタップしていくことで可能です。
②PCの問題
iTunesでiPhoneの復元をする際には、パソコン側が原因になっていることもあります。
OSのバージョンが古い
iTunesで復元する場合パソコンを使用するので、OSを最新の状態にしておく必要があります。これは、Windowsを使っていてもMacを使っていても同じです。
Windows Updateは「設定」→「更新とセキュリティ」からアップデートでき、Macの場合は「システム環境設定」→「ソフトウェア・アップデート」からアップデートできます。
iTunesのバージョンが古い
パソコンにインストールされている、iTunesのバージョンが古くても復元できません。iTunesを最新のバージョンにアップデートしてください。
Windowsの場合はiTunesを開き、上部にあるメニューバーから最新バージョンにできます。「ヘルプ」→「更新プログラムを確認」の順にクリックしてください。
Macの場合、MacOS Catalina以降ではiTunesはなくなったため、Finderを使ってiPhoneとMacの同期を行います。MacOSが最新であれば問題ありません。
③ケーブルの問題
意外と見落としがちなのが、ケーブルが原因で復元できない状態です。iTunesでiPhoneの復元をおこなう場合、パソコンとiPhoneをケーブルでつなぐ必要がありますが、ケーブルが断線していたり故障していたりすると復元できません。
目視で破損や断線を確認できなかった場合は、別のケーブルにつなぎ直して破損をチェックしてみましょう。
④通信環境の問題
通信状態が不安定であったり接続されていなかったりする場合も、iPhoneの復元ができません。
iPhoneの場合はWi-Fiにつながっているか、パソコンの場合はWi-Fi、もしくは有線でネットに接続されているかを確認してください。とはいえ、フリーWi-Fiの場合は不特定多数の人が利用するため、回線が不安定なことがあります。できるだけ使用は避けた方が良いでしょう。
⑤セキュリティソフトの問題
iTunesから復元する方法を選択している場合、接続しているパソコンにインストールしているセキュリティソフトが復元の邪魔をしている可能性が考えられます。
ご自身がインストールしているセキュリティソフトを停止してから、復元を試してみましょう。復元がうまく完了したあとは、セキュリティソフトの再起動を忘れないように注意してください。

iPhoneのバックアップを復元できない場合の対処法
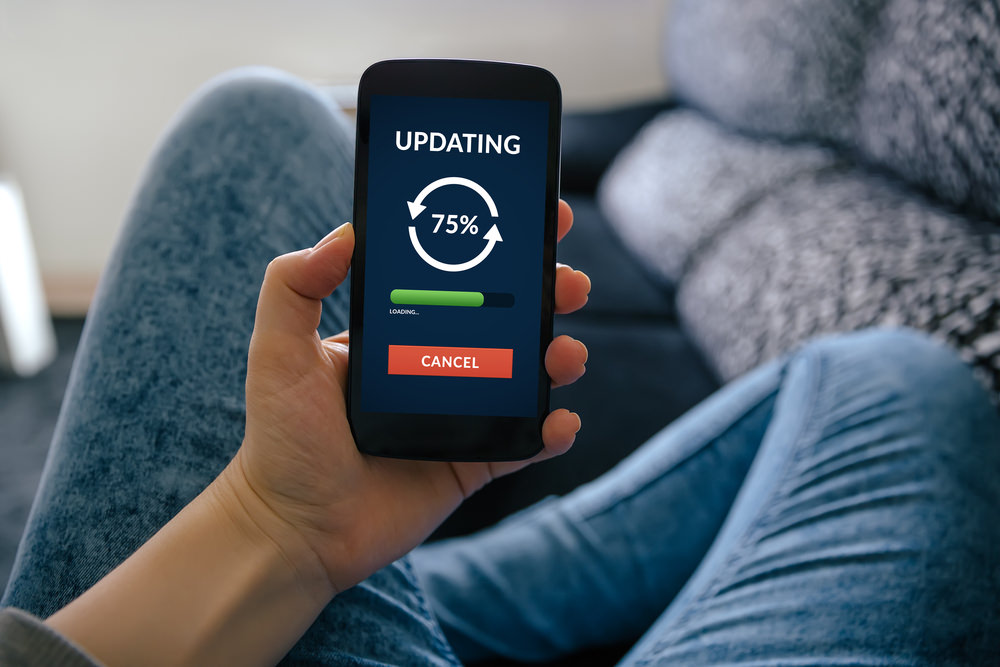
iPhoneが復元できない原因がわかったところで、次はその対処法です。対処法といっても、誰でもすぐに実践できる方法ですので、慌てず1つずつ試してみてください。
iPhoneまたはPCの再起動
はじめに試してみてほしい一番簡単な対処法は、iPhoneやパソコンの再起動です。原因は特定できずとも、システムの問題で復元ができなくなっている可能性があります。このような場合は、再起動することで改善する可能性があるのです。
通信環境の確認
iCloudからの復元をしようとしている場合、iPhoneがWi-Fiに接続されているか確認しましょう。モバイルデータ通信でネット接続しているiPhoneは、残念ながら復元できません。必ずWi-Fiに接続した状態で復元してください。
Wi-Fiに接続するには、Wi-Fi環境でコントロールセンターからオンとオフの切り替えができます。
Apple IDの確認
古くからiPhoneを使用している方に多いのが、Apple IDを複数持っているということです。バックアップをとったApple IDと入力したApple IDが異なっている場合は、復元できません。バックアップをとったIDを確認して、一致させてください。
Apple IDは「設定」→ユーザー名をタップすることで確認できます。
リカバリーモードで復元
ここまで紹介した対処法を順に試しても、まだ復元ができないという方は、ご自身でできる対処法の最終手段として、リカバリーモードから復元してみてください。
ここで注意しなければならないのは、リカバリーモードから復元するにはiPhone単体ではできないということです。必ずパソコンを準備しておきましょう。
リカバリーモードで復元する方法は、
①パソコンを立ち上げiTunes(MacOS Catalina以降ではFinder)を開く(パソコンやiTunesは最新版にしておきましょう)
②パソコンと復元したいiPhoneをケーブルで接続する
③パソコンとiPhoneをつないだ状態で、iPhoneをリカバリーモードにする
リカバリーモードにする方法は、機種ごとで異なります。
iPhone 8 以降の場合は、ボリュームアップボタンを押してすぐに放し、ボリュームダウンボタンを押してすぐに放します。その後、リカバリモードの画面が表示されるまでサイドボタンを押し続けてください。
iPhone 7、iPhone 7 Plusの場合は、サイドボタン(電源ボタン)とボリュームダウンボタンを同時に押し、リカバリモードの画面が表示されるまでそのまま押し続けてください。
iPhone 6s 以前の場合は、ホームボタンとサイドボタン(電源ボタン)を同時に押し、リカバリモードの画面が表示されるまでそのまま押し続けてください。
これらの方法でiPhoneがリカバリーモードに入ったら「復元」を選びます。その後「復元と更新」を選択し、画面の指示に従えばOKです。
ただしリカバリーモードで復元する場合は、iPhoneにあるすべてのデータは削除されてしまい、iPhoneの中身がiTunesのバックアップデータに置き換えられます。
普段iTunesにバックアップをとっていない方は、データが削除されることを理解した上で実行するようにしてください。
データの復旧や取出サービスを利用
自身でできるすべての対処法を試してもバックアップが復元されなかったときは、スマホスピタルの「データ復旧・取出サービス」のご利用をおすすめします。
スマホスピタルでは、アドレス帳や画像データ、アプリなど、iPhoneにある大事なデータを素早く安全に取り出します。
iPhone修理専門店であるからこそのノウハウで迅速に対応できるで、忙しい方や今すぐiPhoneを使えるようにしてほしいという方でもご満足いただけます。
もちろん復元のやり方自体が分からない場合や、エラーで復元できない場合も対応可能です。なんでもご相談ください。

iPhoneの復元が終わらない・進まないときの対処法
エラーメッセージは出ないものの、iPhoneの復元が終わらない、進まないという場合もあるかもしれません。そのような場合は、次の対処法を試してみてください。
しばらく時間を置いて待ってみる
iPhoneの復元時間はバックアップ容量や種類によって大きく変わります。さらに、PCのスペック(iTunesの場合)や、インターネット接続回線の通信状況にも影響されます。
数分で終わることもあれば、場合によっては数時間かかることもあるかもしれません。時間に余裕があるときは、しばらく待ってみることで復元が終了する可能性があります。
ただし、復元を行っている間はiPhoneが利用できません。睡眠中など、iPhoneが使えなくても支障がない時間帯で復元を試してみてください。
バックアップをやり直す
バックアップデータになんらかの不整合が生じていると、復元が終わらないことがあります。ひたすら待っても復元が終わらないときは、復元を一旦中止してバックアップデータを改めて作り直してみてください。
別のバックアップデータでの復元を試してうまくいくようであれば、対象のバックアップデータの破損である可能性は高いでしょう。バックアップデータを作り直してみることで、うまくいく可能性が高くなります。
バックアップの容量を見直す
バックアップの容量が大きければ大きいほど、復元には時間がかかります。復元が終わらないようであれば、一旦中断してバックアップ容量を削減してみてください。
iPhoneのデータは「設定」→「一般」→「iPhoneストレージ」から確認できます。
同じ画面で「非使用のAppを取り除く」設定を「有効にする」ことで、しばらく使用されていないアプリが自動的に取り除かれます。この機能はアプリのみが取り除かれるため、そのアプリで使用されていた書類やデータは保持されたままとなります。
データも含めて不要となったアプリは、対象となるアプリをタップして「Appを削除」からアンインストールしましょう。インストールされているアプリはサイズ順で並んでおり、前回使用した日付も表示されているため、サイズが大きくて使っていないアプリが分かりやすくなっています。

【iCloudの場合】iPhoneのバックアップと復元方法

iCloudを利用する場合、iPhoneとWi-Fi環境さえあれば、バックアップおよびデータの復元が行えます。ここからは、iCloudを用いた場合のiPhoneのバックアップと復元方法を解説します。
バックアップ方法
まずはiPhoneデータのバックアップを行います。バックアップの方法は次のとおりです。iPhoneはWi-Fiに接続しておいてください。
2.「ユーザー名」を選択
3.「iCloud」を選択
4.「iCloudバックアップ」を選択してバックアップを「オン」
5.「今すぐバックアップを作成」を選択
6.「最後に作成されたバックアップ」の日時が更新されているか確認
iCloudでは、無料で利用できるストレージ容量は5GBまでです。容量が不足する場合は、追加でストレージ容量を購入する必要があります。料金は追加する容量によって異なり、50GBで月額130円、200GBで月額400円、2TBで月額1,300円です。
復元方法
バックアップしたデータを復元するには、復元先のiPhoneをリセット(初期化)する必要があります。新品のiPhoneを利用する場合はこの作業は必要ありません。
データの復元には時間がかかります。途中でバッテリー切れを起こさないよう、iPhoneを電源に接続しておいてください。
リセット
復元先のiPhoneをリセットします。
2.「一般」を選択
3.「リセット」を選択
4.「すべてのコンテンツと設定を消去」を選択
5.「消去する前にiCloudバックアップをアップデートしますか?」で「今すぐ消去」を選択
6.「iPhoneを消去」を選択
復元
リセットしたiPhoneに対してバックアップデータを復元します。復元元、復元先のiPhoneのBluetoothがオンになっていることを確認してください。
2.データを移行したいiPhoneを近づけ、「新しいiPhoneを設定」という画面で「続ける」を選択
3.「新しいiPhoneをカメラに向けてください」と表示される画面で、青いイメージをカメラで読み取る
4.「ほかのiPhoneのパスコードを入力」画面で、パスコードを入力
5.「Touch ID」または「Face ID」を設定する
6.「iCloudからダウンロード」を選択
7.「○○○○年○○月○○日バックアップから復元」を選択
8.利用規約に「同意する」をタップ
9.「バックアップから設定」画面で「続ける」を選択
10.復元を進める
これで復元は完了です。念のため必要なデータが移行されているか確認しましょう。

【PC(iTunes)の場合】iPhoneのバックアップと復元方法
iPhoneのバックアップと復元には、PCのiTunesやFinderを使用する方法もあります。内臓HDDやSSDの容量が大きければ、iCloudで容量を追加購入する必要がありません。
バックアップ方法(iTunesの場合)
Windows PCでバックアップと復元を行う手順を紹介します。iPhoneとPCをライトニングケーブルで接続し、バックアップを取ります。事前にiTunesをダウンロードして、インストールしておいてください。
2.iPhoneをWindows PCに接続する
3.iPhoneに「このコンピューターを信頼しますか?」と表示されたら「信頼」を選択
4.「ローカルのバックアップを暗号化」チェックボックスを選択し、パスワードを作成
5.「今すぐバックアップを作成」をクリック
6.「最後に作成されたバックアップ」の時間が更新されていることを確認
バックアップ方法(Finderの場合)
MacOS Catalina以降では、iTunesの代わりにFinderを使用します。Finderでバックアップする手順は以下のとおりです。iPhoneとPCをライトニングケーブルで接続しておいてください。
2.iPhoneの画面に「このコンピューターを信頼しますか?」と表示されたら「信頼」を選択
3.MacのFinder上でiPhoneを選択
4.「ローカルのバックアップを暗号化」チェックボックスを選択し、パスワードを作成
5.「今すぐバックアップを作成」をクリック
6.「最後に作成されたバックアップ」の時間が更新されていることを確認
復元方法
復元先のiPhoneをPCに接続してバックアップデータの復元を行います。
2.Phoneに「このコンピューターを信頼しますか?」と表示されたら「信頼」を選択
3.iTunesまたはFinderでiPhoneのアイコンをクリック
4.「バックアップを復元」をクリック
5.バックアップファイルを選択して「復元」をクリック
6.パスワードを入力して「OK」をクリック
これで復元が始まります。復元が終わったらデータがきちんと移行されているか確認しましょう。

まとめ
iPhoneの復元ができないと、前と同じ状態でiPhoneが使用できずかなり不便な状態を強いられてしまいます。
ここではさまざまな原因と対処法をご紹介しましたが、どれを試しても復元できないといった場合やiPhoneに不慣れでよくわからないというは、無理に自己解決しようとせず、お気軽にスマホスピタルへご相談くださいね。
2014年より、日本PCサービス株式会社にて、年間700件以上のパソコン・スマホ・タブレット修理およびお困りごと解決を行うフィールドエンジニアとして活躍した後、IT人材の育成や事業責任者として業界に従事。2021年11月、同社取締役に就任。
同年12月よりスマホ・iPhone修理のスマホスピタルを運営する株式会社スマホスピタル 取締役として、全国のスマホ修理事業を統括。
2023年5月、特定非営利活動法人 IT整備士協会の理事に就任。リテラシー格差、使い方やトラブル時の正しい対処法など、スマホの正しい知識の普及のためスマートフォン整備士検定の構築に携わるなど、スマホ・パソコンをはじめIT関連業界に10年以上従事。

CONTACT
お気軽にお問い合わせください
ご使用中のスマホの故障・水没・再起動の繰り返しなど、不具合に関するご質問やスタッフ募集、フランチャイズ加盟店募集、法人契約についてなどお気軽にお問合せください。確認次第、メールでご返信させていただきます。










