
iPhone修理について
iPhone動画がスローになるのはなぜ?通常速度に戻す手順を解説 | スマホスピタル
iPhoneで動画を撮影した際、通常速度で動画を撮影したつもりが、なぜかスローモーション動画になっていた経験があるユーザーも多いのではないでしょうか。スローモーション動画は、ある方法を試せば通常速度に戻せます。また、通常速度で撮影した動画でも、何らかの原因で突然スローに変化するときもあります。
本記事では、iPhoneのスローモーション動画を通常速度に戻す方法からスロー動画になってしまう原因、iPhoneでスロー動画をより楽しむ方法を解説します。

Contents
iPhoneで動画がスローになるときの戻し方

まずは、iPhoneで撮影したスローモーション動画を通常速度に戻す方法を解説します。
【カメラアプリで撮影した場合】
iPhoneに標準搭載されたカメラアプリで撮影したスローモーション動画は、次の手順で速度を戻せます。
- 写真アプリを開く
- 通常速度に戻したい動画を選ぶ
- 画面右上の「編集」をタップ
- 画面下部に速度を表す縦線が表示
- 縦線が広い箇所の間隔を狭くする
- すべて均等な間隔にしたら再生マークをタップ
- プレビューで動画の速度を確認
- 画面右下の「✔」をタップして完了
最初に、iPhoneで写真アプリを開いて通常速度に戻したい動画を選びましょう。画面右上にある「編集」をタップすると、動画の長さに応じた速度の状態を表す縦線が表示されます。通常速度の部分は等間隔に縦線が表示されますが、スローモーション動画になっている部分の特徴は間隔が広くなっていることです。
スローモーション動画の部分には両端につまみが用意されており、左右にドラッグさせて自由に速度を変更できます。通常速度に戻したい場合は、両端のつまみを中心に寄せるようにして縦線の間隔を狭くしていきましょう。動画全体の縦線が通常速度と同じ間隔になったら、画面左下にある再生マークをタップして速度を確認します。
動画の速度に問題なければ画面右下にある「✔」をタップすると編集内容が保存され、スローモーション動画から通常速度への切り替えは完了です。通常速度に切り替えた動画は、縦線の間隔を広くして再度スローモーション動画に戻せます。
また、スローモーション動画の撮影後すぐに速度を変更したい場合は、まず画面左下にある「プレビュー」をタップして再生しましょう。再生画面の左上にある「<」をタップすると、カメラアプリに戻ります。その後は、「カメラアプリで撮影した場合」の手順に沿って速度の編集を行いましょう。
【動画の速度を細かく調節したい場合】
スローモーション動画は、編集画面に表示される縦線を左右にドラッグすると速度を変更できます。速度を細かく調整したいときは、スローモーション動画の開始と終了位置を示す両端のつまみを長押ししてみてください。そうすると、スローモーション動画の部分だけが拡大されて速度の調整がしやすくなります。

iPhoneのカメラアプリ以外で動画がスローになるときの戻し方

スローモーション動画は、iPhoneに標準搭載されたカメラアプリ以外のアプリでも撮影や編集が可能です。ただし、ほかのアプリで撮影した動画は当該アプリでしか編集できないので注意しましょう。なお、動画の編集方法はアプリごとに異なります。
ここでは、スローモーション動画の撮影や編集ができる代表的なカメラアプリを紹介します。
| カメラアプリ名 | 特徴 | 料金(2021年11月時点) |
| Clipbox Motion |
|
無料 |
| VBooster |
|
無料 |
| SloPro |
|
無料 |
| MixClip |
|
無料 |
| Player Gear |
|
無料 |
| PowerDirector |
|
無料 |
| ウゴトル |
|
無料 |
| Funimate Video Editor & Maker |
|
無料 |
| MultiVideo |
|
無料 |
| リバース動画 |
|
無料 |
ここで紹介したものは基本的に無料で利用できますが、機能によっては課金が必要なアプリもあります。

iPhoneの動画がスローになる原因

通常速度で撮影したつもりでも、あとで確認するとスローモーション動画になっていることがあります。iPhoneで撮影した動画がスローになる原因は、おもに次のとおりです。
- 撮影時に「スロー」を選択している
- 「カメラモード」がオンになっている
- iPhoneに不具合が起きている
対処法も併せて解説するので、撮影後に動画がスローになっていたときにはぜひ試してみてください。
撮影時に「スロー」を選択している
動画がスローになっていたときには、撮影時のモードを確認してみましょう。iPhoneに標準搭載されているカメラアプリには、おもに次のモードが用意されています。
- 写真
- ビデオ
- ポートレート
- スロー
- タイムラプス
- パノラマ
- シネマティックモード など
撮影時に「スロー」モードが設定されていると、エフェクトがかかってスローモーション動画で再生されます。現在設定されているモードは、撮影スイッチの上に横一列で表示されています。通常速度で動画を撮影したい場合は、「ビデオ」や「シネマティックモード」に切り替えたうえで再度試してみましょう。
シネマティックモードは、2021年9月24日に発売されたiPhone 13シリーズから搭載された新しいモードです。浅い被写界深度で撮影したものにエフェクトがかかり、まるで映画のワンシーンのような動画が撮影できます。
なお、シネマティックモードで撮影した動画は、iPhone 13シリーズではなくてもiOS15に対応したモデルなら編集可能です。
「カメラモード」がオンになっている
「カメラモード」がオンになっていないかを確認してみましょう。通常は撮影後にカメラアプリを終了するとモードは「写真」、エフェクトは「オリジナル」にリセットされます。
しかし、カメラモードがオンになったまま動画を撮影するとカメラアプリを閉じても自動で「写真」モードに戻らず、最後に使用したモードが維持されます。最後に「スロー」をつかっていれば、次に撮影するときには同じモードが起動するため、スローモーション動画にしかなりません。
動画よりも写真を撮影する機会が多い場合は、カメラモードをオフに設定しておいた方がスローにならないので安心です。
iPhoneに不具合が起きている
撮影時の「スロー」や「カメラモード」がオンになっていないにも関わらず、スローモーション動画になるときにはiPhoneの不具合を疑いましょう。本体に何らかの不具合が起きていると、撮影した動画がスローになってしまうことがあります。
不具合が一時的な可能性もあるため、まずは再起動を試してみましょう。再起動の手順はiPhoneのモデルごとに異なります。
【iPhone X、11、12、13シリーズ】
- 「電源ボタン」と「音量調節ボタン」のどちらかを長押し
- 画面に電源オフスライダが表示
- スライダをドラッグ
- 30秒程度待つと電源がオフ
- リンゴマークが表示されるまで「電源ボタン」を長押し
【iPhone SE(第1世代、第2世代)、8、7、6、5以前のシリーズ】
- 「電源ボタン」を長押し
- 画面に電源オフスライダが表示
- スライダをドラッグ
- 30秒程度待つと電源がオフ
- リンゴマークが表示されるまで「電源ボタン」を長押し
再起動を試しても不具合が解消されない場合は、Appleサポートに問い合わせるか専門業者に修理を依頼しましょう。iPhoneの修理をお考えなら、延べ100万件以上の修理実績を誇るスマホスピタルにご相談ください。全国に80店舗以上を展開しており、内容によっては最速15分での修理も可能です。
iPhoneで撮影した動画と速度の関係

ここで、iPhoneで撮影した動画と速度の関係を解説します。
通常の動画はあとからスローにできない
通常速度で撮影された動画をあとからスロー動画に変更することはできません。通常速度をスローに変更するためには、動画の「コマ」があることが前提です。動画は1コマずつ撮影されたものをつなげて再生し、ひとつの動画のように見せます。
スローモーション動画には、通常速度よりも多くのコマが必要です。しかし、最初からないコマはあとから追加できないため、通常速度で撮影した動画はスローに変更できないわけです。
スロー動画はあとから速度を変えられる
通常速度で撮影した動画はあとからスローに変更できませんが、逆の編集は可能です。スローモーション動画のコマ数は、通常速度よりも多いからです。例えば、一部の速度だけを変更したり、より詳細に調整したりできます。
一部分だけ速度を変えることも可能
スローで撮影した動画は、一部分だけの速度を変更できます。編集画面では、動画の長さに応じた速度の状態を表す縦線が表示されます。縦線はスローで撮影しても一定ではなく、真ん中部分だけの間隔が広くなっていることが特徴です。
通常速度と同じ間隔になっている両サイドは、一部またはすべてをスローに編集できます。速度を変更する方法は、「iPhoneで動画がスローになるときの戻し方」で紹介した手順と同様です。
長押しすれば速度部位の微調整ができる
スローで撮影した動画は、速度部位を微調整できます。時間が長い動画は、通常の編集方法では微調整が難しいです。しかし、動画の長さに応じた速度の状態を表す縦線部分を長押しすると、その部分が拡大されて微調整しやすくなります。

iPhoneでスロー動画をより楽しむには

スロー動画は、スポーツの練習やおもしろ動画などさまざまなシーンでの活躍が期待できます。撮影方法や設定次第で、iPhoneのスロー動画をより楽しむことが可能です。
フレームレートを選ぶ
スロー動画を撮影する際には、「フレームレート」を設定してみましょう。フレームレートとは動画1秒間あたりに含まれるコマ数を示す単位で、表記はfpsです。fpsの数値が増えるほど動画1秒間あたりの情報が増えるため、より滑らかな動きを表現できます。
iPhoneのフレームレートには、120fpsと240fpsの2種類があります。このうち240fpsを選べば、120fpsの2倍のコマの撮影ができます。フレームレートは、設定アプリまたはカメラアプリのいずれかで変更可能です。
「設定」アプリから変更する方法
フレームレートを設定アプリから変更する手順は次のとおりです。
- 設定アプリを開く
- 「カメラ」をタップ
- 「スローモーション撮影」をタップ
- 「1080p HD/120fps」または「1080p HD/240fps」のいずれかを選ぶ
「カメラ」アプリから変更する方法
フレームレートをカメラアプリから変更する手順は次のとおりです。
- カメラアプリを開く
- 画面の下部をスライドして「スローモーション」をタップ
- 画面右上の「120」または「240」のいずれかを選ぶ
スロー動画撮影中に写真も撮れる
スロー動画の撮影中に、どうしても写真として収めたいシーンに遭遇する瞬間もあるでしょう。そんなとき、動画の撮影中は写真をシャッターに収められないと諦めるのはまだ早いです。なぜなら、iPhoneではスロー動画を撮影しているときでも写真をシャッターに収めることが可能だからです。
スロー動画の撮影中に写真をシャッターに収める手順は次のとおりです。
- カメラアプリを開く
- 画面の下部をスライドして「スローモーション」をタップ
- 画面下部中央の赤いボタンをタップ
- スロー動画撮影開始
- 写真を撮影したいときに画面右下の白いボタンをタップ
- 画面下部中央の赤いボタンをタップして動画撮影終了
不要なシーンはトリミングする
iPhoneで撮影したスロー動画は、開始と終了位置をトリミングで調整できます。撮影した動画の前後に不要なシーンがある場合は、トリミングで切り取ると必要な部分だけの保存や再生が可能です。動画をトリミングで編集する手順は次のとおりです。
- 写真アプリを開く
- 「編集」をタップ
- 画面下部のフレームビューアの端をドラッグ
- 開始と終了のタイミングを調整
- 「完了」をタップ
トリミング後は、2種類の保存方法から選べます。トリミングした動画のみを保存する場合は、「ビデオを保存」をタップします。一方で「ビデオを新規クリップとして保存」をタップすれば、トリミング前後の2つの動画の保存が可能です。
また、トリミング後に元の状態に戻したいときには、動画を開いて「編集」、「元に戻す」の順にタップしましょう。
純正アプリ以外のカメラアプリで撮影する
iPhoneでは、標準搭載されたカメラアプリ以外のアプリでもスロー動画を撮影できます。カメラアプリではつかえる機能に限りがあるため、より多彩なエフェクトやモードを楽しみたいユーザーはほかのアプリのインストールを検討してみてください。
iPhoneでスロー動画が撮影できる代表的なアプリは、「iPhoneのカメラアプリ以外で動画がスローになるときの戻し方」で紹介した通りです。アプリのなかには、左右が反転できたりBGMを追加できたりするものもあります。
例えば「Player Gear」は動画の速度を変更すると別人の声に聞こえる機能があるため、パーティーやイベントでおもしろ動画を作成したいときにおすすめです。「ウゴトル」では動画の速度を0.1~4.0倍速での微調整ができるため、スポーツやダンスの練習に活用すると便利です。
アプリごとに機能や特徴が異なるため、複数を比較して自身に適したものを探してみましょう。

iPhoneのスロー撮影をつかいこなそう
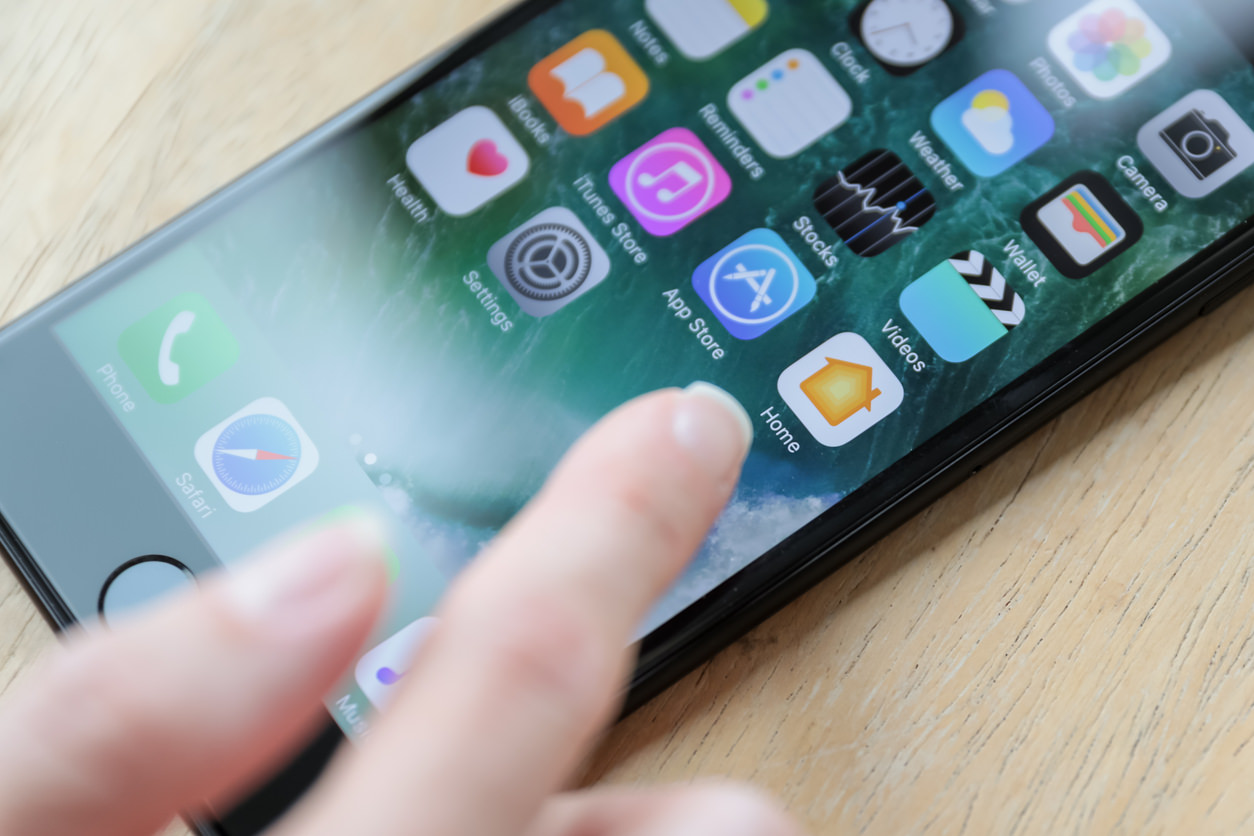
通常速度で撮影したかった動画が誤ってスローモードになっていても、iPhoneに標準搭載されたカメラアプリで編集可能です。一方で通常速度で撮影した動画はあとからスローに編集できないため、あらかじめ設定を確認してからつかうことをおすすめします。
また、スロー動画対応したものはカメラアプリ以外にも数多く登場しています。動画にBGMやテロップを追加できるものも多いため、SNSに投稿する機会が多いユーザーはつかってみてください。
もし、iPhone本体の不具合が原因で動画がスローになる場合は、まず再起動を試してみましょう。それでも不具合が解消されないときには、iPhoneの修理実績が豊富なスマホスピタルにぜひご相談ください。
2014年より、日本PCサービス株式会社にて、年間700件以上のパソコン・スマホ・タブレット修理およびお困りごと解決を行うフィールドエンジニアとして活躍した後、IT人材の育成や事業責任者として業界に従事。2021年11月、同社取締役に就任。
同年12月よりスマホ・iPhone修理のスマホスピタルを運営する株式会社スマホスピタル 取締役として、全国のスマホ修理事業を統括。
2023年5月、特定非営利活動法人 IT整備士協会の理事に就任。リテラシー格差、使い方やトラブル時の正しい対処法など、スマホの正しい知識の普及のためスマートフォン整備士検定の構築に携わるなど、スマホ・パソコンをはじめIT関連業界に10年以上従事。

CONTACT
お気軽にお問い合わせください
ご使用中のスマホの故障・水没・再起動の繰り返しなど、不具合に関するご質問やスタッフ募集、フランチャイズ加盟店募集、法人契約についてなどお気軽にお問合せください。確認次第、メールでご返信させていただきます。










