
iPhone修理について
iPhoneアップデートで出るエラー4000とは?原因と対処法 | スマホスピタル
iPhoneのアップデートで、エラーが出た経験のある方は多いのではないでしょうか。特によく聞かれるのが「エラー4000」です。本記事では、iPhoneのアップデートをしようとしてエラー4000が出てしまった人のために、正常にアップデートする方法を紹介します。
また、エラー4000が出る原因や、よくある疑問も紹介します。エラ-4000を解消して、iPhoneを正常にアップデートできるようにしましょう。
iPhoneアップデートで起こるエラー4000とは

エラー4000は、iPhoneのアップデートで原因不明のエラーが発生すると表示されるエラーコードです。数字の部分は、4001や4005など少し異なる場合があります。これらのエラーコードが表示された場合、アップデートは正常に完了できていません。
特にiOS14以降のバージョンにアップデートする際での発生が多く報告されています。エラーが出てしまったからといって、アップデートができないわけではありません。対処法などは、本記事で紹介していきます。ぜひ、最後まで読んでみてください。

iPhoneのアップデート中にエラー4000が出る原因

エラー4000が生じる原因はいくつか考えられますが、まず代表的な原因を紹介します。
- iTunesのバージョンが古い
- iPhonesとパソコンの接続が切れている
- 他のソフトウェアの影響などでiTunesの動作が不安定
- iPhoneのパスコードが解除できない
- iOSもしくはiTunes関連のレジストリが破損している
原因を追究できれば、それに応じて対処法もわかってきます。iPhoneのアップデート中にエラー4000が出てしまった場合は、まずこれらの原因に該当しないか検証すると良いでしょう。
エラー4000を出さないiPhoneのアップデート方法

続いて、エラー4000を出さずにiPhoneをアップデートする方法を紹介します。ここで紹介する方法を活用して、スムーズにiPhoneのアップデートを完了させましょう。
使用するiTunesを最新にアップデート
まず、使用するiTunesは最新の状態にアップデートしておきましょう。iTunesのアップデート方法は、WindowsとMacで異なります。
【Windows】
- メニュー「ヘルプ」から「更新プログラムを確認」を選択
- アップデートがある場合は画面の指示に従って最新のバージョンをインストールする
【Mac】
- App Storeを起動する
- ウインドウ上部の「アップデート」をクリック
- アップデートがある場合は「インストール」をクリック
アップデート前にiTunesのサインインを確認
iTunesにサインインしていないことが原因で、エラー4000が出てしまうことがあります。iPhoneのアップデートを開始する前には、iTunesにサインインできるかを確認しておきましょう。iTunesへのサインイン手順は次のとおりです。
- アカウントメニューから「サインイン」を選択
- Apple IDとパスワードを入力
IDとパスワードを入力する際は間違えないように注意しましょう。アルファベットの大文字と小文字も正確に入力する必要があります。数字の0とアルファベットのOなど、間違いやすい文字には特に注意が必要です。
iPhoneやパソコンを再起動してからアップデート
アップデートを実行する前に、iPhoneとパソコンを再起動しましょう。iPhoneやパソコンは、使用時間が長くなっていくとメモリにデータが溜まったり、タスク複数立ち上げられていることがあります。この場合、再起動すればリセット可能です。
iPhoneを強制再起動する方法は、機種によって異なります。iPhoneSEの第1世代やiPhone6s以前の機種は「電源ボタンとホームボタンを同時に長押し」、iPhone7とiPhone7Plusは「電源ボタンとボリュームを下げるボタンを同時に長押し」で強制的に再起動できます。
iPhoneSEの第2世代、iPhone8とiPhone8PlusおよびiPhoneX以降の機種は方法が少し複雑です。「ボリュームを上げるボタンとボリュームを下げるボタンを同時に押してすぐ離した後、電源ボタンを長押し」で、強制的に再起動されます。
Windowsは、キーボードの「Ctrl」と「Alt」、「Delete」の同時押しした後、画面右下に表示される電源マークからシャットダウンや再起動を実行可能です。Macは、キーボードの「Control」と電源ボタンの同時押しで表示されるダイアログから再起動を選択できます。
アップデート時にパスコードをオフ
iPhoneのパスコードは事前にオフにしておくのがおすすめです。なぜならば、iPhoneのパスコード解除ができないため、エラー4000が表示されるケースもあるからです。パスコードをオフにする手順を紹介します。
- 設定アプリを開く
- 「Face IDとパスコード」を選択
- 「パスコードをオフにする」を押す
パスコードをオフにした時点でApple Payなどの情報が初期化されます。次回、Apple Payを使用する際には、再度設定が必要になる点には注意しましょう。
アップデート時に画面の自動ロックをオフ
iPhoneをアップデートする際は、画面の自動ロックもオフにしておきましょう。オフにする手順は下記のとおりです。
- 設定アプリを開く
- 「画面表示の明るさ」を押す
- 「自動ロック」を押す
- 「なし」を選択
インストールしているセキュリティソフトを停止
インストールされているセキュリティソフトが原因になっている場合もあります。iPhoneをアップデートする際は、セキュリティソフトを一時停止しておきましょう。一時停止の方法は、セキュリティソフトによって異なります。
ここでは一例として、代表的なセキュリティソフトのウイルスバスタークラウドを一時停止する方法を紹介します。
- 起動しているアプリをすべて終了させる
- トレンドマイクロサポートツールを起動
- アンインストールタブの「5.すべてのモジュールを停止」を選択
「5.すべてのモジュールを停止」を選択してから一時停止されるまで数分間かかります。
パソコンと接続しているケーブルやポートの交換
iPhoneのアップデートでエラーが出る原因として多いのが、iPhoneとパソコンの接続不良です。iPhoneをアップデートでエラーが出る場合は、接続状態を確認してみましょう。
まず、別のUSBポートに接続して再度、iPhoneをアップデートできるか試してください。それでもエラーが出る場合は、ケーブルを交換してみます。ケーブルが不良だった場合は、交換すればアップデートのエラーが解消される可能性が高いです。
iTunes以外の方法でアップデート
iPhoneのアップデートはWi-Fi経由もしくはモバイル通信でも可能です。ここからは、その方法を紹介します。なお、アップデートにはある程度の時間が必要なため、iTunes以外の方法でアップデートをする際はiPhoneの電池切れに注意が必要です。
アップデートの途中で電池切れをしてしまうと、iPhoneに不具合が生じる可能性もあります。電池切れしないために、iTunes以外でのアップデート方法は、iPhoneを充電しながら行うのがおすすめです。
Wi-fiを使ったアップデート方法
Wi-Fiを使ったiPhoneのアップデート手順は下記のとおりです。
- Wi-Fiに接続
- 設定アプリを開く
- 「一般」を押す
- 「ソフトウェア アップデート」を押す
- 「ダウンロードしてインストール」を押す
- パスコード入力画面が表示された場合はパスコードを入力
- 「今すぐインストール」を押す
Wi-Fiをつかってアップデートする場合は、事前に「iPhoneを探す」をオフにしておきましょう。オンの状態でアップデートを行うとエラーが出てしまう可能性があります。
モバイル通信でのアップデート方法
モバイル通信を使ったiPhoneのアップデート手順は下記のとおりです。この方法は、通話料金がかかります。
- モバイル通信になっているかを確認する
- 設定アプリを開く
- 「一般」を押す
- 「ソフトウェア アップデート」を押す
- 「ダウンロードしてインストール」を押す
- 「続ける」を押す
- 「今すぐインストール」を押す
- パスコード入力画面が表示された場合はパスコードを入力
モバイル通信を使ったアップデートの際も、「iPhoneを探す」をオンの状態でアップデートを行うとエラーが出てしまう可能性があります。「iPhoneを探す」は、事前にオフにしたうえでアップデートを実行してください。

エラー4000が出たからとiPhoneをアップデートしないのはNG

エラー4000が表示されたからといって、そこでiPhoneのアップデートを諦めてしまうのはおすすめできません。iPhoneは、常に最新の状態にアップデートされているのが理想的です。ここからは、常に最新の状態にアップデートしておくべき理由を解説します。
新規で追加された機能がつかえない
新規で追加された機能は、iPhoneをアップデートしないとつかえません。特にiOSのメジャーアップデートでは、機能が大幅に増えていたり、既存の機能が向上されていたりします。そのため、新しいバージョンがリリースされたら、早期にアップデートするのがおすすめです。
一例として、iOS 15へのアップデートでは次のような機能追加や向上がありました。
- FaceTimeでの複数ユーザー同時参加
- SharePlayによる動画や音楽の共有
- LiveTextによって写真内の文字を認識
- マップの3D表示
- 通知機能のカスタマイズ性向上
- ウォレットの機能拡張
iPhoneの機種によっては、性能の問題で一部の新機能を使用できない場合があります。気になる場合は、Appleの公式サイトなどで確認しましょう。
セキュリティ上のリスクが高くなる
インターネット上のウイルスは日々進化していて、新しいウイルスも続々登場しています。それに対応するためには、セキュリティ対策も常に最新の状態になっているのが理想です。いつまでもiPhoneをアップデートしなかった場合、セキュリティ上のリスクは高くなってしまいます。
個人情報の流出やデータの破損など、ウイルスによる被害は甚大です。取り返しのつかない事態に陥る可能性もあります。iPhoneを最新のバージョンに保って、これらのリスクを極力軽減しましょう。
元々あった不具合が改善されない
フリーズしたり強制終了したりする不具合を解消するために、新しいバージョンがリリースされることは多いです。このような場合、iPhoneをアップデートしなければ、いつまでも不具合が解消されません。iPhoneを快適に使用するためにも、アップデートは重要です。
iPhoneアップデートの際のエラーへの備え方
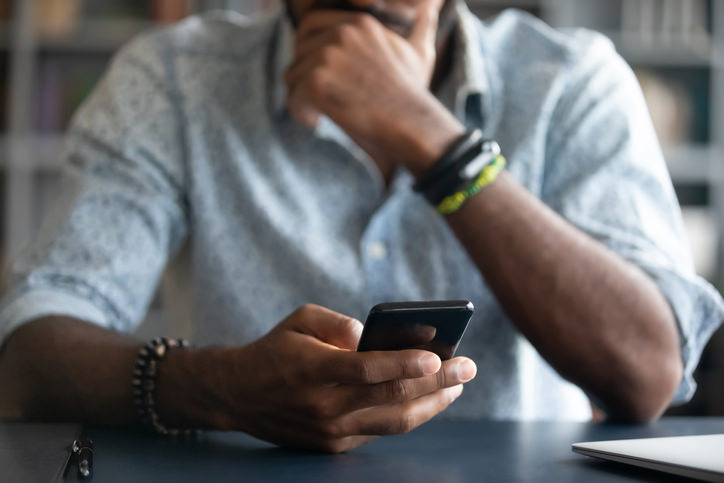
どれだけ準備万端でも、iPhoneのアップデートでエラーが生じる可能性をゼロにはできません。しかし、エラーに対して備えるのは可能です。そこで、iPhoneアップデートの際に発生する可能性があるエラーへの備え方を紹介します。
発表直後にアップデートをしない
新しいバージョンがリリースされたらアップデートすべきとご紹介しましたが、リリースされた直後だけは、アップデートしないのが無難です。なぜならば、リリースされたばかりのバージョンは不具合が出る可能性が高いからです。
特にメジャーアップデートでは不具合が出やすいため、注意が必要です。2021年9月にリリースされたiOS15も、リリース直後はInstagramの動作が重くなる、LINEの通知が遅い、バッテリーの消耗が早くなった等の不具合が報告されました。
リリース直後に不具合が出ても、大抵の場合はすぐに修正バージョンがリリースされます。このような理由があるため、リリース直後だけは少し様子見をして期間を空けるようにしましょう。
iPhone内のデータをバックアップしておく
どんなに準備をしても、アップデートのエラーで深刻な障害が出る可能性はあります。万が一の事態に備えて、アップデート前はiPhone内のデータをバックアップしておきましょう。バックアップさえとっておけば、深刻な障害が出てもアップデート前に復元できます。
アプリのデータ、今まで受信したメール、連絡先、写真、動画、ブラウザのお気に入りなど、iPhoneに保存されているデータは人それぞれです。自分にとって大切なデータは、忘れずにバックアップしておきましょう。
iPhoneのデータバックアップ方法はいくつかありますが、代表的なのはWindowsやMacのパソコンを利用したバックアップとiCloudを利用したバックアップです。iCloudは、Appleが提供しているクラウドサービスです。
パソコンにバックアップする場合は、iPhoneとパソコンを接続した状態でiTunesを使用して行います。一方、iCloudにバックアップする場合はiPhoneの設定アプリから操作可能です。自分にとってやりやすい方法でバックアップをとると良いでしょう。

iPhoneのアップデートのエラーで気になる疑問

iPhoneのアップデートのエラーで、よくある疑問と回答をまとめました。この機会に、iPhoneアップデートに関する疑問を解消しておきましょう。
iOSを修復する専用のソフトはある?
ネット上には、iOSのエラーを修復するソフトもいくつか存在します。iPhoneのアップデートでエラーが出てしまった場合は、エラー修復ソフトウェアの使用も検討すると良いでしょう。これらのソフトウェアは、ある程度のエラーでしたら自動で解消してくれます。
初めて修復ソフトウェアを使用する場合は、ダウンロードやインストールなど準備が必要です。どの修復ソフトウェアが良いのかわからない場合や、自分で修復方法がわからない場合、手間をかけたくない場合は、ぜひiPhone修理の専門業者であるスマホスピタルにご相談ください。
エラーについてAppleCare+はサポートしてくれる?
AppleCare+は、Appleが公式で提供している保証サービスです。加入すると、Appleの専任スペシャリストによる電話やチャットなどのサポートが受けられます。当然、アップデートのエラーに対してもサポートを受けることが可能です。
また、iPhoneが故障した際は、受付から修理の手配までワンストップで対応してもらえます。個人の過失による故障も保証対象となるのも大きなメリットです。さらに修理が必要になった際も、通常より安価な費用で修理してもらえます。
正常にアップデートできたか確認する方法は?
アップデート作業が完了したら、正常にアップデートできているか確認しましょう。現在使用しているiPhoneのバージョンがいくつになっているかは、次の手順で確認できます。
- 設定アプリを開く
- 「一般」を押す
- 「情報」を押す
- 「バージョン」にiOSのバージョンが表示されます
最新のバージョンは、使用しているiPhoneの種類やキャリアによって異なります。ご自身が使用しているiPhoneの最新バージョンは、各キャリアの公式HPなどで確認しましょう。
エラー4000が出ても対処をしてiPhoneのアップデートをしよう

iPhoneのアップデートで、エラー4000が出る場合があります。エラー4000が出たら、アップデートは正常に終了していません。機能面やセキュリティ面で、iPhoneをアップデートして常に最新のバージョンにしておくのが大切です。
エラー4000が出る原因はいくつか考えられますが、それぞれに有効な対応手段があります。アップデート前には、データのバックアップを忘れずに行いましょう。もし、バックアップやアップデートがうまくいかない場合は、スマホスピタルにご相談ください。
スマホスピタルは、iPhoneのバックアップや復元作業を承っております。その他、iPhoneのトラブル全般にも対応しています。お近くに店舗が見つからなければ、郵送にて対応させて頂くことも可能です。まずはお気軽にご相談ください。

CONTACT
お気軽にお問い合わせください
ご使用中のスマホの故障・水没・再起動の繰り返しなど、不具合に関するご質問やスタッフ募集、フランチャイズ加盟店募集、法人契約についてなどお気軽にお問合せください。確認次第、メールでご返信させていただきます。









