
iPhone修理について
iPhoneのタッチパネルが故障!対処法から修理先まで解説! | スマホスピタル
本記事に辿りついたiPhoneユーザーには、操作中にタッチパネルが突然反応しなくなって困っている人が多いのではないでしょうか。
iPhoneのタッチパネルが反応しなくなっても本体の故障が原因だとは限らないので、慌てる必要はありません。
ユーザー側で適切に対処すれば、タッチパネルが正常に反応するようになる可能性が高いからです。
本記事では、iPhoneのタッチパネルが反応しなくなったときの原因と対処法をわかりやすく解説します。
ここで紹介する対処法はユーザー側で行えるものばかりなので、すぐにでも試せます。
さらに、対処法を試して改善されなかった場合の修理方法についても併せて解説しますので、ぜひ最後までご覧ください。
Contents
iPhoneのタッチパネルが反応しない6つの原因

タッチパネルは、検索エンジンでの調べものやオンラインゲームなどさまざまな用途で利用できる便利な機能です。
しかし、時としてiPhoneのタッチパネルが反応しなくなるトラブルが発生するケースがあります。
ここでは、iPhoneのタッチパネルが反応しなくなる6つの原因を解説します。
- 保護フィルムが干渉している
- 操作する指が乾燥している
- ソフトウェアに問題が発生している
- タッチパネルが破損している
- 内部が浸水して故障している
- アプリの開きすぎによるフリーズ
原因がわかれば適切な対処法を見つけやすくなるので、なぜタッチパネルが反応しなくなったかを探ってみてください。
保護フィルムが干渉している
iPhoneの画面は傷つきやすいため、保護フィルムを貼っているユーザーも多いです。
しかし、使用する保護フィルムによっては、タッチパネルの反応が悪くなる可能性があるため、注意が必要です。
保護フィルムを貼っていてもタッチパネルは正常に反応しますが、下記のような場合は反応が悪くなるかもしれません。
- 保護フィルムが傷ついている
- 保護フィルムを二重に貼っている
保護フィルムは画面を守る一方で、傷がつきやすくなります。
傷がつくと指の動作が伝わりにくくなるため、タッチパネルの反応に悪影響を及ぼすわけです。
また、保護フィルムを二重に貼っているときもセンサーまでの距離が遠くなるため、タッチパネルが反応しにくくなります。
タッチパネルを快適に操作するためには、保護フィルムの定期的な交換や二重に貼らないように注意してみてください。
操作する指が乾燥している
iPhoneのタッチパネルは静電容量方式が採用されており、その名の通り静電気をセンサーが読み取って操作する仕組みです。
乾燥した指では静電気が通りにくいため、タッチパネルの反応が悪くなることがあります。
タッチパネルの反応が悪いと感じたら、指が乾燥していないか確認してみましょう。
特に冬場は指が乾燥しやすいため、タッチパネルの反応に影響を及ぼしやすいです。
指の乾燥が原因だと考えられるときには、保湿してから操作すると反応しやすくなります。
さらに、指を怪我しているときも反応が悪くなる可能性があるため、注意しましょう。
タッチパネルの操作に適した指の保湿方法は、「iPhoneのタッチパネルが反応しないときに自分でできる対処法」の「指を保湿する」で詳しく解説するのでチェックしてみてください。
ソフトウェアに問題が発生している
iPhoneのソフトウエアに何らかの問題が発生していると、タッチパネルの操作に悪影響を及ぼすことがあります。
ソフトウエアの問題は、OSを最新バージョンにアップデートすると改善される可能性があります。
まずは、次の手順で現在のOSバージョンを確認してみましょう。
- 「設定」を開く
- 「一般」をタップ
- 「情報」をタップ
- 「バージョン」を確認
最新バージョンは、iPhoneのモデルごとに異なります。
たとえばiPhone 15シリーズの場合、最新バージョンは「iOS17.2.1」です。(2023年12月23日時点)
なお、アップデートの手順は、「iPhoneのタッチパネルが反応しないときに自分でできる対処法」の「iOSを最新バージョンへアップデートする」で詳しく解説します。
タッチパネルが破損している
iPhone本体が物理的な衝撃を受けると、タッチパネルが破損して正常に反応しなくなることがあります。
タッチパネルの破損は、ひび割れのような画面に生じるダメージだけとは限りません。
物理的な衝撃によってiPhone本体が湾曲し、タッチパネル内部の基板がダメージを受けている可能性もあるからです。
衝撃を受けた直後はタッチパネルが正常に作動していても、時間の経過とともに不具合が出てくるケースもあります。
過去にiPhoneを落下した経験がある場合は、タッチパネルの破損によって反応しなくなっている可能性を疑ってみましょう。
内部が浸水して故障している
iPhone 7以降のモデルは一定の耐水性能を有していますが、完全防水ではありません。
iPhoneは精密機器なので水に弱く、本体を持ったままでのシャワーや入浴には非対応です。
特にiPhoneを水没させた経験がある場合は、内部まで浸水してタッチパネルが反応しなくなっている可能性があります。
また、寒暖差のある環境でiPhoneを操作すると、内部で結露が起きて故障の原因になることもあるため、注意が必要です。
内部までの浸水によるダメージは、水没直後は現れないことも少なくありません。
物理的な衝撃による故障と同様に、時間の経過とともにタッチパネルの不具合が発生してくる可能性もあるため、水没した後は注意しましょう。
アプリの開きすぎによるフリーズ
保護フィルムやソフトウェアに問題がなくとも、アプリを開きすぎたり、負荷のかかるアプリを使用していたりすると、iPhoneがフリーズする可能性があります。
iPhoneがフリーズするとタッチパネルは反応しないため、故障と思いがちですが、再起動で直るケースが多いです。
iPhoneを再起動しても動きがゆっくりな場合は、使わないアプリをタスクキルしておきましょう。
アプリを開きっぱなしにしていると、バックグラウンドで処理や通信が行われるため、反応が悪くなります。
必要なアプリ以外は、必要なときだけ開くようにしましょう。

iPhoneのタッチパネルが反応しないときに自分でできる対処法
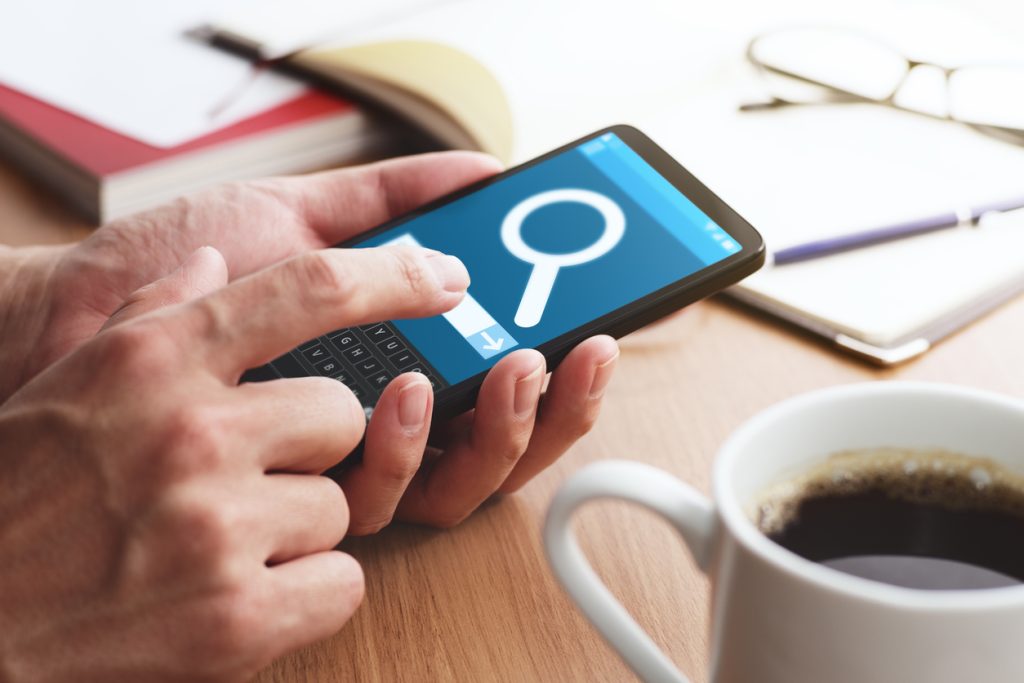
操作中にiPhoneのタッチパネルが反応しなくなったときでも、本体が故障したとは限りません。
原因が本体の故障以外なら、自分で対処すればこれまで通り操作できるようになる可能性があります。
ここでは、iPhoneのタッチパネルが反応しないときに自分でできる対処法を5つ紹介します。
- 保護フィルムをはがす
- 指を保湿する
- タッチ調整する
- iOSを最新バージョンにアップデートする
- iPhoneを再起動する
- iTunesでリカバリーモードから初期化する
すぐに行える対処法を紹介するので、タッチパネルが反応しないトラブルに見舞われたときはぜひ試してみてください。
保護フィルムをはがす
画面を傷や汚れから守る目的がある保護フィルムは、タッチパネルのスムーズな操作を邪魔するときがあります。
保護フィルムに傷や汚れがつくと、指の動作が伝わりにくくなります。
タッチパネルの反応が悪いときは、保護フィルムをはがして操作状況を確認してみてください。
保護フィルムをはがしたままでは再度傷や汚れがつく可能性があるため、新しいものに交換しましょう。
新しい保護フィルムは、画面とフィルムの間に隙間ができないように張るのがポイントです。
隙間ができると、タッチパネルが反応しにくくなるからです。
保護フィルムの貼り付けが苦手な場合は、キャリアの「フィルム貼付サポート」を利用するのも手段のひとつです。
ドコモでは、2021年12月1日から全国のドコモショップで保護フィルムの貼付を代行するサービスを開始しました。
ただし、1回あたり1,100円(税込)の支払いが必要です(2025年5月時点の価格)。
指を保湿する
iPhoneのタッチパネルは、指から伝わる静電気をセンサーが読み取って操作する仕組みです。
指が乾燥していると静電気が通りにくいため、タッチパネルの反応が悪くなることがあります。
そのため、指を保湿するとタッチパネルの操作がスムーズになる可能性が高いです。
タッチパネルの感度が良くなりやすい指の保湿方法は、おもに次の通りです。
- 保湿クリームを使用する
- ウェットティッシュで湿らせる
- 手を洗う など
最近では、塗ってもベタつかないタイプのスマホ用保湿クリームも登場しています。
また、Apple Pencilを始めとするタッチペンを使用すると、タッチパネルの操作がスムーズになります。
タッチ調整する
iPhonにはタッチ感度を調整する機能があります。
タッチ調整機能は、設定画面から下記手順で調整可能です。
- 「設定」から「アクセシビリティ」をタップ
- 「タッチ」をタップ
- 「タッチ調整」をタップ
- 「タッチ調整」をオンにする
- 「保持継続時間」を調整する
タッチパネルの反応が悪いと感じる場合は、保持継続時間を短く調整しましょう。
iOSを最新バージョンへアップデートする
ソフトウエアのバージョンが古いと、タッチパネルの反応に不具合が発生するケースがあります。
まずは、「iPhoneのタッチパネルが反応しない6つの原因」の「ソフトウェアに問題が発生している」で紹介した手順で現在のバージョンを確認してみてください。
バージョンが古い場合は、iOSを最新のものにアップデートしましょう。
最新バージョンにアップデートすると不具合が解消され、タッチパネルの反応が良くなる可能性があります。
iOSを最新バージョンにアップデートする手順は、次の通りです。
- 「設定」から「一般」をタップ
- 「ソフトウエアアップデート」をタップ
- 「ダウンロードとインストール」をタップ
- パスコードを入力
- 利用条件に「同意する」をタップ
- 「今すぐインストール」をタップ
- アップデート開始
- 自動で再起動
- アップデート完了
iOS12以降のモデルは、夜間のWi-Fi接続時に自動でアップデートする設定が行えます。
設定をオンに設定しておけば、最新バージョンのリリースと共に自動でアップデートが行えるので便利です。
アップデートを自動に設定する手順は次の通りです。
- 「設定」から「一般」をタップ
- 「ソフトウエアアップデート」をタップ
- 「自動アップデート」をタップ
- 「iOSアップデートをダウンロード」をオンに切り替える
- 「iOSアップデートをインストール」をオンに切り替える
- 自動アップデートの設定完了
iPhoneを再起動する
iPhoneを使用していると、タッチパネルの反応に関わらず一時的な不具合に見舞われることがあります。
しかし、一時的な不具合であれば再起動すると解消されるケースも少なくありません。
ここでは、iPhoneを再起動する手順をモデル別に紹介します。
【iPhone 5以前、6、7、8、SE(第1世代、第2世代)の手順】
- 「電源ボタン」を長押し
- 「スライドで電源オフ」をスライド
- 電源がオフになるまで30秒程度待つ
- 「電源ボタン」を長押し
- Appleのロゴマークが表示
- 再起動完了
【iPhone X、11、12、13、14、15の手順】
- 「電源ボタン」と音量調節ボタンのいずれかを同時に長押し
- 「スライドで電源オフ」をスライド
- 電源がオフになるまで30秒程度待つ
- 「電源ボタン」を長押し
- Appleのロゴマークが表示
- 再起動完了
iPhoneの強制再起動の手順
タッチパネルが反応しなくなったときは、同時に本体がフリーズしてあらゆる操作を受け付けなくなる事態に陥ることがあります。
このような状態になると通常の手順で再起動が行えないため、「強制再起動」と呼ばれる方法を試してみてください。
iPhoneを強制再起動する手順は次の通りです。
【Face ID搭載モデルの手順】
Face ID搭載モデルは、iPhone X、XS、XR、11、12、13、14、15シリーズです。
- 音量調節ボタンの「上げる」を押して素早く離す
- 音量調節ボタンの「下げる」を押して素早く離す
- 「電源ボタン」を長押し
- Appleのロゴマークが表示
- 長押しを解除
- 強制再起動完了
【iPhone 8、SE(第2世代)の手順】
- 音量調節ボタンの「上げる」を押して素早く離す
- 音量調節ボタンの「下げる」を押して素早く離す
- 「電源ボタン」を長押し
- Appleのロゴマークが表示
- 長押しを解除
- 強制再起動完了
【iPhone 7の手順】
- 音量調節ボタンの「下げる」とスリープ/スリープ解除ボタンを同時に長押し
- Appleのロゴマークが表示
- 長押しを解除
- 強制再起動完了
【iPhone 6s、SE(第1世代)の手順】
- スリープ/スリープ解除ボタンとホームボタンを同時に長押し
- Appleのロゴマークが表示
- 長押しを解除
- 強制再起動完了
iTunesでリカバリーモードから初期化する
iPhoneのタッチパネルが反応しなくなったときは、iTunesを利用して初期化するのも手段のひとつです。
初期化とはiPhoneを工場出荷状態にする作業で、これまでに保存したデータやインストールしたアプリなどはすべてリセットされます。
iPhoneの初期化を行うと不具合が解消され、タッチパネルの反応が正常な状態に戻る可能性があります。
iTunesを利用してiPhoneを初期化する手順は、次の通りです。
- PCでiTunesを起動する
- iPhoneとPCを接続する
- iTunesにiPhoneが認識されたら、モデルごとに下記の操作を行う
【iPhone 8以降、SE(第2世代)の手順】
- 音量調節ボタンの「上げる」を押して素早く離す
- 音量調節ボタンの「下げる」を押して素早く離す
- リカバリーモードが表示されるまでサイドボタン長押し
【iPhone 7の手順】
- 音量調節ボタンの「下げる」とスリープ/スリープ解除ボタンを同時に長押し
- リカバリーモードが表示されるまでサイドボタン長押し
【iPhone 6s、SE(第1世代)の手順】
- サイドボタンとホームボタンを同時に長押し
- リカバリーモードが表示されるまでサイドボタン長押し
- iPhoneを選択し「アップデート」を選択
- デバイス用ソフトウェアをダウンロードする
- 初期化が完了したら、デバイス設定する
リカバリーモードで初期化する場合は、iTunesが最新バージョンであることを確認してから作業しましょう。
iPhoneのタッチパネルを修理する方法

タッチパネルが反応しない原因によっては、自分で対処できないことがあります。
たとえば、タッチパネルの破損やバッテリーの膨張などです。
自分で対処できない場合はタッチパネル以外の不具合が発生する可能性もあるため、速やかに修理を依頼しましょう。
ここでは、タッチパネルの修理の依頼先を詳しく解説します。
Appleへ依頼する
タッチパネルの修理は、iPhoneのメーカーであるAppleに依頼するのも選択肢のひとつです。
Appleではタッチパネルの故障に関わらず、さまざまなトラブルの修理に対応しています。
修理の依頼方法は、持込み修理と配送修理のいずれかです。
持込み修理では、最寄りのApple Storeまたは正規サービスプロバイダにiPhoneを持ち込んで修理を依頼できます。
店舗が最寄りにない場合は、宅配便でiPhoneの引き取りと配送を行う配送修理を利用しましょう。
修理料金は、AppleCare+への加入の有無やモデルで変動します。
画面修理のモデルごとのおもな修理料金は、次の通りです。
| モデル | AppleCare+加入 | AppleCare+未加入 |
| iPhone 15 | 3,700円(税込) | 42,800~87,800円(税込) |
| iPhone 14 | 3,700円(税込) | 42,800~87,800円(税込) |
| iPhone 13 | 3,700円(税込) | 42,800~68,800円(税込) |
| iPhone 12 | 3,700円(税込) | 42,800~68,800円(税込) |
| iPhone 11 | 3,700円(税込) | 28,800~59,400円(税込) |
| iPhone X | サポート対象外 | サポート対象外 |
| iPhone 8 | 3,700円(税込) | 19,400~37,400円(税込) |
| iPhone 7 | 3,700円(税込) | 21,800 ~48,200円(税込) |
| iPhone 6 | サポート対象外 | サポート対象外 |
※上記の料金は2025年5月時点のものです。Apple公式HPより引用(「画面のひび割れ(前面のみ)」~「その他の損傷」の費用)
AppleCare+に加入していれば、3,700円(税込)で2回まで修理が受けられます。
画面以外の不具合もある場合は「その他の損傷」のメニュー適用となり、本体交換となる場合があります。
キャリアの修理サービスへ依頼する
ドコモやau、ソフトバンクなどのキャリアには修理サービスが用意されているため、iPhoneのタッチパネルの修理を依頼できます。
キャリアの修理サービスはAppleの正規サービスプロバイダなので、安心してiPhoneの修理を任せられます。
各キャリアではiPhone向けの補償サービスがあり、加入している場合は無料またはリーズナブルな料金での修理が可能です。
補償サービスの内容や料金はキャリアごとに異なります。
| キャリア | 補償サービス名 | 修理料金の目安 |
| ドコモ | Smartあんしん補償 |
|
| au | 故障紛失サポート ワイド with AppleCare Services & iCloud+ |
|
| ソフトバンク | あんしん保証パック with AppleCare Services |
|
※上記の料金は2025年5月時点のものです。
iPhoneの専門業者へ依頼する
Appleやキャリアよりもリーズナブルな料金でタッチパネルを修理したい場合は、iPhoneの専門業者に依頼するのも選択肢のひとつです。
ただし、AppleCare+に加入していても利用できないケースや純正パーツで修理できないケースもあるので注意が必要です。
キャリアに修理を依頼する場合、iPhoneを受け取るまでに1週間程度の期間がかかります。
一方でiPhoneの専門業者では、即日修理に対応している店舗も少なくありません。
また、データを残したまま修理してもらえるところもあるため、バックアップを取り忘れていても安心です。
修理の専門業者を選ぶポイント
iPhoneの専門業者に修理を依頼する際には、信頼できるところを探すことが大切です。
非正規の専門業者の中には悪徳業者も存在するからです。
悪徳業者と知らずに修理を依頼したユーザーからは、修理直後に不具合が発生した事例も報告されています。
iPhoneの専門業者を選ぶ際には、次のポイントを押さえて悪徳業者でないことを確認しましょう。
- 総務省登録修理業者であること
- 修理にかかる料金や時間が明確に表示されていること
- アフター保証が用意されていること
- 修理実績が豊富であること など
スマホスピタルは150万台以上の修理実績を持つ修理業者です。総務省登録修理業者として厳しい技術・品質をクリアしているため、安心して修理をお任せいただけます。
スマホスピタルの店舗や修理料金は、こちらで詳しく紹介しています。
※修理実績はiPhone・スマホ・ゲーム機の数値
→スマホスピタルに相談する

iPhoneを修理に出す際はバックアップを取ろう

Appleやキャリアに修理を依頼する際には、保存された写真やインストールしたアプリなどのデータが消える可能性があります。
そのため、iPhoneの修理を依頼する前にはバックアップを取っておきましょう。
iPhoneの専門業者ではデータを残したまま修理できるところもありますが、万が一に備えてバックアップを取っておいた方が安心です。
ここでは、iPhoneのバックアップを取る方法を紹介するのでぜひ参考にしてください。
iCloudでバックアップする方法
iPhoneのバックアップを取る方法は、おもにiCloudとiTunesの2通りあります。
不具合がタッチパネルの反応が悪いだけの場合は、iCloudでバックアップを取れます。
iCloudは仮想空間を利用したクラウドサービスなので、PCを準備する必要がありません。
iCloudでバックアップを取る手順は次の通りです。
- Wi-Fiに接続
- 「設定」→「ユーザ名」をタップ
- 「iCloud」をタップ
- 「iCloudバックアップ」をタップ
- 「今すぐバックアップを作成」をタップ
- バックアップ開始
- 「今すぐバックアップを作成」の下に作成日時が表示
- バックアップ完了
iPhoneのストレージが不足している場合は、iCloud+にアップグレードしてバックアップを完了させましょう。
iTunesでバックアップする方法
iPhoneのタッチパネルが反応しなくなったときは、同時にほかの操作もできなくなることがあります。
このような状況ではiCloudが利用できないため、iTunesでバックアップを取りましょう。
iTunesでバックアップを取る手順は次の通りです。
- PCでiTunesを起動
- iPhoneとPCを接続
- iTunesの画面に「iPhone」の項目が表示されたことを確認
- 「概要」をクリック
- 「今すぐバックアップ」をクリック
- バックアップ開始
- 「最新のバックアップ」の作成日時を確認
- バックアップ完了
PCに保存したバックアップは「編集」→「環境設定」→「デバイス」で確認できます。
iPhoneのタッチパネルが反応しないならスマホスピタルへ!

iPhoneのタッチパネルが反応しなくなったら、今回ご紹介した次の対処法から試してみましょう。
- 保護フィルムをはがす
- 指を保湿する
- タッチ調整する
- iOSを最新バージョンへアップデートする
- iPhoneを再起動する
- iTunesでリカバリーモードから初期化する
原因によっては対処法を試すだけで、タッチパネルが正常通り反応するようになる可能性があります。
対処法を試してもタッチパネルの反応に変化がないときには、iPhoneの専門業者などに修理を依頼しましょう。
スマホスピタルは修理実績150万台以上、全国に店舗があるのですぐに相談できます。
※修理実績はiPhone・スマホ・ゲーム機の数値
タッチパネルの交換や水没からの復旧、充電口の不調なども対応可能です。
スマホスピタルではデータが消える心配なく修理を依頼できますが、不安な場合はiCloudやiTunesでバックアップを取ってからがおすすめです。
スマホスピタルは店舗での修理相談だけでなく、郵送相談も受け付けています。
郵送修理の場合は、修理端末が届いてから最短で当日に返送が可能です(配送~受け取りまでの期間除く)。
メーカー修理を断られたiPhoneの修理実績も多数あるので、お気軽にご相談ください。
→スマホスピタルに相談する

2014年より、日本PCサービス株式会社にて、年間700件以上のパソコン・スマホ・タブレット修理およびお困りごと解決を行うフィールドエンジニアとして活躍した後、IT人材の育成や事業責任者として業界に従事。2021年11月、同社取締役に就任。
同年12月よりスマホ・iPhone修理のスマホスピタルを運営する株式会社スマホスピタル 取締役として、全国のスマホ修理事業を統括。
2023年5月、特定非営利活動法人 IT整備士協会の理事に就任。リテラシー格差、使い方やトラブル時の正しい対処法など、スマホの正しい知識の普及のためスマートフォン整備士検定の構築に携わるなど、スマホ・パソコンをはじめIT関連業界に10年以上従事。

CONTACT
お気軽にお問い合わせください
ご使用中のスマホの故障・水没・再起動の繰り返しなど、不具合に関するご質問やスタッフ募集、フランチャイズ加盟店募集、法人契約についてなどお気軽にお問合せください。確認次第、メールでご返信させていただきます。










