
iPhone修理について
iPhoneから音が出ない!10個の原因と対処法 | スマホスピタル
マナーモードに設定したつもりはないのに、iPhoneから音が出ないと困った経験がある方も多いのではないでしょうか。
普段、iPhoneをイヤホン使いしている方であれば、スピーカーや本体の故障には気づきにくいものです。
本記事ではiPhoneの音が出ない10個の原因と対処法について、詳しく解説します。
また、対処法を試しても改善されない場合の対応策についてもご紹介しますので、iPhoneの音が出なくなってお困りの方はぜひ試してみてください。

iPhoneから音が出ない10個の主な原因と対処法

iPhoneから音が出ない場合、ちょっとしたきっかけで設定が変わっている可能性があります。
ここからはiPhoneの音が出ないときに確認しておきたい10個の原因と対処法について解説します。
原因1.音量が小さくなっている、オフになっている
iPhoneの音が出ない場合、音量設定が小さくなっていたり、オフになっていたりする可能性が高いです。
知らぬ間にカバンやポケットの中で、音量ボタンが押されてしまったかもしれません。
iPhoneの音量を確認する際は、下記の手順で確かめてみましょう。
- 「設定」アプリを開き「サウンドと触覚」をタップ
- 「着信音と通知音」にあるスライダーを左右に動かす
スライダーを動かして音が出ているようであれば、内臓スピーカーは問題ありません。
音量を調節しても音が出ない場合は、他の対処法を試してみましょう。
原因2.マナーモードになっている
iPhoneはいつの間にかマナーモードが設定されてしまっている場合も多く、音が出ない原因の一つです。
マナーモードは、iPhoneの本体横にあるスイッチで切り替えを行います。
スイッチ部分にオレンジ色が見えているとマナーモードがオンの状態です。
スイッチを切り替えてマナーモードをオフにしましょう。
また、切り替えスイッチが壊れている場合は「AssistiveTouch」機能からもマナーモードが設定できます。
AssistiveTouchでマナーモードを確認する際は、下記の手順で確認してみましょう。
- 「設定」アプリを開き「アクセシビリティ」をタップ
- 身体機能および操作「タッチ」をタップ
- AssistiveTouchをオンにする
- AssistiveTouchアイコンをタップ→「デバイス」→「消音」
「消音を解除する」になっていた場合は、マナーモードになっているので解除してください。
原因3.Bluetoothがオンになっている

Bluetoothがオンになっていると、イヤホンなどほかのデバイスに接続されて、iPhone本体から音が出ない可能性が高いです。
気づかないうちにBluetoothに自動接続されているケースも多いため、設定がオンになっていないかチェックしておきましょう。
Bluetooth接続をオフにするには、画面右上から下へスワイプし、コントロールセンターを表示し、BluetoothのアイコンをタップすればOKです。
Apple Watchなどほかのデバイスの設定を切りたくない場合は、[設定]→[Bluetooth]からデバイスごとにBluetooth接続が設定できます。
原因4.おやすみモードがオンになっている
iPhoneから音が出ないのは「おやすみモード」がオンになっているのが原因かもしれません。
画面右上に三日月マークが出ているときは、おやすみモードが設定されています。
おやすみモードの間は、着信音や通知音などの音が出ない設定です。
睡眠中に設定されている場合は便利なのですが、日中にオンになっていると着信や通知に気づけません。
また「集中モード」も音が出ない設定のため、日中に設定したときは注意しましょう。
おやすみモードをオフにするには[設定]→[おやすみモード]をタップし、オフにすればOKです。画面右上から下にスワイプしてコントロールセンターを開き、三日月マークをタップする方法もあります。
原因5.スピーカーやイヤホンの差込口の目詰まり
iPhoneのスピーカーやイヤホンの差込口の目詰まりなど、物理的な原因で音が出ない可能性もあります。
内蔵スピーカーは、iPhone本体の底面にある小さな穴がいくつか空いている部分です。
ケースを使用している場合は、一度外してからスピーカー部分を確認し、スピーカー部分がホコリなどで汚れているようなら、掃除してみましょう。
スピーカーや、ヘッドコネクタ部分を掃除するだけでも音が出る可能性があります。
スピーカーを掃除する際は乾いた歯ブラシ(ブラシが柔らかいもの)や、綿棒を使います。
掃除のポイントは、以下の通りです。
- エアダスターは使用しない
- 接続部分やスピーカーを濡らさない
- 硬いブラシなどは使わない
iPhoneは精密機器であり、Apple公式では故障リスクを防止するために、エアダスターを使用しないようアナウンスしています。
接続部分やスピーカーが濡れるのも故障の原因となるため、水や液体洗剤などは使用せず、柔らかいブラシや綿棒で優しく汚れを擦り落とすようにしましょう。
綿棒が届かない部分の掃除は、歯間ブラシを使用するのもおすすめです。
また、中でホコリが詰まっている場合にピンセットなどを使って無理に取り除こうとするのは、端末を傷つけるおそれがあるのでおすすめできません。
自力で掃除しきれない汚れは、修理店などにメンテナンスを依頼しましょう。
原因6.イヤホンの故障や断線
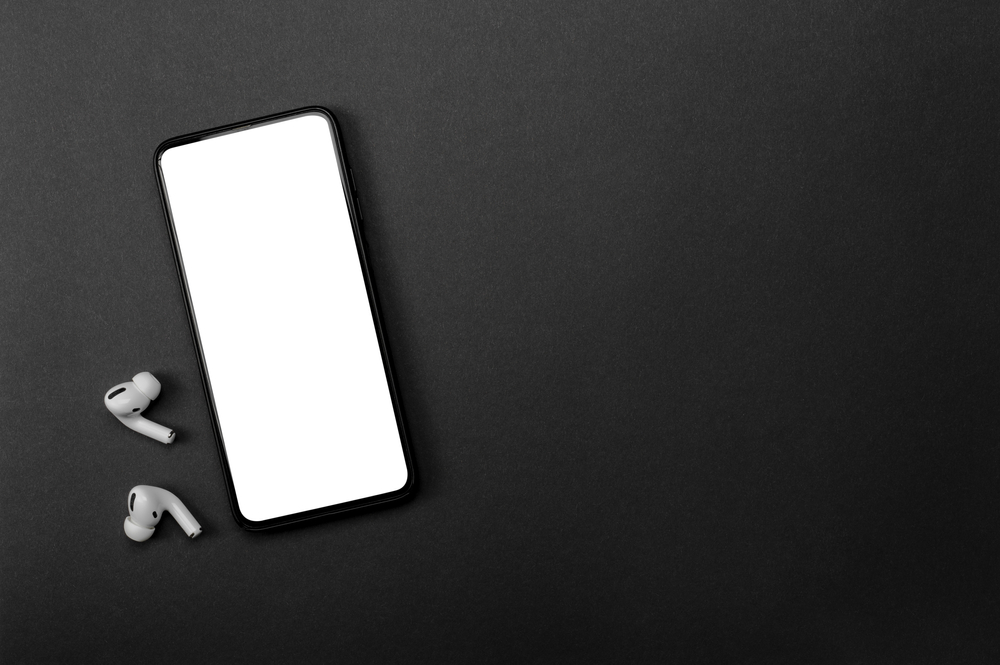
iPhone本体ではなく、使用している外部取り付け型のスピーカーやイヤホンに原因がある場合も少なくありません。一度接続している機器を取り外し、iPhone本体に搭載されているスピーカーで音が出るかどうか試してみましょう。
iPhone本体のスピーカーから音が出る場合は、使用している外部機器に原因があると考えられます。日常的にイヤホンで音楽を聴いているのであれば、イヤホン本体が破損していないか、接続が正常にできているかチェックしてみてください。
たとえばPCなどほかの機器につなげてみて、イヤホンで音楽が聴けないのであれば、故障が疑われます。外見的に異常がない場合でも、長く使い続けることでコードの内部で断線が起こっている可能性があります。
ほかの機器で音が正常に聞こえるときは、イヤホンが正常に接続できていない可能性が高いです。
イヤホンジャック部分の掃除をしたり、イヤホンを挿しなおしたりすると、音が聞こえるケースもあるので試してみてください。
原因7.音量バランスの誤操作
iPhone本体にもイヤホンにも異常がない場合、設定に問題がある可能性も考えられます。
たとえば「接続したイヤホンから音は聞こえるが、片方からしか聞こえない」という場合は、イヤホンの音量バランスの不具合や誤操作が原因かもしれません。
何らかの拍子で音量バランスにずれが生じているときは、以下の手順でイヤホン左右の音量を調整しましょう。
- 「設定」を開く
- 「一般」→「アクセシビリティ」をタップ
- 「オーディオ/ビジュアル」をタップ
- 「バランス」スライダーを調整で、音量調整する
App Storeでダウンロードしたオーディオ再生アプリを使用している場合は、アプリ内の設定で操作できます。iPhone本体の設定を調整しても特定のアプリで音量バランスが悪いときは、アプリ内の設定状態もチェックしてみてください。
原因8.ネットワークに問題がある
iPhone本体やイヤホンに異常がなく、設定にも問題がないときは、外部に原因がある可能性も考えられます。
たとえば、音は聞こえてもきれいに聞き取れないときや、音がときどき飛んでしまうときは、ネットワークに問題が起こっているのかもしれません。
ネットワーク環境を確認する際は、まずiPhoneで電話をかけて、スピーカーフォンを有効にしてみましょう。
着信音や通知音が正常な一方で、音声に前述のような症状があるときは、ネットワークの不具合が生じています。
ネットワーク異常の原因は、圏外の場所にいるか、ネットワーク自体に問題が起こっているかのどちらかです。
ネットワーク自体に問題が起こっている場合は、ユーザー個人の対処で直ることはありません。不具合が解消されるまで待ちましょう。
ネットワークの異常は、Wi-Fi設定が正常に行われていない、機内モードがオンになっていることでも起こります。
iPhoneを再起動させるか、Wi-Fiや機内モードの設定を見直すとネットワーク接続が改善されるので試してみてください。
原因9.バックグラウンドのアプリが多い
バックグラウンドで複数のアプリを起動しているとシステムに負荷がかかり、iPhone本体に異常がなくても動作が不安定になるケースがあります。
起動するアプリによっては容量を多く使用している可能性があり、音量調節などのシステムがうまく動作せず、音が出なくなる可能性もあります。
バックグラウンド起動状態のアプリが多いときは、以下の手順で不要なアプリを終了させましょう。
- iPhoneのホーム画面を下から中央にスワイプする
- 表示されたプレビューを左右にスワイプして終了させるアプリを探す
- 終了させたいアプリのプレビューを上にスワイプする
また、特定のアプリを使用している間のみ音が出ない場合は、アプリのマイクがオフになっている可能性があります。
設定画面やアプリ上でマイク設定を確認してみてください。
原因10.アクセサリーでスピーカーが塞がれている
iPhoneの魅力のひとつに豊富なアクセサリーがあります。
ケースや保護フィルムなど、最新から過去の機種まで自分好みのアクセサリーが選べますが、まれにスピーカーを塞いでしまうことも。
保護フィルムの中には貼り付け時に多少ズレが生じても問題ないよう、大きめに製造されているものがあります。
そのため、端を揃えて貼り付けると、スピーカーの穴が合わなくなる可能性が高いです。
保護フィルムを貼り付けてから明らかに音が出なくなる、聞こえにくくなる場合は、保護フィルムがスピーカーを塞いでいないかチェックしてみましょう。
また、スマホケースがスピーカー部分を覆ってしまい、音が聞こえにくくなっている場合もあります。
ケースを選ぶ際は、使用している機種のスピーカー位置に干渉しないか確認してから使用するようにしましょう。

iPhoneの音が出ない原因がわからないときの対処法

どの対処法を試してもiPhoneから音が出ない場合は、設定ではなく端末自体にトラブルが起きているかもしれません。
ここからはiPhoneの音が出ない原因がわからないときに試したい4つの対処法についてご紹介します。
対処法1.再起動を行う
どんな対処をしても音が出ない場合は、iPhoneを再起動してみましょう。
ちょっとした本体トラブルなら再起動で直るケースが多く、iPhoneの音が出ないトラブルも直るかもしれません。
iPhoneの再起動方法は機種によって異なります。
【iPhone X以降】
- 電源オフスライダが表示されるまで、電源ボタンと音量調整ボタンのどちらかを長押し
- スライダをスワイプして、30秒ほど待つ
- 電源がオフになったら、電源ボタンをAppleマークが表示されるまで長押しする
【iPhone SE(第2〜3世代)・iPhone 6・7・8】
- 電源オフスライダが表示されるまで、電源ボタンを長押し
- スライダをスワイプして、30秒ほど待つ
- 電源がオフになったら、電源ボタンをAppleマークが表示されるまで長押しする
また、電源ボタンを長押ししてもなにも表示されない場合は「AssistiveTouch」から再起動してみましょう。
AssistiveTouchから再起動するには、まず設定しておく必要があります。
【AssistiveTouchの再起動方法】
- 「設定」アプリを開き「アクセシビリティ」をタップ
- 身体機能および操作「タッチ」をタップ
- AssistiveTouchをオンにする
- 再起動を設定したいアクションを選択(長押しで再起動したい場合は長押しをタップ)
- アクションの中から「再起動」をタップし、設定完了
AssistiveTouchの再起動は、一度操作すれば自動で電源オンまでできます。
便利な機能なので、ぜひ設定しておきましょう。
対処法2.バージョンを確認する

iPhoneのOSが古いと、システムに不具合が起きたり、アプリがうまく動作しなかったりとさまざまなトラブルが起きます。
音が出ない原因になっている可能性もあるため、OSが古い場合は最新のバージョンにアップデートしておきましょう。
最新のiOSへアップデートするには、下記の手順で行います。
- 「設定」アプリを開き、「一般」をタップ
- 「ソフトウェアアップデート」をタップ
- iOSが最新でない場合は「ダウンロードとインストール」をタップ
- パスコードを入力後、利用規約の「同意」をタップすると更新データがダウンロードされる
- 更新データのダウンロードが終わったら、インストールをタップ
アップデートが完了し、再起動したら音が出るか確認してみましょう。
まだ音が出ないようであれば、次の対処法を試してみてください。
対処法3.初期化する
iPhoneを再起動しても音が出ない場合、本体のシステムに深刻なエラーが起こっている可能性があります。
何度か再起動しても音が出ないようであれば、思い切ってiPhoneを初期化してみるのも対処法の一つです。
iPhoneを初期化する場合はバックアップを取る必要があります。
おすすめのバックアップ方法はiPhone本体のみでバックアップできるiCloudの使用です。
iCloudを使用したバックアップ方法は下記の通りです。
- 「設定」アプリを開き、AppleID→「iCloud」をタップ
- 「iCloudバックアップ」をタップ
- 「このiPhoneをバックアップ」をオンにする
- 「今すぐバックアップを作成」をタップ
iCloudでバックアップを作成する場合は、以下の点も確認しておきましょう。
- iCloudの容量は十分か
- Wi-Fiに接続されているか
- iPhoneの充電は足りているか
バックアップが取れたら、初期化を実行します。
- 「設定」アプリを開き「一般」をタップ
- 「転送またはiPhoneをリセット」または「リセット」をタップ
- 「すべてのコンテンツと設定を消去」をタップすると初期化されます。
初期化が完了したら、マナーモードになっていないか、音量が小さくないか確認し、音が出るか確認してみましょう。
対処法4.修理業者に修理を依頼する

ここまで紹介したいずれの方法でも音が出ないという不具合が改善しない場合、iPhoneのスピーカーが故障している可能性があります。自力で無理に修理するのは危険な場合もあるため、修理業者に依頼しましょう。
iPhoneを修理する場合は「正規修理業者」もしくは「非正規修理業者」のどちらかに依頼します。
どちらでもiPhoneの修理はできますが、特徴が異なるためここで自分に合った修理業者を確認しておきましょう。
Apple Storeやキャリアショップでの修理
Apple Storeでの修理の場合、自然故障でかつ購入後1年以内であれば無償修理が可能です。「AppleCare+for iPhone」に加入していればその保証が2年以内に延長されます。
加えて過失や事故による損傷に対する修理サービスも2回まで依頼可能です。
また、キャリア独自の保証サービスもあり、契約時に加入しているかチェックしてみるといいでしょう。Apple Careと同等のサービスを保証しているキャリアもあります。
ただし、無償修理の基準は少々厳しく、対象とならないケースも少なくありません。
修理サービスも場合によっては費用が高額になる場合があるため、修理を依頼する前に確認しておきましょう。
街の修理店での修理
駅前や街角にある非正規修理業者でiPhoneを修理する場合、正規修理業者にはないメリットがあります。
正規修理業者に比べて修理費用が安い可能性が高く、即日修理ができるケースも多いです。
ただし、非正規修理業者のなかには悪質な業者も存在し、技術力のない業者に修理を依頼してしまうと症状の悪化やデータの消失などリスクもあります。
優良な非正規修理業者かどうか見極めるには「総務省登録修理業者」に登録されているか確認しておくのが大切です。
総務省登録業者であれば高水準の技術とサービスを持ち、安心して修理を依頼できます。
スマホスピタルも、安心の総務省登録修理業者のひとつです。最新から古い機種までiPhoneに対応しており、メーカーやキャリアと変わらないレベルで対応できます。
iPhoneの音が出ない不具合の修理は、ぜひスマホスピタルへおまかせください。

まとめ
iPhoneはさまざまな原因で音が出なくなります。
設定ミスで音が出ないケースが多いですが、iPhone本体やスピーカーの故障によって音が出なくなっているかもしれません。
今回ご紹介した対処法を試しても、iPhoneの音が出ない場合は、本体の修理がおすすめです。
スマホスピタルは修理相談が無料なので、単なる設定ミスであれば費用がかかりません。
iPhoneの音が出ないとお困りの方は、スマホスピタルへ修理を依頼しましょう。
2014年より、日本PCサービス株式会社にて、年間700件以上のパソコン・スマホ・タブレット修理およびお困りごと解決を行うフィールドエンジニアとして活躍した後、IT人材の育成や事業責任者として業界に従事。2021年11月、同社取締役に就任。
同年12月よりスマホ・iPhone修理のスマホスピタルを運営する株式会社スマホスピタル 取締役として、全国のスマホ修理事業を統括。
2023年5月、特定非営利活動法人 IT整備士協会の理事に就任。リテラシー格差、使い方やトラブル時の正しい対処法など、スマホの正しい知識の普及のためスマートフォン整備士検定の構築に携わるなど、スマホ・パソコンをはじめIT関連業界に10年以上従事。

CONTACT
お気軽にお問い合わせください
ご使用中のスマホの故障・水没・再起動の繰り返しなど、不具合に関するご質問やスタッフ募集、フランチャイズ加盟店募集、法人契約についてなどお気軽にお問合せください。確認次第、メールでご返信させていただきます。










