
iPhone修理について
iPhoneの電話履歴が消えた原因とは?対処法を徹底解説! | スマホスピタル
iPhoneの着信や発信履歴を確認しようとしたときに、残っているはずのものがすべて消えていて驚いたり困ったりしたことはありませんか。iPhoneの電話履歴が消える原因は、設定や一時的な不具合などいくつか考えられます。
本記事では、iPhoneの電話履歴が消えたときの対処法を原因別に解説します。さらに、LINEオーディオの履歴が消える原因と対処法も併せて取り上げます。
本記事を読めば、電話やLINEオーディオの履歴が消えるトラブルに遭遇したときも速やかに対処できるでしょう。iTunesやiCloudで電話履歴を復元する方法も併せて解説するので、iPhoneの突然のトラブルに備えるためにもこのまま読み進めてみてください。

iPhoneの電話の履歴が消える原因と対処法

それでは、早速iPhoneの電話履歴が消える原因と対処法をひとつずつみていきましょう。
| 原因1:日付と時刻が手動に設定になっている | 対処法1:「日付と時刻」の設定を手動から自動に切り替える |
| 対処法2:「日付と時刻」の設定をデフォルトに戻す | |
| 原因2:本体に一時的な不具合が発生している | 対処法1:待機中のアプリを終了する |
| 対処法2:iPhoneを再起動する | |
| 対処法3:SIMカードを抜き差しする | |
| 原因3:iOSに不具合が発生している | 対処法:iOSを最新バージョンにする |
原因1:日付と時刻が手動に設定になっている
iPhoneの電話履歴が消えたときには、まず「日付と時刻」の設定を確認してみてください。設定では、手動と自動のいずれかを選べます。手動に設定されていると、発着信履歴が消えるだけでなくほかのアプリでも不具合が起きやすくなります。
発着信履歴やアプリの不具合を起きにくくするためには、設定を手動から自動に切り替えると良いです。
対処法1:日付と時刻を自動設定する手順
「日付と時刻」の設定を手動から自動に切り替える手順は、次のとおりです。
- ホーム画面を開く
- 「設定」をタップ
- 「一般」をタップ
- 「日付と時刻」をタップ
- 「手動」から「自動設定」に切り替える
- 設定完了
対処法2:設定をデフォルトに戻す手順
電話履歴が消えるトラブルの対処法の中には、「日付と時刻」を手動から自動に切り替える方法のほかにiPhoneの設定自体をデフォルトに戻す方法もあります。設定自体をデフォルトに戻せば、「日付と時刻」以外で起きている不具合も解消される可能性があります。
- ホーム画面を開く
- 「設定」をタップ
- 「一般」をタップ
- 「リセット」をタップ
- 「オプション」で「すべての設定をリセット」をタップ
- 設定完了
ここで注意したいのは、「オプション」で「すべてのコンテンツと設定を消去」を選ばないようにしてください。設定だけでなく、コンテンツのすべてが削除されるからです。「すべての設定をリセット」は、コンテンツを削除せずに設定だけをデフォルトに戻せます。
原因2:本体に一時的な不具合が発生している
iPhone本体に一時的な不具合が発生している場合、電話履歴が消えることがあります。一時的な不具合は、次の3つの方法を試すことで解消できる可能性があります。
対処法1:待機中のアプリを終了する
本体の一時的な不具合が原因と考えられるときには、待機中のアプリをすべて終了させてみましょう。アプリを終了させる手順は、ホームボタンのあるモデルとないモデルで異なります。
【ホームボタンのあるモデル】
- ホームボタンを2回押す
- 起動中のアプリが表示
- アプリを上にスクロール
- アプリ終了
【ホームボタンのないモデル】
- アプリを上にスワイプ
- アプリ終了
どちらのモデルでも、複数のアプリを同時に終了させることが可能です。
対処法2:iPhoneを再起動する
iPhoneの一時的な不具合は、再起動で解消されることがあります。待機中のアプリを終了させる場合と同様に、iPhoneの再起動もホームボタンのあるモデルとないモデルで手順が異なるので注意しましょう。
【ホームボタンのあるモデル】
- 電源ボタンを長押し
- 電源オフスライダが表示
- 電源オフスライダをドラッグ
- 電源が切れるまで待つ
- 電源ボタンを長押し
- Appleのロゴマークが表示
- 再起動完了
【ホームボタンのないモデル】
- 電源ボタンと音量調節ボタンのいずれかを長押し
- 電源オフスライダが表示
- 電源オフスライダをドラッグ
- 電源が切れるまで待つ
- 電源ボタンを長押し
- Appleのロゴマークが表示
- 再起動完了
対処法3:SIMカードを抜き差しする
iPhoneの一時的な不具合は、SIMカードを入れ直すと改善されることがあります。SIMカードを入れ直す手順は次のとおりです。
- 電源をオフ
- SIMトレイの穴にSIMピンを入れる
- SIMトレイを引き出す
- SIMカードを取り出す
- SIMカードを再度セット
- SIMトレイを元に戻す
- 電源をオン
SIMピンが手元にない場合は、ゼムクリップや安全ピンで代用可能です。
原因3:iOSに不具合が発生している
電話履歴が消えるトラブルは、iPhone本体ではなくiOSの不具合でも起こることがあります。
対処法:iOSを最新バージョンにする
iOSの不具合が原因と考えられる場合、まずは現在のバージョンを確認してみてください。最新バージョンでなければ、アップデートすると不具合が改善されることもあります。アップデートする際には、正常に完了させるためにもWi-Fi環境で行いましょう。
iOSをアップデートする手順は次のとおりです。
- ホーム画面を開く
- 「設定」をタップ
- 「一般」をタップ
- 「ソフトウェア・アップデート」をタップ
- 「今すぐインストール」をタップ
- アップデート完了
iOSのアップデートは、夜間の充電中に自動で行う設定に切り替えることも可能です。
- ホーム画面を開く
- 「設定」をタップ
- 「一般」をタップ
- 「ソフトウェア・アップデート」をタップ
- 「夜間にインストール」または「あとで通知」をタップ
- 夜間の充電中にアップデート完了

LINEオーディオの履歴が消える原因と対処法

無料通話アプリのLINEで着信を受けると、iPhoneの電話アプリと同じような着信画面が表示されます。着信元の名前の下に「LINEオーディオ」と表示され、電話アプリの履歴にも残る仕組みです。LINEオーディオの履歴は、何らかの原因で履歴が消えることがあります。
ここでは、LINEオーディオの履歴が消える原因と対処法を詳しく解説します。
| 原因1:LINEアプリで設定されていない | 対処法:LINEで着信履歴が表示するよう設定する |
| 原因2:LINEアプリの不具合 | 対処法:LINEをアップデートする |
原因1:LINEアプリで設定されていない
LINEオーディオの履歴は、アプリをインストールするだけでiPhoneの電話アプリに反映されるわけではありません。履歴を反映させるためには、予めLINEアプリで電話アプリに表示させる設定が必要だからです。
設定が非表示になっている場合は、iPhoneの電話アプリの履歴に反映されることはありません。
対処法:LINEで着信履歴が表示するよう設定する
iPhoneの電話アプリでLINEオーディオの履歴が表示されないときには、LINEアプリの設定を確認してみてください。非表示になっている場合は表示に切り替えると、電話アプリの履歴に反映されます。
- LINEアプリを開く
- 「設定」を開く
- 「通話」をタップ
- 「iPhoneの通話履歴に表示」のタブを確認
- 右にスライド
- 履歴の表示設定完了
LINEオーディオの履歴を電話アプリに反映させたくないときには、「iPhoneの通話履歴に表示」のタブを左にスライドして非表示に設定します。ただし、非表示に切り替えても過去の着信履歴までが消去されるわけではありません。
原因2:LINEアプリの不具合
LINEアプリでiPhoneの電話アプリの着信履歴を表示するように設定していても、きちんと反映されないことがあります。この場合、LINEアプリの不具合を疑ってみましょう。
対処法:LINEをアップデートする
LINEアプリの不具合が原因と考えられる場合は、最新バージョンにアップデートしてみてください。iOSと同様に、アプリをアップデートすると不具合が解消されることがあります。
- App Storeを開く
- 画面右上のアカウントアイコンをタップ
- アップデートがリリースされていれば一覧に「LINE」アプリが表示
- アプリアイコンの横にある「アップデート」をタップ
- アプリアイコンの横にある「アップデート」が「開く」に切り替わる
- アップデート完了

iPhoneの電話履歴の復元方法
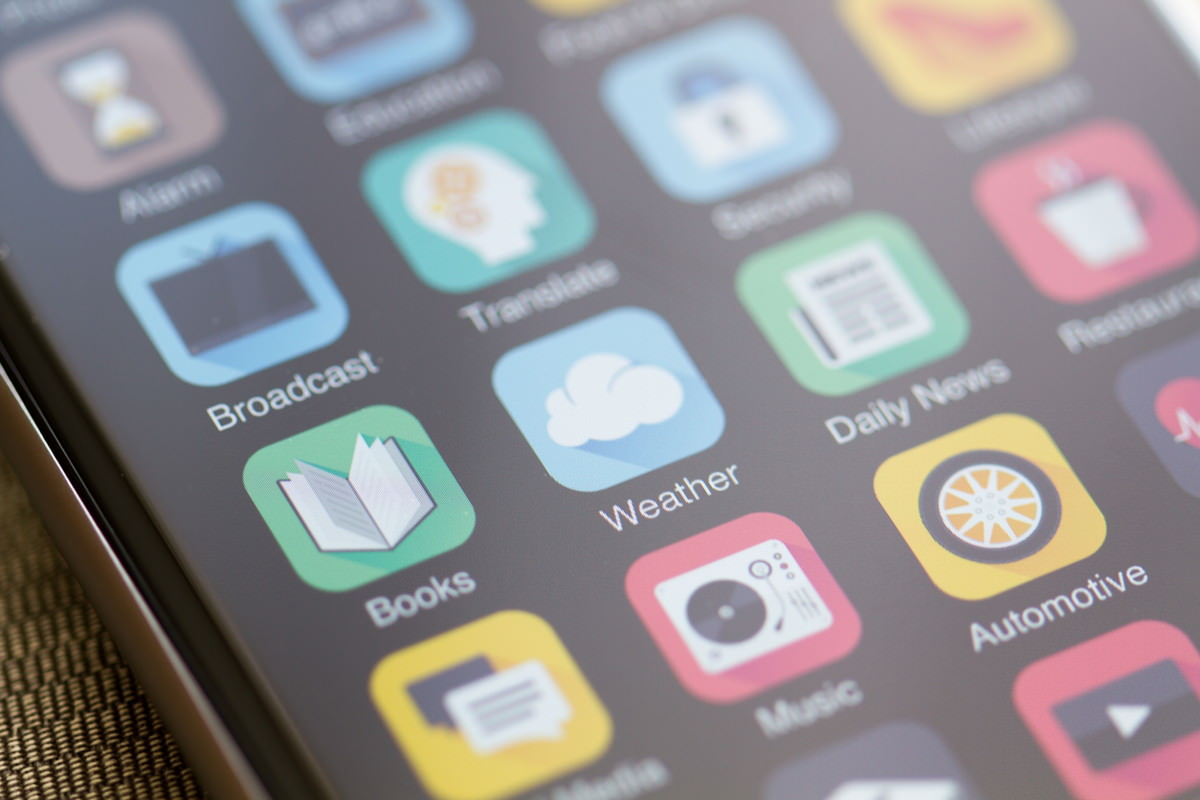
iPhoneの電話アプリで発着信履歴が消えたときには、iTunesやiCloudでのデータ復元が可能です。ここでは、iTunesやiCloudで消えてしまった電話アプリの発着信履歴を復元する手順を詳しく解説します。
iTunesで復元する
電話アプリの発着信履歴をiTunesで復元する際には、予め自動同期設定の解除と「iPhoneを探す」機能をオフに切り替えておく必要があります。
iTunesで復元する前の準備
それでは、電話アプリの発着信履歴をiTunesで復元する前の準備を順に解説します。まず、iPhoneとiTunesを自動で同期するように設定している場合は、次の手順で解除しましょう。
【iPhoneとiTunesの自動同期解除】
- iPhoneとパソコンを接続
- パソコンでiTunesを開く
- 画面上部の「iPhone」をクリック
- 画面を下にスクロール
- 「オプション」の「このiPhoneを接続しているときに自動的に同期」の✔を外す
- 自動同期の解除完了
次に、「iPhoneを探す」の設定をオフにしましょう。設定の切り替えは、iPhoneとパソコンの両方で行えます。
【「iPhoneを探す」設定のオフ:iPhoneの場合】
- ホーム画面を開く
- 「設定」をタップ
- 画面上部のプロフィールアイコンをタップ
- 「探す」をタップ
- 「iPhoneを探す」をタップ
- 左にスライド
- オフに切り替え
- Apple IDとパスワードを入力
- 「オフにする」をタップ
- 設定完了
【「iPhoneを探す」設定のオフ:パソコンの場合】
- パソコンでiCloudにサインイン
- 「iPhoneを探す」をクリック
- Apple IDとパスワードを入力
- 「サインイン」をクリック
- 「すべてのデバイス」をクリック
- オフに切り替えるデバイスをクリック
- 「アカウントから削除」をクリック
- 確認画面で「削除」をクリック
- 設定完了
iTunesで復元する手順
自動同期設定の解除と「iPhoneを探す」機能をオフに切り替えて事前準備ができたら、iTunesでデータを復元しましょう。
- iPhoneとパソコンを接続
- パソコンでiTunesを開く
- 画面上部の「iPhone」をクリック
- 「バックアップ」の「バックアップを復元」をクリック
- バックアップデータの日時を確認
- 「復元」をクリック
- 復元中
- 同期の開始
- Appleのロゴマークが表示
- データの復元完了
iCloudで復元する
電話アプリの発着信履歴をiCloudで復元する際には、iTunesと同様に事前準備が必要です。
iCloudで復元する前の準備
iCloudで電話アプリの発着信履歴を復元する場合、前回バックアップを取った日付を確認しましょう。iCloudが自動更新に設定されていれば、Wi-Fi環境に接続されたときに自動でバックアップを行います。しかし、自動更新の設定がオフになっているとバックアップが取れていない可能性があります。
自動更新の設定をオンに切り替える手順は次のとおりです。
- ホーム画面を開く
- 「設定」をタップ
- 「ユーザー名」をタップ
- 「iCloud」をタップ
- 「iCloudバックアップ」をタップ
- 「iCloudバックアップ」を右にスライド
- 自動更新の設定完了
自動更新の設定をオンに切り替えると、iPhoneが充電されており、Wi-Fi環境への接続とともに画面がロックされているときに毎日バックアップが行われます。それでもバックアップが取れない場合は、iCloudの空き容量が不足している可能性が考えられます。
iCloudの空き容量を確認する手順は次のとおりです。
- ホーム画面を開く
- 「設定」をタップ
- 「ユーザー名」をタップ
- 「iCloud」をタップ
- 「容量」で空き容量を確認
空き容量が少ないことが確認できたときには、写真やメールなどのデータを削除して容量を減らすのも手段のひとつです。
iCloudで復元する手順
自動更新をオンに切り替えてバックアップが取れていることが確認できたら、iCloudでデータを復元しましょう。ただし、iCloudでデータを復元するためにはまずiPhoneの初期化が必要です。
【iPhoneの初期化】
- ホーム画面を開く
- 「設定」をタップ
- 「一般」をタップ
- 「転送またはiPhoneをリセット」または「リセット」をタップ
- 「すべてのコンテンツと設定を消去」をタップ
- Apple IDとパスワードを入力
- iPhoneの初期化完了
iPhoneを初期化した後は、iCloudでの復元作業に移ります。
- Wi-Fiに接続
- iPhoneの電源をオン
- 「こんにちは」のメッセージが表示
- 「App とデータ」の画面で「iCloudバックアップから復元」をタップ
- Apple IDとパスワードを入力
- iCloudにサインイン
- 復元したいバックアップのデータをタップ
- データの復元開始
- iPhoneが再起動
- Apple IDとパスワードの入力画面が表示
- 「今はしない」または「設定」のいずれかをタップ
- データの復元完了
フリーの復元ソフトを使用する
iPhoneの電話アプリで発着信履歴が消えたときには、iTunesやiCloudのほかにフリーのソフトを使用して復元する方法もあります。フリーソフトの中には、電話アプリの発着信履歴だけを復元できるものもあります。フリーソフトによって異なりますが、データを復元する基本的な手順は次のとおりです。
- パソコンにフリーソフトをインストール
- フリーソフトを起動
- iPhoneとパソコンを接続
- 「スキャン開始」をクリック
- スキャン完了
- メニュー一覧から「通話履歴」をクリック
- 「削除された項目だけを表示する」をオンに切り替える
- 削除された項目から復元したいデータをクリック
- 「復元」をクリック
- データの復元完了
iPhone専門の修理業者へ依頼する
iPhoneの電話アプリで発着信履歴が消えたときには、iTunesやiCloudなどを使用すればユーザー自身でデータ復元が可能です。しかし、誤操作や不具合などが原因でデータを上手く復元できないこともあるでしょう。
データの復元で困ったときには、iPhone専門の修理業者に依頼するのも選択肢のひとつです。iPhone専門の修理業者の中には、データ復元を代行するサービスを用意しているところもあります。
全国に店舗を展開するスマホスピタルでは、iPhoneのデータ復旧・取出サービスがご利用可能です。iPhone 4シリーズからiPhone 14シリーズまで幅広く対応しています。データ復旧・取出サービスも承っております。
画面割れや充電部分の交換など多岐に渡る修理も可能なので、iPhoneのトラブルで困ったときにはぜひスマホスピタルにご相談ください。

発着信履歴が消えたらまずは対処法を試してみよう

iPhoneの電話アプリには、通常であれば発着信履歴が残ります。しかし、何らかの原因で発着信履歴が消えるトラブルが起きることがあります。発着信履歴が消えたときには、慌てずにまずは考えられる原因の対処法を試してみると良いです。
「日付と時刻」の設定を手動から自動に切り替えたり、iPhoneを再起動したりなどの対処法は、ユーザー自身でもすぐに行えます。いくつかの対処法を試しても発着信履歴が消えるトラブルが解消されないときには、iPhone専門の修理業者への相談をおすすめします。
スマホスピタルは、予約不要の飛び込み来店でのご相談も承っております。修理内容によっては即日返却も可能なので、iPhoneのトラブルでお困りの際にはスマホスピタルにお任せください。
2014年より、日本PCサービス株式会社にて、年間700件以上のパソコン・スマホ・タブレット修理およびお困りごと解決を行うフィールドエンジニアとして活躍した後、IT人材の育成や事業責任者として業界に従事。2021年11月、同社取締役に就任。
同年12月よりスマホ・iPhone修理のスマホスピタルを運営する株式会社スマホスピタル 取締役として、全国のスマホ修理事業を統括。
2023年5月、特定非営利活動法人 IT整備士協会の理事に就任。リテラシー格差、使い方やトラブル時の正しい対処法など、スマホの正しい知識の普及のためスマートフォン整備士検定の構築に携わるなど、スマホ・パソコンをはじめIT関連業界に10年以上従事。

CONTACT
お気軽にお問い合わせください
ご使用中のスマホの故障・水没・再起動の繰り返しなど、不具合に関するご質問やスタッフ募集、フランチャイズ加盟店募集、法人契約についてなどお気軽にお問合せください。確認次第、メールでご返信させていただきます。










