
iPhone修理について
iPhoneで写真が削除できないのはなぜ?原因から対処法まで解説 | スマホスピタル
iPhoneユーザーの中には、保存した写真が上手く削除できないトラブルに悩まされた経験がある人も多いのではないでしょうか。基本的には、通常の手順で行えば写真は削除できます。
それでも写真が削除できないのは、手順やiPhone本体などに何らかの原因があると疑いましょう。この記事では、iPhoneの写真が削除できない原因から対処法までをわかりやすく徹底解説します。
写真を削除しないで容量を空けるコツも併せて解説するので、ストレージ容量の圧迫に悩まされているユーザーはぜひこのまま読み進めてみてください。

Contents
iPhoneの写真が削除できない7つの原因

iPhoneの写真は、ホーム画面にある「写真」アプリから容易に削除できます。しかし、写真の削除が上手くいかないときには、次のような原因を疑ってみましょう。
- 写真を削除する手順の間違い
- 削除したい写真がiTunesと同期中
- 削除できない写真がマイフォトストリームのもの
- マイアルバムだけ削除
- iPhoneのアップデートで不具合
- iPhoneがPC上で認識していない
- iPhone本体の不具合
それでは、上記の7つの原因をそれぞれ解説します。
写真を削除する手順の間違い
iPhoneの写真が上手く削除できない場合、そもそも手順を間違えた可能性があります。普段から写真を削除する機会が多く操作に慣れていても、偶発的に手順を間違えることがないとは限りません。
このほかには、一時的に手順を忘れて写真が削除できないことも考えられます。写真が削除できないときには、まず正しい手順を確認しましょう。
なお、写真を削除する手順は、「iPhoneで写真が削除できないときの対処法」の「正しい手順で写真の元データを削除」で詳しく解説します。
削除したい写真がiTunesと同期中
写真が削除できない原因のひとつとして、削除したい写真がiTunesと同期中であることが考えられます。iPhoneで写真を削除しても、PC本体にデータが残っている限り、同期するたびに写真が元に戻るからです。
PCからiPhoneに転送された写真は、iPhoneだけでは完全に削除できない仕様になっているため、削除したい写真がどのデバイスのものかを確認してみましょう。
ちなみにiPhoneからPCに転送された写真も、PCで削除しても同期するたびに写真が元に戻ります。
削除できない写真がマイフォトストリームのもの
iPhoneの写真が削除できない場合、ユーザーが個々で保存しているオリジナルのものではなく、マイフォトストリームのものである可能性が考えられます。マイフォトストリームとはユーザーオリジナルの写真をiCloudに保存し、複数の端末に自動同期する機能です。
保存できる写真は最大1,000枚までと多く、iCloudに保存するにも関わらず、ストレージ容量をカウントしないことが魅力です。マイフォトストリームに保存されている写真は複製されたものなので、オリジナルの写真を削除しなければ残ってしまいます。
マイアルバムだけ削除
iPhoneにはアルバムを作成できるマイアルバムと呼ばれる機能があり、必要に応じて編集や削除が可能です。しかし、マイアルバムを削除してもアルバム内の写真すべてが削除される訳ではありません。
そのため、写真が削除できないときにはマイアルバムだけを削除している可能性が考えられます。また、アルバム内の写真だけを削除しても、iPhone本体にデータが残った状態なので完全に削除できません。
iPhoneのアップデートで不具合
写真が削除できないことに限らず、メールアプリの起動障害や通知音が鳴らないなどのさまざまな不具合は、iPhoneのアップデートが原因で起こっている可能性があります。
iOSのアップデートには2種類あり、メジャーバージョンアップとマイナーバージョンアップです。
メジャーバージョンアップは、新しい機能の追加や仕様の変更など大規模なアップデートのことです。一方のマイナーバージョンアップは、簡素な機能の追加や不具合の修正などの小規模なアップデートになります。
写真が削除できない不具合は、メジャーバージョンアップの際に起きやすい傾向にあります。
iPhoneがPC上で認識していない
iPhoneに保存された写真は、同期しているPCからも削除可能です。
PCと同期していない場合、iPhoneとPCを接続する必要があります。PCから写真を上手く削除できないときには、iPhoneがPC上で認識されていない可能性が考えられます。
主な原因は、ケーブルやiPhone本体のトラブルです。ケーブルの場合、断線や適切に挿さっていないとPCはiPhoneを認識しません。また、iPhoneがロック画面のまま接続した場合も、PCが正常に認識しないことがあります。
iPhone本体の不具合
iPhoneの写真が削除できない場合、iPhone本体に原因があるかもしれません。
例えば、iPhone購入直後の初期不良や経年劣化などです。これまでは問題なく使用できていても、不具合が突然起きることも少なくありません。
iPhone本体が劣化している場合、一度に大量の写真を削除しようとすると処理が追いつかないこともあるようです。このほかには、カメラロールに不具合が起きていると写真が削除できないことがあります。
iPhoneで写真が削除できないときの対処法

ここで、「iPhoneの写真が削除できない7つの原因」で紹介した原因をもとに、iPhoneで写真が削除できないときの対処法を解説します。
- 正しい手順で写真の元データを削除
- iTunesの同期を解除してから写真を削除
- iCloudからフォトストリームの写真を削除
- 最新のiOSにアップデート
- iPhone本体の不具合は修理
それでは、iPhoneで写真が削除できないときの対処法をみていきましょう。
正しい手順で写真の元データを削除
iPhoneの写真が上手く削除できないときには、まず正しい手順を踏んだかどうかを確認してみましょう。ここでは、iPhoneの「写真」アプリで削除する方法を紹介します。
- ホーム画面から「写真」アプリをタップ
- 画面右上の「選択」をタップ
- 削除したい写真を選ぶ
- 画面右下のゴミ箱マークをタップ
- 写真の削除完了
削除したい写真は、ひとつだけでなく複数を選ぶことも可能です。
iTunesの同期を解除してから写真を削除
削除したい写真がiTunesと同期中の場合は、同期を解除した上で再度チャレンジしてみましょう。iTunesの同期を解除する際には、「すべてのフォルダ」と「選択したフォルダ」のいずれかを選べます。
「すべてのフォルダ」を選んだ場合は、同期解除後にiPhoneでPCに保存されているすべての写真を削除可能です。一方の「選択したフォルダ」は、一部の写真のみの同期の解除と削除が行えます。
【すべての写真の同期を解除する場合】
- iPhoneとPCを接続
- PC上でiTunesが起動
- 画面左上のiPhoneアイコンをクリック
- メニューの「写真」をクリック
- 「写真を同期」の✔を外す
- 「写真を削除」をクリック
- 「適用」をクリック
- 同期の解除完了
【一部の写真の同期を解除する場合】
- iPhoneとPCを接続
- PC上でiTunesが起動
- 画面左上のiPhoneアイコンをクリック
- メニューの「写真」をクリック
- 「写真を同期」の✔が入った状態で「選択したフォルダ」を選ぶ
- 「フォルダ」で同期を解除したいフォルダの✔を外す
- 「適用」をクリック
- 同期の解除完了
iTunesの同期を解除すると、iPhoneですべてまたは一部の写真の削除が行える状態になります。どの端末にも写真を残したくない場合は、同期先の写真も削除しておきましょう。
iCloudからマイフォトストリームの写真を削除
マイフォトストリームでは、複製された写真がiCloudに保存されています。iPhoneでiCloud上の写真を削除すると、複数の端末に自動同期されなくなります。
- ホーム画面から「写真」アプリをタップ
- 「アルバム」の「マイフォトストリーム」をクリック
- 削除したい写真を選ぶ
- 画面右下のゴミ箱マークをタップ
- 「写真を削除」をクリック
- 写真の削除完了
削除したい写真は、ひとつだけでなく複数を選ぶことも可能です。
最新のiOSにアップデート
アップデートで不具合が起きているときには、最新のiOSにアップデートすると写真が削除できるようになる可能性があります。iPhoneの場合、アップデートの方法は手動と自動の2種類があります。まずは、手動でアップデートする手順をみていきましょう。
- Wi-Fiに接続
- 「設定」を開く
- 「一般」をタップ
- 「ソフトウェア・アップデート」をタップ
- 「今すぐインストール」をタップ
- iOSのアップデート完了
次に、自動でアップデートする手順を紹介します。自動アップデートの設定をオンにしておくと、バージョンを常に最新版にしておけるメリットがあります。
- 「設定」を開く
- 「一般」をタップ
- 「ソフトウェア・アップデート」をタップ
- 「自動アップデート」をタップ
- 「iOSアップデートをダウンロード」を右にスライド
- 「iOSアップデートをインストール」を右にスライド
- 設定完了
iPhone本体の不具合は修理が必要
写真が削除できない原因がiPhone本体にあると疑われる場合、修理を依頼しましょう。iPhoneの修理は、主にAppleの公式ストア・正規サービスプロバイダ・キャリアショップ・一般の修理店などがあります。
Appleの保証サービスであるAppleCare+に加入している場合は、Appleの公式ストアまたは正規サービスプロバイダに修理を依頼するとよいでしょう。iPhoneの購入から2年間は、最大2回までに限って特別料金になるからです。
例えばiPhone 11を画面割れ以外で修理する場合、通常は51,480円(税込)ですがAppleCare+に加入していると12,900円(税込)になります。一方でAppleCare+に加入していない場合は、一般の修理店での修理を検討しましょう。(料金は2021年11月時点)
一般の修理店は、Appleの公式ストアや正規サービスプロバイダに比べて料金がリーズナブルで、データを残したままでの修理が可能なケースも多いです。
スマホスピタルでは、iPhone 4シリーズからiPhone 13シリーズまでの幅広いモデルに対応しており、データを残したままでの修理が可能です。
全国各地に拠点があるため、お近くの店舗へ気軽にご相談ください。

iPhoneの写真を効率よく削除する方法

通常の手順では、1枚あるいは複数を選んで写真の削除が可能です。しかし、iPhoneには一度に大量の写真を効率よく削除できる方法もあります。ここでは、iPhoneの写真を効率よく削除する方法を2つ紹介します。
2つの方法を把握しておけば、iPhoneのストレージ容量の空きを確保する際に役立つのでぜひ参考にしてください。
写真を日付ごとに削除
iPhoneの「写真」アプリでは、年別または日付ごとに表示させることが可能です。効率よく写真を削除したい場合は、自身で1枚または複数ではなく、日付ごとに選ぶとよいでしょう。
- ホーム画面から「写真」アプリをタップ
- メニューバーの「写真」をタップ
- 画面右上の「選択」をタップ
- 日付の横の表示が「共有」から「選択」に切り替わる
- 「選択」をタップ
- 画面右下のゴミ箱マークをタップ
- 写真の削除完了
この方法では、複数日をまとめて削除することも可能です。削除したい日付を選ぶ画面では、すべての写真に✔が入った状態になります。削除したくない写真がある場合は、個別に✔を外すと写真を残せます。
iTunesで空ファイルと同期
一度に大量の写真を削除する際には、1枚ずつのときに比べて完了までに時間がかかります。効率よく写真を削除したい場合は、iTunesの空ファイルと同期させれば短時間で済みます。
- iPhoneとPCを接続
- PC上でiTunesが起動
- 画面左上のiPhoneアイコンをクリック
- メニューの「写真」をクリック
- 「写真を同期」に✔を入れる
- 空フォルダを選ぶ
- 「適用」をクリック
- 空ファイルとの同期完了
iPhoneとPCを接続して空ファイルを同期させると、GB単位の写真も短時間で削除できるので便利です。
写真を削除しないで容量を空けるコツ

iPhoneのストレージ容量を増やすためには、不要な写真の削除が効果的です。しかし、写真を削除することなくストレージ容量の空きを確保する方法もあります。残したい写真が多い場合は、これから紹介する方法を検討してみてください。
残す写真をリサイズ
iPhoneでは、撮影した写真のサイズ自体と容量をリサイズすることが可能です。写真のサイズを縮小すると容量が少なくなるため、ストレージの空き容量が増やせます。
- ホーム画面から「写真」アプリをタップ
- 画面右上の「選択」をタップ
- リサイズしたい写真を選ぶ
- 画面左下の「↑」アイコンをタップ
- 表示されるメニューから「共有」を選ぶ
- 「小画面用リサイズ」をタップ
- 「”ショートカット”にこの写真の削除を許可しますか?」のメッセージが表示
- 「削除」をタップ
- 画面に「✔」が表示
- 写真のリサイズ完了
ただし、解像度は写真をリサイズすることで落ちてしまいます。iPhoneの場合、解像度の目安は幅1,280pxです。解像度を変更する際には「小画面用リサイズ」の画面で「写真を○○×○○にサイズ変更」をタップして任意の数値を入力してください。
専用のアプリで写真を圧縮
iPhoneでは、専用のアプリで写真を圧縮することが可能です。写真の圧縮は、上記で紹介したリサイズとは異なります。リサイズは、写真の解像度を変えることです。一方の圧縮は、写真のファイルサイズを変えることになります。
リサイズと圧縮は、どちらも解像度やファイルサイズを小さくすることでiPhoneのストレージ容量を減らすことが可能です。iPhoneには写真を圧縮する専用アプリが標準搭載されていないため、App Storeからインストールする必要があります。
無料の専用アプリも多いため、写真を圧縮して空き容量を確保したい場合はApp Storeで探してみてください。
複数のクラウドサービスを活用
写真を削除せずにiPhoneの空き容量を確保したい場合は、iCloudだけでなく複数のクラウドサービスを活用しましょう。iCloudはiPhoneユーザーなら誰でも利用できますが、無料で利用できる容量は5GBまでに限られています。
5GBを超えると、容量に応じて130円(税込)~1,300円(税込)の月額料金がかかります。iPhoneで利用できるクラウドサービスは複数あるため、iCloudだけでは容量が不足している場合はほかのサービスを活用するとよいでしょう。
iPhoneで利用できる主なクラウドサービスは、次の通りです。
- Googleフォト
- Amazon Photo
Googleフォトは、容量無制限で利用できるクラウドサービスです。Googleアカウントがあれば、タブレットやPCなどのさまざまな端末と同期できます。Amazon Photoも、Googleフォトと同様に容量無制限で利用できるクラウドサービスです。
Amazonのアカウントがあれば、Fire TやFireタブレットなどのAmazon端末で同期できます。

iPhoneで写真を削除する注意点
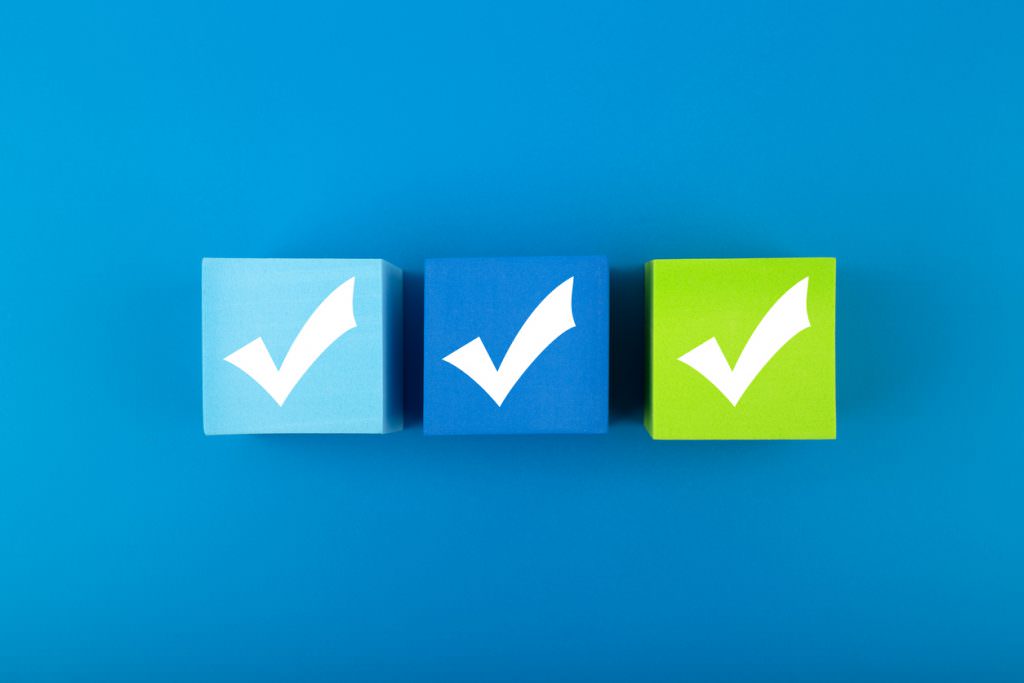
最後に、iPhoneで写真を削除する際の注意点を紹介します。
一度共有された写真を全て削除するのは困難
iPhoneでは、撮影した写真を家族や友人などの複数の端末で共有することが可能です。しかし、一度共有された写真はすべて削除するのは難しいのが現状です。
例えばマイフォトストリームから自身が撮影した写真を削除しても、過去に共有した誰かの端末に保存されていれば、拡散された状態のままになります。
「ライブラリ」タブや「最近の項目」アルバムに複製した写真も、マイフォトストリームで削除しただけでは完全に削除できません。
削除しても30日以内は復元できてしまう
この記事では、通常の手順のほかにさまざまな写真の削除方法を紹介しました。しかし、どの方法で写真を削除した場合でも、30日以内であれば「写真」アプリで簡単に復元できてしまうことを覚えておきましょう。
削除した写真の復元を回避するためには、次の方法で完全削除するしかありません。
- ホーム画面から「写真」アプリをタップ
- 「アルバム」から「最近削除した項目」をタップ
- 完全に削除したい写真を選ぶ
- 画面左下にある「削除」をタップ
- 「写真を削除」をタップ
- 写真の完全削除完了
それでもうまく行かない場合は修理がおすすめ

iPhoneで上手く写真が削除できないときには、まず通常の手順を確認して再チャレンジしてみましょう。それでも削除できない場合、iTunesの同期中やアップデートの不具合などいくつかの原因が考えられます。
ここで紹介した写真が削除できないときの原因に対する対処法を試し、iPhone本体の故障が疑われるようなら修理を依頼しましょう。
また、方法によっては完全削除されておらず、いつでも復元ができる状態になっています。
本当に不要な写真や見られたくない写真は、最初から完全削除することをおすすめします。
【PR動画】
更新日:2023/03/14
2014年より、日本PCサービス株式会社にて、年間700件以上のパソコン・スマホ・タブレット修理およびお困りごと解決を行うフィールドエンジニアとして活躍した後、IT人材の育成や事業責任者として業界に従事。2021年11月、同社取締役に就任。
同年12月よりスマホ・iPhone修理のスマホスピタルを運営する株式会社スマホスピタル 取締役として、全国のスマホ修理事業を統括。
2023年5月、特定非営利活動法人 IT整備士協会の理事に就任。リテラシー格差、使い方やトラブル時の正しい対処法など、スマホの正しい知識の普及のためスマートフォン整備士検定の構築に携わるなど、スマホ・パソコンをはじめIT関連業界に10年以上従事。

CONTACT
お気軽にお問い合わせください
ご使用中のスマホの故障・水没・再起動の繰り返しなど、不具合に関するご質問やスタッフ募集、フランチャイズ加盟店募集、法人契約についてなどお気軽にお問合せください。確認次第、メールでご返信させていただきます。










