
iPhone修理について
iPhoneの電源が入らないときのデータの取り出し方法とは | スマホスピタル
iPhoneには電話番号やメールアドレス、LINEの連絡先など重要なデータが保存されています。もし何らかの理由でiPhoneの電源が急に入らなくなった場合、本体に保存されたデータを取り出せるかはとても重要な問題です。
本記事では、電源が入らなくなったiPhoneからデータを取り出す方法を紹介します。万一のときにすぐ対応できるように、ぜひこの機会にデータの取り出し方法を覚えておきましょう。

電源が入らないiPhoneからのデータの取り出し方法

まず、電源が入らないiPhoneからデータを取り出す方法を解説します。万一、電源が入らなくなってしまった場合に備えて、本記事で紹介するデータ取り出し方法を覚えておきましょう。
契約しているキャリアのデータ復旧サービスを利用する
契約しているキャリアでデータ復旧サービスを提供している場合は、そちらのサービスを利用するのがおすすめです。本記事では、代表的なキャリアのデータ復旧サービスを紹介します。
ドコモ「ケータイデータ復旧サービス」
ドコモの「ケータイデータ復旧サービス」は、電源が入らなくなってしまったiPhoneからデータを取り出してくれるサービスです。取り出したデータは店頭にてDVD-R、もしくはネット経由で受け取れます。ネット経由でしたら、来店の必要はありません。ネットさえ繋がれば、どこにいても受け取り可能です。
2019年5月31日までに「ケータイ補償 お届けサービス」「ケータイ補償サービス」「ケータイ補償サービス for iPhone & iPad」のいずれかに加入しているか、2019年6月1日以降に「ケータイ補償サービス」へ加入している必要があります。なお、プランが「ahamo」の場合は利用できません。
ケータイデータ復旧サービスは、ドコモショップかd gardenの店頭から申し込めます。データの取り出し成功後は、店頭もしくはケータイデータ復旧アプリでデータを復元できます。ケータイデータ復旧アプリはドコモの公式サイトからダウンロード可能です。
データの取り出しに要する期間は2週間程度です。ケータイデータ復旧サービスは有償のサービスですが、データの取り出しができなかった場合は代金がかかりません。
au「データ復旧サービス」
auスマートサポートに加入していれば、AOSデータ株式会社が提供している「データ復旧サービス」を20パーセントオフの優待価格で利用できます。auスマートサポートへの加入は、auショップやau取扱店、お客様センターへのお電話などから申し込み可能です。
データ復旧サービスは、auショップから申し込むことはできません。申し込み方法は、auスマートサポートの会員証に記載されている専任チーム専用番号への連絡のみです。電話かMy auアプリから連絡可能で、事前予約もできます。
注意点として、AOSデータ株式会社に直接、データ復旧サービスの利用を申し込みした場合はご優待価格を利用できません。また、auユーザーでもスマートサポートに加入していない場合は、まずスマートサポートへ加入する必要があります。
ソフトバンク「メモリーデータ復旧サポート」
ソフトバンクでは、水没や破損で電源が入らなくなったiPhoneのデータを復旧させる「メモリーデータ復旧サポート」を提供しています。水没が原因の場合は90パーセント以上、破損が原因の場合は80パーセント以上の成功率を誇ります。ソフトバンクショップの店頭で申し込み可能です。
復旧にかかる期間はおおよそ1週間です。希望すれば、期間中は代替え機を貸し出してもらえます。復旧代金は税込5,500円です(2021年12月時点)。データが取り出せなかった場合は費用がかかりませんが、一部でもデータが取り出せたら代金がかかります。
なお、データ取り出しの成否にかかわらず、対象のiPhone本体は廃棄されます。iPhone利用ユーザーで2013年8月29日以降に「あんしん保証パック(i)プラス」または「あんしん保証パック(i)」に加入しているか、2012年12月4日以降に「あんしん保証パック」に加入している場合は、無償で利用可能です。
楽天モバイル「データ復旧サービス」
格安スマホの楽天モバイルでも、データ取り出しサービスを提供しています。オプションで月額税込330円(2021年12月時点)の「データ復旧サービス」に加入していれば、万が一の場合に無償でデータを取り出してもらえます。
楽天モバイルを契約している方は、契約者専用のメンバーズステーションから加入申し込み可能です。万一の際、「データ復旧サービス」加入者は、楽天モバイルカスタマーセンターからデータの復旧を依頼できます。依頼受付後、故障したiPhoneは、業者が集荷します。
取り出しに成功したデータは、CD-ROMやSDカードなどで渡される流れです。データの取り出しを依頼したiPhoneは分解されます。データ取り出し作業終了後に希望すれば返却してもらえますが、分解された状態での返却となることに注意しましょう。
iPhoneの専門業者に依頼
iPhoneの専門業者に依頼するのもおすすめです。全国展開しているスマホスピタルは、データの復旧や取り出すサービスを提供しています。電源が入らなくなったiPhoneからデータを取り出すだけではなく、本体の修理も依頼可能です。独自の技術で基板修理も行っています。
データ取り出しサービスは公式サイトより申し込みやお問い合わせが可能です。お手持ちのiPhoneのデータが取り出せないときや、なるべく早くデータを復旧させたい場合はお気軽にお問い合わせ下さい。
データの取り出し前にiPhoneで試すこと
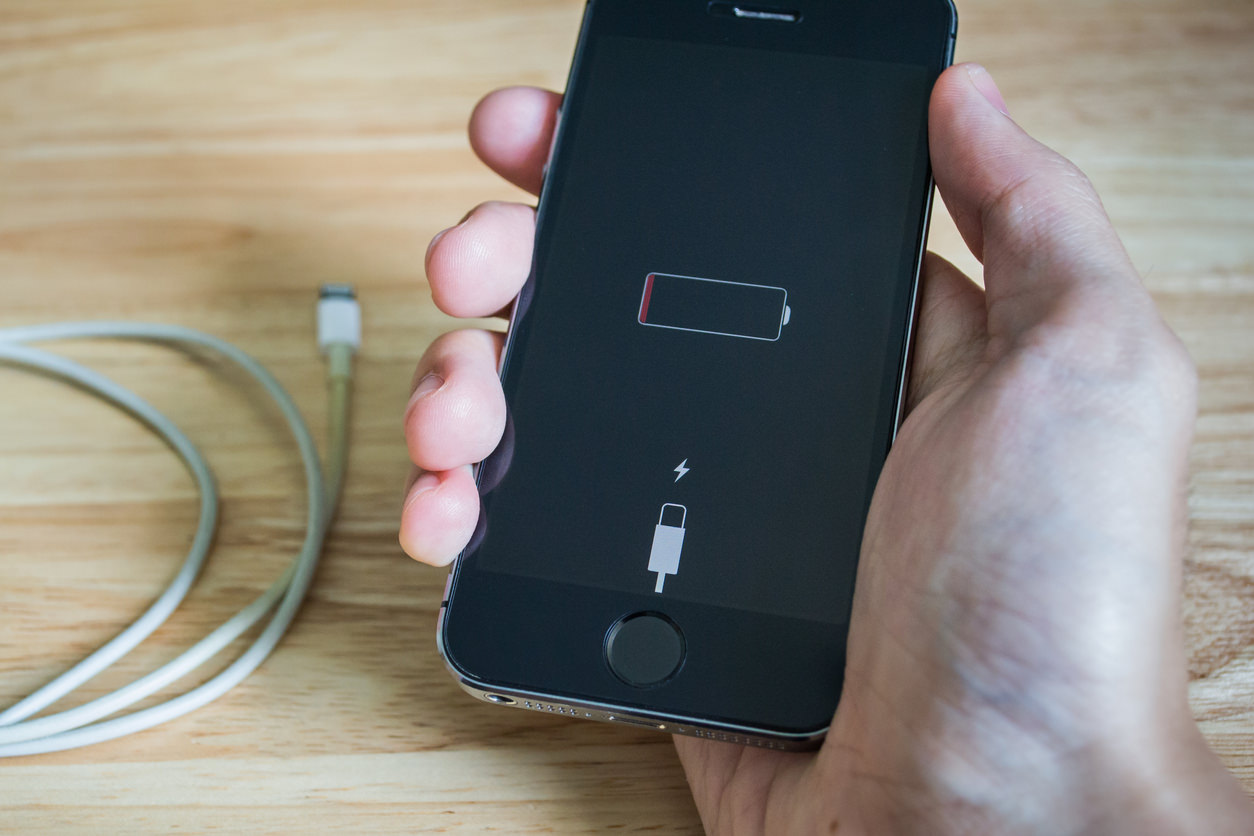
iPhoneの電源が入らない状態でも、ユーザー自身で復旧できる場合があります。データ取り出し作業を始める前に、まず本記事で紹介する方法でiPhoneの復旧を試してみましょう。
iPhoneの充電
iPhoneの電源が入らなくなったら、まず充電切れしていないかを確認しましょう。故障ではなく、ただバッテリー切れで電源が入らない状態かもしれません。充電したつもりでも、何らかの理由で充電できていない可能性もあります。
充電に使用しているアダプタとケーブルが純正品ではない場合は、純正品と取り替えて充電できるか試しましょう。純正品以外のアダプタやケーブルを使用した場合、iPhone本体に異常がなくても正しく充電できない場合があります。
充電ケーブルを接続しても充電が開始されない場合は、ケーブルの断線や充電器のコンセントが抜けていないか等も確認しておきたいところです。
iPhoneが冷めるまで待つ
iPhoneは、本体が高温になり過ぎると電源が入らない仕様になっています。そのような状態になったら、本体が冷めるまで待ちましょう。ケースを取り付けている場合は、なるべく早く冷ますために外すのがおすすめです。
早く冷ましたいからといって、保冷剤で冷やすのは止めましょう。保冷剤は水滴が出てしまうため、iPhone本体を水で濡らしてしまう可能性があります。iPhone7以降の機種には耐水機能が付いていますが、完全防水ではありません。
iPhoneの強制再起動
iPhoneを強制再起動して、復旧できる場合もあります。機種ごとの強制再起動方法は次のとおりです。
| 機種 | 方法 |
| iPhone6以前 | ホームボタンと電源ボタンを同時に長押し |
| iPhone7 | 音量を下げるボタンと電源ボタンを同時に長押し |
| iPhone8以降 | 音量ボタンを上げる→下げるの順で1回ずつ押した後に電源ボタンを長押し |
iPhoneの動作が重たくなったときなども、強制再起動で復旧できる場合があります。自分が利用しているiPhoneの強制再起動方法は覚えておくと、いざというときに便利です。
iPhoneのバッテリーを交換
iPhoneの電源が入らなくなったら、バッテリーが寿命になっていないかも確認しましょう。iPhoneのバッテリー寿命は2、3年程度です。電源が入らなくなる前にバッテリーの減りが早かったり、充電に時間がかかったりしていたら、寿命が近づいていた可能性があります。
iPhoneのバッテリーが原因で電源が入らない場合は、バッテリーを交換しましょう。バッテリー交換の申し込みは、Apple Storeで受け付けています。また、契約しているキャリアのショップで受け付けている場合もあります。どちらに申し込む場合も、事前に予約してから行くのがおすすめです。
その他、iPhone専門業者でバッテリー交換を受け付けている店舗もあります。スマホスピタルは全国展開しているため、お近くの店舗を探してバッテリー交換を依頼できます。店舗の場所は、公式サイトで確認可能です。
iPhoneのデータが取り出せないときの注意点
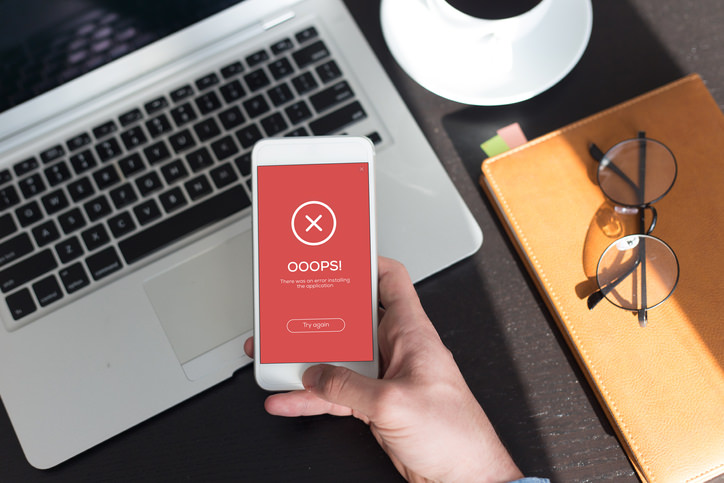
iPhoneのデータが取り出せないときの注意点を解説します。間違った対応をとると、データを消してしまう可能性があるため注意が必要です。
修理や交換サービスはデータが消える可能性あり
キャリアや専門業者のデータ取り出しサービスを利用せずに、修理や交換しようとするのはデータ消失の危険が高いため注意しましょう。キャリアに修理を依頼した場合、iPhone本体自体の交換対応となる可能性が高いです。工場初期出荷時のiPhoneと交換されるため、元のiPhoneに入っていたデータは取り出せません。
交換ではなく修理対応となった場合も、データは初期化される可能性が高いです。データを消したくないのであれば、修理や交換を依頼する前にデータを取り出すようにしましょう。上記で紹介したキャリアが提供しているデータ復旧サービスや専門業者のデータ取り出しサービスの利用がおすすめです。
Appleの公式にデータ取り出しサービスはなし
Appleは、データの取り出しサービスを公式で提供していません。AppleCare+に加入していれば修理代の軽減はできますが、基本的に内部のデータは初期化されます。また、Appleへの修理依頼は途中でキャンセルできないことにも注意が必要です。
データ復元ソフトで完全復旧できる保証はない
修理して本体の電源は入るようになってもデータが消えている場合、データ復旧ソフトを使用すればよいと考えるかもしれません。しかし、iPhoneのデータを復元するソフトは、必ずデータを復旧できるわけではありません。データ復元ソフトを使用する際は、その点を踏まえておきましょう。
データ復元ソフトには無料版と有料版があります。無料版では機能が制限されていたり、有料版でもアプリは復元できなかったりします。
自力での分解や修理は保証の対象外
精密機器の扱いに慣れていたり、費用を抑えたかったりという理由で、自分で修理を試みようとする方もいらっしゃるようです。しかし、ユーザー自身でiPhoneの修理や分解をするのは様々なリスクがあるためおすすめできません。
基本的に、保証期間内でも本体を分解した時点で保証対象外になってしまいます。自己流の修理は、回路をショートさせて発火するリスクもあり危険です。故障していない他の箇所まで壊してしまう可能性もあります。そして、何よりもiPhoneの修理は専門業者でなければ困難です。
保証期間内の場合、保証対象外になるリスクを負ってまで自分で修理するのはおすすめできません。保証期間外でも自分で修理するのではなく、Appleやキャリア、専門業者などに依頼するのがおすすめです。
データの取り出しで困らないようこまめなバックアップを

iPhoneのデータは、普段からこまめにバックアップしておくのが望ましいです。データのバックアップには様々な方法があります。
iCloudでのバックアップ方法
iCloudは、Appleが提供するクラウドサービスです。常に最新の状態に保ったファイルや写真、データのバックアップなどを複数のデバイスから利用できます。無料で5GBのストレージが利用可能です。有料の「iCloud+」には50GB、200GB、2TBのプランがあります。
iCloudを利用するためには、Apple IDが必要です。iPhoneの設定アプリで自分の名前をタップ、さらに「iCloud」をタップして各種設定ができます。現在、iCloudに保存されているファイルなどもこの画面から確認可能です。
iPhoneの設定アプリから「ユーザー名」→「iCloud」→「iCloud バックアップ」と操作して、ONにすればiCloudのバックアップ機能が有効化されます。iCloudには写真や映像のほか、インストールしたアプリ、デバイスの設定や画面上のアプリの配置、SMS、iMessageなどのデータをバックアップ可能です。
パソコンでのバックアップ方法
iPhoneのデータは、パソコンにもバックアップ可能です。方法はWindowsとMacで異なります。
Windowsを使っている場合
Windowsパソコンにバックアップする場合は、iTunesを使用します。手順は次のとおりです。
- iTunesインストール済みのWindowsパソコンでiTuneを起動
- USBケーブルを使用してiPhoneとパソコンを接続
- パスコードの入力画面や「このコンピュータを信頼しますか?」というメッセージが表示された場合は画面の案内に従って操作する
- iTunesでバックアップしたいiPhoneを選択
Macを使っている場合
Macのパソコンを使用している場合は、Finderでバックアップできます。条件として、Catalin以降のOSがインストールされている必要があります。手順は次のとおりです。
- Catalina以降のOSがインストールされたMacパソコンでFinderを開く
- USBケーブルを使用してiPhoneとMacパソコンを接続
- パスコードの入力画面や「このコンピュータを信頼しますか?」というメッセージが表示された場合は画面の案内に従って操作する
- Finderで接続されているiPhoneを選択
- 「今すぐバックアップを作成」をクリック
Mojave以前のOSがインストールされているMacパソコンの場合は、iTuneを使用すればバックアップ可能です。
iCloud以外のクラウドでのバックアップ方法
iPhoneのデータは、iCloud以外のクラウドにバックアップすることもできます。代表的なクラウドサービスとして次のようなものがあります。
- Google Drive
- Dropbox
- OneDrive
一例として、Google Driveでバックアップする方法を紹介します。次に紹介する操作で、Google DriveにiPhoneのデータをバックアップできます。
- iPhoneにGoogle Driveアプリをインストール
- 画面左上のメニューアイコンをタップ
- 「設定」→「バックアップ」をタップ
- 「バックアップを開始」をタップ
Google Driveは、Googleアカウントを持っていれば無料で15GBのストレージを利用可能です。無料プランのほか、100GB、200GB、2TB、5TBの有料プランがあります。
各キャリアのバックアップサービスの利用方法
契約しているキャリアが提供しているバックアップサービスを利用する方法もあります。大手キャリアでは次のようなバックアップ方法が可能です。
| キャリア | 方法 |
| ドコモ | 「ドコモデータコピー」アプリ |
| au | データお預かりアプリ |
| ソフトバンク | iCloudと「Yahoo!かんたんバックアップ」 |
ドコモは「ドコモデータコピー」アプリを使用して、iPhoneからiPhoneへのデータ移行を手早くできます。バックアップ元とバックアップ先、両方のiPhoneにインストールされている必要があります。「ドコモデータコピー」アプリはiOS 10.0以上がインストールされているiPhoneやiPadで使用可能です。
auは、auサーバにデータを保存するデータお預かりアプリを使用して、データの移行やバックアップができます。auスマートプレミアムに加入していない場合は1GB、加入している場合は50GBまで保存できます。
ソフトバンクの場合は、設定内容や連絡先、メールはiCloudに保存、比較的容量が大きい写真や動画は「Yahoo!かんたんバックアップ」で保存可能です。楽天モバイルは、本記事で紹介したGoogle Driveを使用した方法でバックアップできます。

データの取り出しは専門業者に依頼しよう

iPhoneの電源が入らなくなったら、慌てずまずは自分でできる方法を試しましょう。ぜひ本記事で紹介した方法を試してみて下さい。強制再起動や再充電など、ユーザー自身でも試せる方法があります。Appleに修理を依頼すると内部のデータは消されてしまう可能性があるため注意が必要です。
完全に電源が入らないようでしたら、ユーザー自身で修理したり、データを取り出したりするの困難です。大切なデータの取り出しは専門業者に任せましょう。
2014年より、日本PCサービス株式会社にて、年間700件以上のパソコン・スマホ・タブレット修理およびお困りごと解決を行うフィールドエンジニアとして活躍した後、IT人材の育成や事業責任者として業界に従事。2021年11月、同社取締役に就任。
同年12月よりスマホ・iPhone修理のスマホスピタルを運営する株式会社スマホスピタル 取締役として、全国のスマホ修理事業を統括。
2023年5月、特定非営利活動法人 IT整備士協会の理事に就任。リテラシー格差、使い方やトラブル時の正しい対処法など、スマホの正しい知識の普及のためスマートフォン整備士検定の構築に携わるなど、スマホ・パソコンをはじめIT関連業界に10年以上従事。

CONTACT
お気軽にお問い合わせください
ご使用中のスマホの故障・水没・再起動の繰り返しなど、不具合に関するご質問やスタッフ募集、フランチャイズ加盟店募集、法人契約についてなどお気軽にお問合せください。確認次第、メールでご返信させていただきます。










