
iPhone修理について
iPhoneで同期ができない!エラー54の原因や対処法とは | スマホスピタル
iTunesを使って、iPhoneを同期させようとした際にエラーが発生することはありませんか。よく出るエラーのひとつに「エラー54」がありますが、原因や対処法を知らない方は多いようです。
本記事では、iPhoneをiTunesで同期させようとして「エラー54」が出る原因や対処法を紹介します。
エラー54でiPhoneが同期できない原因一覧

エラー54は、パソコンとiOSデバイスの同期ができないときに発生するエラーです。主に次のような状況が原因で発生します。
- パソコンやiOSデバイスに一時的なエラーが発生した
- iTuneやiOSデバイスのバージョンが古すぎる
- iTuneやパソコンのシステムファイルが破損した
- パソコンにインストールされているセキュリティ対策ソフトとの問題が発生した

エラー54でiPhoneを同期できないときの10の対処法

エラー54でiPhoneの同期ができないときに効果的な10の対処法を紹介します。
パソコンやiPhoneを再起動
パソコンやiPhoneの一時的なエラーが原因のときは、iPhoneの再起動が有効です。電源をオフにする方法は、機種によって異なります。iPhoneの電源をオフにする方法は次のとおりです。
| 機種 | 電源をオフにする方法 |
| iPhone X、11、12、13 | 電源ボタンとどちらかのボリュームボタンを同時に長押しします。電源オフスライダが表示されたら、スライダをドラッグします。 |
| iPhone SE(第2世代)、6、7、8 | 電源オフスライダが表示されるまで、電源ボタンを長押しします。電源オフスライダが表示されたら、スライダをドラッグします。 |
| iPhone SE(第1世代)、5以前 | 電源オフスライダが表示されるまで、電源ボタンを長押しします。電源オフスライダが表示されたら、スライダをドラッグします。 |
電源オフスライダをドラッグしてから、実際に電源が落ちるまで30秒ほどかかります。完全に電源が落ちたことを確認してから、再び電源を入れましょう。
電源を入れる場合は、いずれの機種もAppleのロゴが表示されるまで電源ボタンを長押しします。
最新のiOSやiTunesにアップデート
iOSやiTunesは、常に最新版にしておくのが望ましいです。もし最新版になっていない場合は、アップデートしましょう。iPhoneのiOSを手動でアップデートする手順は次のとおりです。
- 設定アプリを起動
- 「一般」をタップ
- 「ソフトウェア アップデート」をタップ
- 「ダウンロードしてインストール」をタップ
iTunesの手動アップデート方法は、WindowsとMacで異なります。WindowsでiTunesを手動アップデートする方法は次のとおりです。
- iTunesを起動
- 上部のメニューから「ヘルプ」→「更新プログラムを確認」と選択
- 画面の指示に従って最新バージョンをインストール
MacでiTunesを手動アップデートする方法も紹介します。
- App Storeを起動
- App Storeウインドウ上部メニューにある「アップデート」をクリック
- iTunesのアップデートがある場合は「インストール」をクリック
パソコン上のファイルを統合してから同期
ミュージックAppまたは iTunesライブラリ内のメディアファイルが複数の場所に分かれて保管されていることが原因で、エラーが発生する場合もあります。これらのファイルを1つのライブラリに統合すれば、エラーを解消できる可能性があります。統合する方法は次のとおりです。
- iTunesを起動
- 上部のメニューから「ファイル」→「ライブラリ」→「ライブラリを整理」と選択
- 「ファイルを結合」を選択
- 「「OK」ボタンをクリック
上記の方法で、すべてのメディアファイルが「iTunes Media」フォルダにコピーされます。コピーされていることを確認できたら、元の位置に残っているファイルは削除しても構いません。
インストール中のセキュリティソフトの設定変更
パソコンにインストールされているセキュリティソフトが、iTunesとiPhoneの同期プロセスに干渉してしまう場合があります。この場合はセキュリティソフトの設定を変更しましょう。
セキュリティソフトの設定で、iTuneを「安全なソフト」もしくは「通信を許可する」ようにすると、セキュリティソフトの干渉を避けられます。設定変更しても上手くいかない場合は、セキュリティソフトの一時停止や削除、他のセキュリティソフトの使用なども検討しましょう。
同期するデータ量を小分けにする
一度にすべてのデータを同期するのではなく、データ量を小分けにすれば同期できる場合もあります。iPhoneの同期では、特定の種類のファイルが原因でエラーが出ることもあるためです。同期するデータを小分けにすれば、どのファイルがエラーの原因になっているか特定しやすくなります。
PDFファイルがエラーの原因になることもあるため、PDFファイルを外した状態で、同期できるか試してみるのもおすすめです。
同期したいデータを一度削除
iTunes Storeからダウンロードしたコンテンツが原因で問題が起きている場合は、それらのコンテンツを削除してから再ダウンロードしてみてください。
iTunes Store以外から入手したコンテンツも、一旦削除して再入手したうえで、再度、同期できないか試してみみましょう。
同期に使っているケーブルや接続状況の確認
使っているケーブルや接続状況に問題がないかも確認しましょう。ケーブルは断線していないか、コネクタ部分に破損はないか確認してください。接続状況も確認して、コネクタにしっかり差し込まれていない場合は、しっかり差し込み直します。
iPhoneと接続可能なLightningケーブルでも、サードパーティ製の商品には充電にしか使用できないものもあるため注意が必要です。ケーブルに問題があった場合は、交換するだけで問題が解決する可能性があります。
正しく接続できているかも重要です。接続端子にホコリが溜まっていないかも確認しましょう。ケーブルや接続端子に問題がないにも関わらず同期できない場合は、パソコン側の接続する端子を別の端子に変えてみて、解決しないかも試してみましょう。
読み取り専用のチェックを外す
WindowsパソコンでiTunesフォルダが読み取り専用になっているため、同期に失敗している場合もあります。読み取り専用になっている場合は、読み取り専用のチェックを外して同期できないか試してみましょう。パソコンで読み取り専用のチェックを外す手順は次のとおりです。
- エクスプローラーで「PC」から「ミュージック」を選択
- 「iTunes」を右クリック
- 表示されたメニューから「プロパティ」をクリック
- 「読み取り専用」オプションのチェックを外す
- 「OK」ボタンをクリック
上記操作を行っても状況が変わらない場合は、パソコンを再起動してから再度、同期できないか試してみましょう。
管理者権限で同期を実行
WindowsパソコンとiPhoneで同期がうまく行かない場合は、iTunesを管理者権限で実行することも試してみましょう。管理者権限でiTunesを実行するための手順は次のとおりです。
- パソコンに管理者としてログイン
- iTunesアイコンを右クリック
- 「プロパティ」を選択
- 互換性タブを選択
- 「管理者としてこのプログラムを実行する」にチェックを入れる
- 「OK」ボタンをクリック
iTunesでパソコンの認証設定
コンピュータにiTunesのコンテンツとファイルへのアクセス権限がない場合は、iTunesでパソコンを認証すれば解決する場合があります。Windowsの場合、認証設定の手順は次のとおりです。
- WindowsのパソコンでiTuneを起動する
- iTuneのメニューから「アカウント」→「認証」→「このコンピューターを認証」と選択
- パスワードを入力
- 「OK」ボタンをクリック
Macの場合は次の手順で認証設定できます。
- Finderを開く
- アプリケーションフォルダを選択
- 「ミュージック」を起動する
- 「ミュージック」の上部メニューから「アカウント」→「認証」→「このコンピューターを認証」と選択
- Apple IDとパスワードを入力
- 「認証」ボタンをクリック

iPhoneの同期でエラーを出さないポイント

iPhoneの同期でエラーを出さないために知っておきたいポイントについて解説します。本記事で解説するポイントを把握して、iPhoneの同期でエラーを出さず快適に利用できるようにしましょう。
iTunesやOSを自動更新に設定しておく
パソコンのOSやiTunesを自動更新設定にしておけば、常に最新のバージョンで利用できます。本記事では、Windows 10とiOS、iTunesの自動更新設定を紹介します。Windows 10の自動更新設定は次のとおりです。
- 「スタート」ボタンをクリック
- 「設定」をクリック
- 「更新とセキュリティ」をクリック
- 「Windows Update」タブを選択
- 「詳細オプション」をクリック
- 「更新プログラムのインストール方法を選ぶ」を「自動(推奨)」に設定
iPhoneのiOSも自動更新するように設定できます。手順は次のとおりです。なお、iOSは自動更新の設定にしても、一部のアップデートで手動操作が必要になる場合があります。
- 設定アプリを起動
- 「一般」をタップ
- 「ソフトウェア アップデート」をタップ
- 「自動アップデート」をタップ
- 「iOS アップデートをダウンロード」をオンにする
iTunesは、毎週自動的に確認させるように設定できます。手順は次のとおりです。なお、Microsoft Storeから入手したiTunesは、自動的に新しいバージョンにアップデートされます。
- iTunesを起動
- メニューから「編集」→「環境設定」と選択
- 「詳細」をクリック
- 「新しいソフトウェア更新プログラムがあるか自動的に確認」を選択
iCloudを利用してデータを同期する
iCloudを利用すれば、ケーブルやパソコンを使わないため、パソコンとiPhoneを同期する必要もありません。iCloudでデータをバックアップする手順は次のとおりです。
- 設定アプリを起動
- 「iCloud」をタップ
- 「iCloud Drive」をオンにする
- 同期したい項目をオンにする
同期したい項目のみをオンにすることで、バックアップ対象のファイルを選べます。iCloudは、手動ではなく自動でバックアップする設定も可能です。iTunesのようにバージョンが古いまま使い続けることがないのも、iCloudのメリットです。
ケーブルは純正品かMFi認証済みを使用する
パソコンとiPhoneを接続するケーブルはApple純正品、もしくはMFi認証済みの製品を使いましょう。MFi認証とは「Made For iPhone/iPod/iPad」の略で、Appleが互換性を保証していることを示しています。
MFi認証済みの商品には、MFiロゴを付けることが許されます。商品の発売時点だけではなく、将来にわたってApple製品との互換性が保証されるため、Apple製品がアップデートしても安心して使用可能です。
エラー54でiPhoneの同期がうまくいかないときの相談先

上記で紹介した方法を試しても、同期がうまくいかないときの相談先を紹介します。自分で解決できない場合は、本記事で紹介する相談先に連絡することも検討してみてください。
Appleの公式サポート
iPhoneをApple Storeで購入した場合は、Appleの公式サポートに相談できます。Appleの公式サポートは、iPhoneだけではなくApple製品全般の問い合わせに対応しています。Apple公式サポートの電話番号は次のとおりです。
- 0120-277-535(フリーダイヤル)
- 03-6365-47051(通話料がかかります)
どちらの電話番号も年中無休です。電話だけではなく、Apple StoreやAppleのサポートサイトからも相談できます。App Storeに相談へ行く場合は、事前に予約をとりましょう。
Appleは、チャットでもサポートを提供しています。チャットでサポートを受けるためには、事前にAppleサポートアプリのインストールが必要です。Appleサポートアプリは、App Storeからダウンロードできます。
チャットでサポートを受けたい場合は、アプリを起動して「チャット開始」をタップします。「今すぐ問い合わせる」をタップして、サポート窓口に電話をかけることも可能です。
iPhoneを購入したキャリア
iPhoneをキャリアで購入した場合は、キャリアのサポートに相談するのも有効です。キャリアの主な問い合わせ先は次のとおりです。
| キャリア | 問い合わせ先 |
| ドコモ |
|
| au |
|
| ソフトバンク |
|
格安SIM業者もサポートに相談可能です。代表的な格安SIM業者の問い合わせ先は次のとおりです。
| 格安SIM | 問い合わせ先 |
| UQ mobile |
|
| 楽天モバイル |
|
| Y!mobile |
|
iPhoneの修理専門業者
同期ができなくてお困りの場合は、iPhoneの専門業者に相談するのもおすすめです。
スマホスピタルでは、iPhoneの様々なお困りごとに対応いたします。修理はもちろん、データ移行や引き継ぎ、SNSやメール設定作業のご依頼も受け付けています。問題の原因がわからない場合でもご相談可能です。
ご相談は、最寄りの店舗や公式サイトから受け付けています。iPhoneに関することで困ったことがありましたら、お気軽にご相談ください。
iPhoneの同期で覚えておきたいその他のエラー

iPhoneには、54以外にもエラーコードがあります。本記事では、iPhoneの同期で覚えておきたいその他のエラーコードを紹介します。
エラーコード「-50」
エラーコード「-50」は、原因不明のエラーが発生したことを示すエラーコードです。特定の理由や状況に限らず、様々な要因が考えられます。iPhoneの同期で出ることもあり、頻発した事例もあります。
iTuneの同期画面に表示される「このiPhoneを接続しているときに自動的に同期」のチェックを外したら、エラーが出なくなった報告例があります。
エラーコード「0xE80000A」
エラーコード「0xE80000A」は、パソコンとiPhoneなどを同期しようとした際に、対象のデバイスが認識できなかったときに出てきます。対処法は、パソコンがWindowsかMacかで異なります。
Windowsの場合は、まずパソコンからiPhoneなどのiOSデバイスをすべて外して、iTunesを終了します。その後、パソコン内にある「lockdown」フォルダを削除します。削除したら、iOSデバイスを再びパソコンに接続したうえで、iTunesを起動して下さい。
Macの場合も、パソコンからiPhoneなどのiOSデバイスをすべて外して、iTunesを終了します。iTunesが終了したら、Finderメニューから「移動」→「フォルダへ移動」と操作してください。表示され入力欄に「/var/db/lockdown」と入力してリターンキーを押すと、「lockdown」が開かれます。
「lockdown」フォルダには、英数字で長い文字列のファイルが格納されていますが、これらのファイルをすべて削除します。削除の際、管理者パスワードを求められたら、入力して下さい。
Macの場合は、Windowsと異なり「lockdown」フォルダ自体は削除してはいけません。「lockdown」フォルダに格納されているファイルのみ削除することに注意しましょう。
エラーコード「-4000」
エラーコード「-4000」も、iPhoneの同期で出やすいエラーコードです。何らかの理由で同期に失敗した際に出てくるエラーコードで、特にiOS 14以降で発生した事例が多く報告されています。考えられる原因はひとつではありませんが、パスコードロックをオフにするだけで解決することも多いようです。
iPhone本体の強制再起動で解決した事例も報告されています。但し、強制再起動したらリカバリーモードで復元作業をしなければいけなくなったという報告もあります。強制再起動するのであれば、事前にバックアップを作成しておくのがおすすめです。

iPhoneの同期エラーは的確に対処して解決しよう
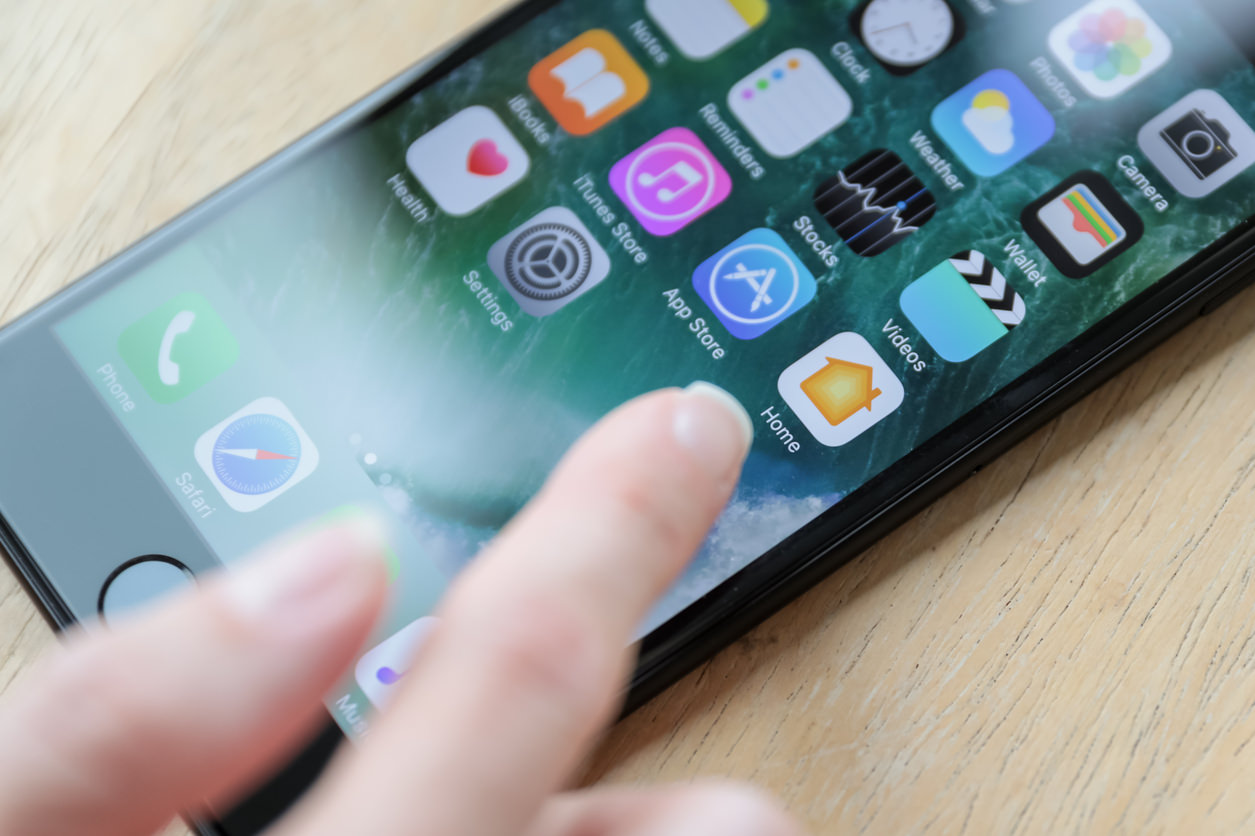
iTunesを使ったiPhoneの同期でエラーが出る場合、原因はいくつか考えられます。発生したエラーコードによって、おおよその原因の予測が可能です。同期できなくても慌てず対処法を試していけば、ユーザー自身で解決できるケースも多くあります。
ユーザー自身で解決できない場合は、Appleやキャリアなどに相談するのも有効ですが、専門業者も頼りになります。専門業者は相談だけではなく、設定作業や修理も依頼可能です。
スマホスピタルではiPhoneの様々なお困りごとに対応させていただきます。iPhoneの問題を解決できない場合は、ぜひお気軽にスマホスピタルにご相談ください。
2014年より、日本PCサービス株式会社にて、年間700件以上のパソコン・スマホ・タブレット修理およびお困りごと解決を行うフィールドエンジニアとして活躍した後、IT人材の育成や事業責任者として業界に従事。2021年11月、同社取締役に就任。
同年12月よりスマホ・iPhone修理のスマホスピタルを運営する株式会社スマホスピタル 取締役として、全国のスマホ修理事業を統括。
2023年5月、特定非営利活動法人 IT整備士協会の理事に就任。リテラシー格差、使い方やトラブル時の正しい対処法など、スマホの正しい知識の普及のためスマートフォン整備士検定の構築に携わるなど、スマホ・パソコンをはじめIT関連業界に10年以上従事。

CONTACT
お気軽にお問い合わせください
ご使用中のスマホの故障・水没・再起動の繰り返しなど、不具合に関するご質問やスタッフ募集、フランチャイズ加盟店募集、法人契約についてなどお気軽にお問合せください。確認次第、メールでご返信させていただきます。










