
iPhone修理について
iPhoneのアプリアイコンが表示されない7つの原因と対処法を解説 | スマホスピタル
いつも使っているアプリを起動させようとしたときに、ホーム画面にアプリアイコンがなくなっていて困った経験のあるiPhoneユーザーも多いのではないでしょうか。操作を誤って削除した可能性もあるため、まずは設定やApp Storeで探してみましょう。
この記事では、iPhoneのアプリアイコンが表示されない原因から対処法までをわかりやすく解説します。原因に応じた対処法を試せば、アプリアイコンが元通りに表示される可能性が高いです。
アプリアイコンを探しやすくする方法を併せて解説するので、この記事を読んでiPhoneのアプリを使いやすくしましょう。

Contents
iPhoneのアプリアイコンが表示されない7つの原因

使いたいときに目的のアプリアイコンが表示されないときには、焦らずに何が原因かを探ってみてください。ユーザーが、何かの拍子に誤って削除した可能性も考えられるからです。
iPhoneのアプリアイコンが表示されない原因は、主に次の7つです。
- iOSの仕様変更
- 誤ってアプリアイコンを削除した
- 表示先が別のページ
- 目的のアプリアイコンをフォルダに格納した
- 目的のアプリの機能が制限されている
- インストールしたアプリのバグ
- アップデートによる一時的な非表示
それでは、アプリアイコンが表示されない原因をひとつずつ解説します。
iOSの仕様変更
iPhoneのアプリアイコンが表示されない原因には、定期的にリリースされるiOSの仕様変更が考えられます。2020年9月17日にリリースされたiOS14以降は、新しくアプリをインストールしてもホーム画面にアプリアイコンが表示されない仕様になったからです。
アプリアイコンがホーム画面に表示されなくても、アンインストールされた訳ではありません。iOS14以降にアップデート後は、新機能として登場した「Appライブラリ」にまとめられた状態となっています。
ホーム画面の「Appライブラリ」をタップすると、インストールしたアプリ一覧が五十音順あるいはアルファベット順で表示されます。目的のアプリアイコンをタップすれば、これまで通りアプリを使うことが可能です。
誤ってアプリアイコンを削除した
ホーム画面でアプリアイコンが表示されないときには、誤って削除した可能性も考えられます。ユーザー自身がアプリアイコンを削除した覚えがなくても、ポケットやバッグに入れているときに誤作動で削除された可能性もあるからです。
誤作動でアプリアイコンを削除した場合、App Storeからアプリを再インストールしましょう。
今後、誤ってアプリアイコンを削除しないためには、iPhoneの機能制限をオフに切り替えると安心です。なお、機能制限をオフに切り替える手順は、「iPhoneのアプリアイコンを表示させる3つの方法」で詳しく解説します。
表示先が別のページ
iPhoneのホーム画面は、ひとつのページにアプリアイコンがいっぱいになると追加される仕様になっています。そのため、アプリアイコンが見つからないときには、追加された新しいページに移動している可能性が考えられます。
ホーム画面のページ数は、画面下部にある「・・・」で確認可能です。画面をスライドさせてすべてのページを表示し、目的のアプリアイコンを探してみましょう。
目的のアプリアイコンをフォルダに格納した
目的のアプリアイコンが見つからないときには、ホーム画面のフォルダに格納した可能性を疑いましょう。iPhoneはホーム画面にあるアプリアイコンを長押し、アプリアイコン同士を重ねるとフォルダが作成できる仕様になっています。
フォルダにまとめられたすべてのアプリは、ホーム画面上で表示されません。また、フォルダには135個までのアプリを格納することが可能ですが、開いたときに表示される個数は9個までです。
フォルダを開いたときに目的のアプリがない場合は、左にスワイプして格納されていないか確認してみましょう。フォルダに格納された可能性がアプリを探す方法は、もうひとつあります。
それは、「Spotlight検索」と呼ばれる機能を利用する方法です。
- ホーム画面上のアプリアイコンが表示されている画面で下方向にスワイプ
- 検索窓が表示
- 目的のアプリ名を入力
- 格納されているフォルダ名が表示
なお、アプリがフォルダに格納されていない場合は、検索窓にアプリ名を入力してもフォルダ名は表示されません。
目的のアプリの機能が制限されている
ホーム画面で目的のアプリが見つからないときには、iPhoneの機能制限で非表示になっている可能性が考えられます。iPhoneの機能制限では、ホーム画面上で次のアプリを非表示にできます。
- safari
- カメラ
- FaceTime
- AppStore
- iTunesStore
- Podcast
- iBooksStore
なお、「iPhoneのアプリアイコンを表示させる3つの方法」では、機能制限をオフに切り替える手順を紹介するので、オンに切り替える際に参考にしてください。
また、会社から支給されたiPhoneの場合、独自に一部のアプリに制限がかけられている可能性があります。
インストールしたアプリのバグ
最近インストールしたばかりのアプリが見つからないときには、アプリ自体にバグが発生している可能性も考えられます。アプリ自体にバグが発生している場合、「App ライブラリ」に追加されることがないからです。
アプリのバグが疑われる際には、まずアプリを一旦強制的に削除しましょう。その後、再インストールしても同じ不具合がでる場合は、アプリ自体にバグがあることが確認できます。
アプリのバグは新しいアップデートで修正されるケースが多いため、アプリ自体に問題がある場合は修正版のリリースを待ちましょう。
アップデートによる一時的な非表示
ホーム画面上で目的のアプリが見つからないときには、iOSやアプリのアップデートが原因である可能性も考えられます。iOSやアプリのアップデート中には、一時的にアプリアイコンが表示されないことがあるからです。
このような場合、アップデートが正常に完了すると改善されるケースもあるため、しばらく様子をみてみましょう。

iPhoneのアプリアイコンを表示させる3つの方法

ホーム画面のほかのページやフォルダ内を探しても、目的のアプリアイコンが見つからないときには次の3つの方法を試してみましょう。
- Appライブラリからホーム画面にアプリアイコンを追加
- iPhoneの機能制限を解除
- 必要なアプリの再インストール
これらの方法を試すと、目的のアプリアイコンが見つかる可能性が高まります。
Appライブラリからホーム画面にアプリアイコンを追加
iPhoneのアプリアイコンは、「Appライブラリ」からホーム画面上に追加することが可能です。まずは、次の手順で「Appライブラリ」から目的のアプリを検索しましょう。
- ホーム画面上で左にスワイプ
- 最後のページを表示
- 画面上部に「Appライブラリ」が表示
次に、「Appライブラリ」から目的のアプリをホーム画面に追加しましょう。
- 目的のアプリアイコンを長押し
- 表示されるメニューから「ホーム画面に追加」をタップ
- ホーム画面にアプリアイコンが追加
iPhoneの機能制限を解除
iPhoneの機能制限がオン設定になっている場合は、アプリアイコンがホーム画面に表示されません。次の手順で機能制限の設定を解除すると、ホーム画面にアプリアイコンが表示されます。
- 「設定」を開く
- 「一般」をタップ
- 「機能制限」をタップ
- 「機能制限を設定」をタップ
- 機能制限用のパスコードを決める
- パスコードを入力
- 確認用にもう一度パスコードを入力
- 左にスライドして解除
- 機能制限の解除完了
機能制限用のパスコードは、iPhone内のデータを保護するためのパスコードロックとは異なるので注意しましょう。また、機能制限用のパスコードを忘れてしまうと確認する手段はないため、設定時にメモをとっておくなどの対策が必要です。
必要なアプリの再インストール
アプリを誤って削除してしまったときやアプリ自体にバグがあるときには、再インストールするとホーム画面上にアプリアイコンが表示される可能性があります。アプリを再インストールする際には、事前にアンインストールが必要です。
【アンインストール】
- 「App Store」を開く
- アカウントアイコンをタップ
- 「もうすぐ行われる自動アップデート」と「最近のアップデート」の項目を表示
- 一覧からアンインストールするアプリを左にスワイプ
- 「削除」をタップ
- 「”○○”を削除しますか?」のメッセージが表示
- 「削除」をタップ
- アンインストール完了
アンインストールが完了した後は、通常の手順でアプリを再インストールしましょう。

iPhoneのアプリアイコンを探しやすくする方法

必要なときに目的のアプリアイコンが見つからないトラブルを避けるためにも、探しやすくする工夫をしておきましょう。
ここではiPhoneのアプリアイコンを探しやすくする方法を4つ紹介するので、ぜひ試してみてください。
アプリアイコンの配置を初期化
iPhoneのアプリアイコンを探しやすくする方法のひとつとして有効なのは、ホーム画面のレイアウトを初期化することです。初期化すると工場出荷状態になりますが、インストール済みのアプリが消えることはありません。
- 「設定」を開く
- 「一般」をタップ
- 「リセット」をタップ
- 「ホーム画面のレイアウトをリセット」をタップ
- 「ホーム画面のリセット」をタップ
- レイアウトの初期化終了
レイアウトを初期化すると、メールや電話などの標準アプリ以外は「数字の小さい順」・「アルファベット順」・「五十音順」・「文字コード順」の順で並び替えられます。
新規アプリは自動でホーム画面にアイコンを設置
iPhoneのアプリアイコンを探しやすくするために、ホーム画面の設定を変更してみましょう。ホーム画面の設定を変更することで、新しくインストールしたアプリアイコンが自動で末尾に追加されるようになるからです。
- 「設定」を開く
- 「ホーム画面」をタップ
- 「Appライブラリのみ」から「ホーム画面に追加」に変更
- ホーム画面の設定変更完了
この設定にしておくと、最近追加したアプリアイコンを素早く見つけられます。
不要なアプリはiPhoneから削除
インストールしたアプリが数多くある場合は、不要なアプリをiPhoneから削除しましょう。アプリ自体の数を減らすことでホーム画面が整理されるため、アプリアイコンを見つけやすくなるからです。
アプリの中にはiPhoneに標準搭載されているものも多いですが、safariやメッセージなどの一部のもの以外は削除可能です。ここで、アプリの削除手順を今一度確認しておきましょう。
- ホーム画面で削除したいアプリアイコンを長押し
- 「Appを削除」をタップ
- 「”○○”を削除しますか?」のメッセージが表示
- 「削除」をタップ
- アプリの削除完了
不要なアプリを削除することは、iPhone本体のストレージ容量を減らす目的でも効果の高い方法です。
気づきやすいアプリアイコンに変更
2020年9月17日にリリースされたiOS14からは、新機能としてアプリのショートカットを自分好みにカスタマイズできる機能が追加されました。似通ったデザインやカラーのアプリアイコンが多い場合、ホーム画面から見つけにくいことがあります。
しかし、アプリのショートカットをカスタマイズすれば、アプリアイコンが見つけにくいトラブルから解放される可能性が高まります。
- 「ショートカット」アプリを開く
- 画面右上の「+」をタップ
- 「新規ショートカット」で「アクション追加」をタップ
- 「Appおよびアクションを検索」の検索窓に「Appを開く」と入力
- 「選択を開く」の「選択」をタップ
- 目的のアプリを検索してタップ
- 「ホーム画面に追加」をタップ
- 「ホーム画面の名前とアイコン」のアイコンをタップ
- 画像の設定方法を選ぶ
- 「新規ショートカット」をタップ
- 表示させたいアプリ名を入力
- 画面右上の「追加」をタップ
- ホーム画面にアプリアイコンが追加
- ショートカットに名前をつける
- 画面右上の「完了」をタップ
- ショートカットのカスタマイズ完了
アプリアイコンが表示されないときのNGな対処法

ここまでは、iPhoneのアプリアイコンを表示させる方法や探しやすくする方法を中心に紹介してきました。
アプリアイコンが表示されないときの対処法としてNGなものもあるため、試さないように注意しましょう。
iPhoneをiTunesやiCloudで復元
アプリアイコンが表示されないときにNGなのは、iPhoneのデータをiTunesやiCloudで復元することです。
なぜなら、データの復元には時間がかかるからです。iTunesやiCloudでデータを復元する場合の時間の目安は、1時間~2時間程度になります。
そのため、削除したアプリのデータが必要なとき以外は、手間がかからないほかの対処法を試した方がよいでしょう。
バックアップなしでアプリの削除
ホーム画面にアプリアイコンが表示されないトラブルで一旦アプリ自体を削除する場合、事前にデータのバックアップをとっておきましょう。アプリによっては、iPhone内の関連データすべてが削除されることがあるからです。
データのバックアップをとる方法は、おもにiTunesとiCloudの2種類です。ここでは、パソコンとの接続が不要なiCloudでバックアップをとる方法を紹介します。
- Wi-Fiに接続
- 「設定」を開く
- 「ユーザー名」をタップ
- 「iCloud」をタップ
- 「iCloudバックアップ」をタップ
- 「今すぐバックアップ」をタップ
- バックアップ開始
- バックアップ完了
なお、iCloudでは、毎日自動でバックアップをとる方法もあります。
- 「設定」を開く
- 「ユーザ名」をタップ
- 「iCloud」をタップ
- 「iCloudバックアップ」を右にスライド
- バックアップの自動設定完了
自動でバックアップをとる場合、Wi-Fiの接続・画面がロック状態・充電中の3つの条件を満たす必要があります。
iPhoneのアプリアイコンの疑問

最後に、iPhoneのアプリアイコンに関する代表的な疑問と回答を紹介します。
白い方眼紙のアプリアイコンが表示される原因とは
アプリやiOSに不具合が起きたときには、白い方眼紙のようなアプリアイコンが表示されることがあります。
このような現象は一時的な不具合なので、iPhone本体の再起動やアプリの再インストールで改善されることがほとんどです。
アプリアイコンの削除はロックできるか
結論から言うと、アプリアイコンの削除をロックすることはできません。
アプリアイコンはアプリそのものではなく、操作するためのボタンにすぎないからです。ただし、アプリ自体の削除であれば次の手順でロックできます。
- 「設定」を開く
- 「一般」をタップ
- 「機能制限」をタップ
- 「Appの削除」を右にスライド
- 削除のロック完了
ホーム画面からアプリアイコンを削除しても、iPhone本体にアプリが残っている場合はいつでも表示できます。
アプリアイコンは個別にサイズ変更可能か
ホーム画面に表示されるアプリアイコンは、個別にサイズを変更することはできません。しかし、すべてのアプリアイコンのサイズを拡大する方法はあります。
- 「設定」を開く
- 「画面表示と明るさ」をタップ
- 「画面表示の拡大」の「表示」をタップ
- 「拡大」に✔を入れる
- 画面右上の「設定」をタップ
- 「”拡大”を使用」をタップ
- サイズの拡大完了

アプリアイコンを探してホーム画面に表示させよう
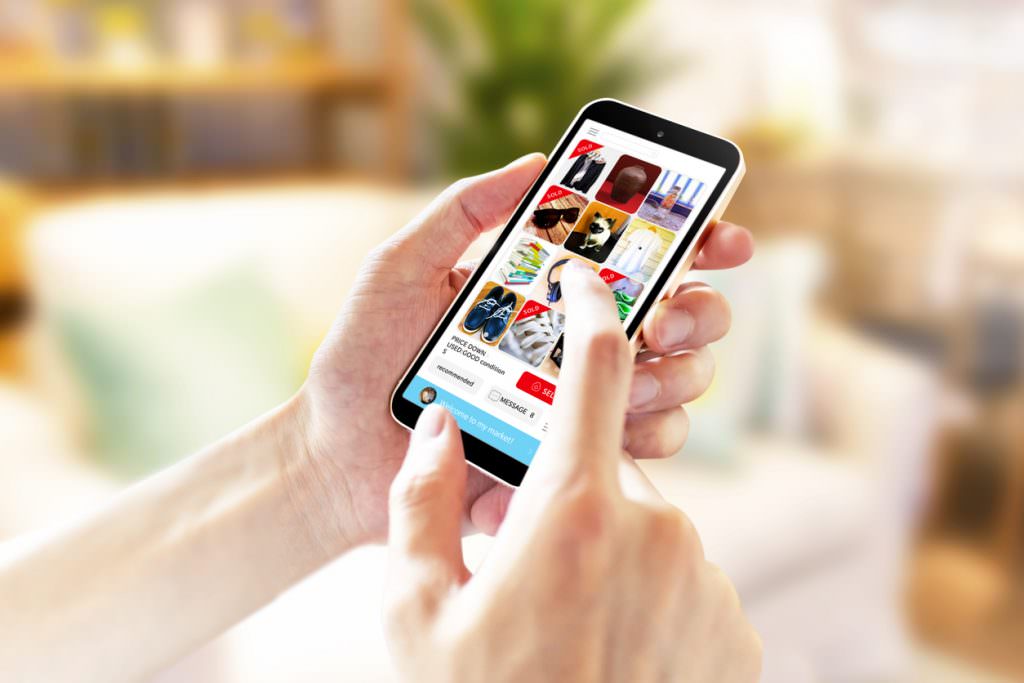
ホーム画面で目的のアプリアイコンが見つけられない場合、誤って削除したりフォルダに格納したりしていないかを確認しましょう。iPhoneの機能制限で非表示になっている場合は、設定を切り替えることでアプリアイコンは表示されます。
また、アプリの数が多いことで見つけにくい状態になっている可能性も少なくありません。普段から定期的に不要なアプリを削除する習慣をつけておくと、アプリアイコンが探しやすくなります。
iPhoneを長く使っていると、さまざまな不具合が起きることがあります。
iPhoneの不具合で困ったときには、スマホ修理専門業者のスマホスピタルに相談してください。スマホスピタルが修理やデータ復旧作業などiPhoneの悩みを解決に導きます。
2014年より、日本PCサービス株式会社にて、年間700件以上のパソコン・スマホ・タブレット修理およびお困りごと解決を行うフィールドエンジニアとして活躍した後、IT人材の育成や事業責任者として業界に従事。2021年11月、同社取締役に就任。
同年12月よりスマホ・iPhone修理のスマホスピタルを運営する株式会社スマホスピタル 取締役として、全国のスマホ修理事業を統括。
2023年5月、特定非営利活動法人 IT整備士協会の理事に就任。リテラシー格差、使い方やトラブル時の正しい対処法など、スマホの正しい知識の普及のためスマートフォン整備士検定の構築に携わるなど、スマホ・パソコンをはじめIT関連業界に10年以上従事。

CONTACT
お気軽にお問い合わせください
ご使用中のスマホの故障・水没・再起動の繰り返しなど、不具合に関するご質問やスタッフ募集、フランチャイズ加盟店募集、法人契約についてなどお気軽にお問合せください。確認次第、メールでご返信させていただきます。










