
iPhone修理について
iPhone12/11/Xのバックアップに時間がかかる原因と3つの対処法 | スマホスピタル
「iPhoneのバックアップが一向に進まない」「時間がかかる原因は何?」
iPhoneのバックアップがなかなか進まなくて、途方に暮れていませんか。iPhoneのバックアップに時間がかかる要因はさまざま。解決するには、状況を冷静に判断することが必要です。
このページでは、iPhoneによるバックアップトラブルの考えられる原因に合った解決策を紹介いたします。
Contents
iPhoneのバックアップに時間がかかる原因

iPhoneのバックアップに時間がかかる原因を紹介します。
- インストールしたアプリが多い
- 保存している画像データが多い
- iOSを更新して間もない
バックアップが遅くなるのは、iPhoneにインストールされているアプリが多いことも原因の1つです。アプリが多ければ、ひんぱんなアップデートにより時間が掛かります。
また、iPhoneに保存されている動画や画像データが多いこともバックアップを遅くする原因です。利便性が高いため、ついつい撮りためてしまうことにより、データ量が増えてバックアップ時間を長くします。
iPhoneのバックアップを遅くしている原因は、データだけではなくiOSの更新が関係することも考えられるでしょう。バックアップがiOSの更新直後ではありませんか。
iPhoneのOS更新直後は、大量のデータが動き出すためバックアップに時間が掛かります。iPhoneのOSを更新する前には、バックアップしておくことが必要です。
iPhoneのバックアップに掛かる時間の目安

iPhoneのバックアップには、どれくらいの時間が掛かるのでしょうか。
iPhoneのバックアップ時間の目安は、機器の状態に左右されます。そのため、お持ちのiPhoneによりバックアップ時間が異なるでしょう。
バックアップ目安は、正常な状態で平均30分になります。場合によっては、1分で終わることもあり、1時間ほどかかることもあるでしょう。
1時間以上かかる場合は、Wi-Fi環境の不具合により途中で接続が切れてしまうケースも考えられます。iPhone本体の状態によれば、1分~1時間の範囲が目安です。
バックアップ時間はデータ容量に左右される
iPhoneのバックアップ時間の目安は、使用しているデータ容量に影響を受けます。
iPhoneのバックアップは、画像データやインストールされたアプリの多さにより、読み込み時間が変わるからです。
バックアップ方法やデバイス状態でも変わる
バックアップの時間は、デバイス状態やバックアップ方法にも影響を受けます。たとえば、バックアップをPCに保存する場合、デバイスとPCをつなぐケーブルの状態もチェックすることが大事です。

iPhoneをバックアップする3つのやり方

iPhoneをバックアップする3つのやり方について解説しましょう。
- iCloudによるバックアップ方法
- iTunesによるバックアップ方法
- Finderによるバックアップ方法
iCloudでバックアップする方法
iCloudでバックアップする方法について解説します。iCloudを使うバックアップは、iPhoneだけで行う外部機器との接続が不要な方法です。
iCloudのバックアップは、クラウド上のストレージにデータを保存する方法になります。そのためiPhoneに接続用のケーブルをつなぐ必要がありません。
iCloudによるバックアップ手順は、次のとおりです。
- iPhoneの「設定」をタップ
- 設定画面上段に表示されるApple IDをタップ
- Apple ID画面の下部にある「iCloud」をタップ
- iCloud画面の下部に続く項目をスワイプして「iCloudバックアップ」項目をタップ
- 項目のスイッチ状態が緑(ON状態)になれば「今すぐバックアップを作成」を選択
ここまでの手順により、バックアップを開始できます。iCloudを使ったバックアップの特徴は、次のとおりです。
- バックアップの場所を選ばない:Wi-Fi環境があれば出先でもバックアップできる
- ケーブル接続ではない:光回線スピードに影響を受けて時間が掛かることもある
- iCloudのクラウドストレージ無料範囲: 5GBまで
- iCloudのクラウドストレージ追加有料範囲:1TBまで
iCloudによる方法は、パソコンを必要としません。iPhoneのみで実行できる方法です。そのため電波の弱い環境では、バックアップ時間に影響を受ける点が特徴になるでしょう。
iCloudでバックアップするときの注意点
iCloudを使ってバックアップするときの注意点は、2つあります。
- Wi-Fiによる通信環境に問題ないか
- iOSのバージョンが古くないか
注意点の1つは、Wi-Fi環境での通信状況です。iCloudによるバックアップは通信量を多く消費します。そのような理由からキャリア回線(4GやLTE)ではなく、Wi-Fi環境を利用するユーザーが多くなります。そのため、Wi-Fi環境でバックアップする前に、通信状況のチェックが必要です。Wi-Fi環境が安定しない場合、次のような状況が考えられます。
- ルーターと端末の距離や障害物による妨害:【対処】機器の移動
- 外部無線電波による電波干渉:【対処】無線チャンネルを2.4GHz以外へ設定変更
- ルーターに接続している機器が多すぎて回線混雑が発生:【対処】接続機器の停止
- ルーター機器の不調:【対処】ルーター機器の再起動
その他、Wi-Fi環境は場所的に電波が不安定になることが考えられるでしょう。
Wi-Fi環境は、山間部や海沿いなど電波環境が不安定な地域もあります。その際は、電波環境が安定しているエリアへ移動してから、バックアップすることが必要です。
また、iCloudのバージョンが古いためバックアップを遅くする原因にもなります。その際は、iCloudのバージョンが「最新の状態になっているか」チェックすることが必要です。古いバージョンの場合は、最新状態にアップデートしましょう。
iTuneによるバックアップ(WindowsまたはMacの場合)
iPhoneのバックアップをiTunesで実行する場合について解説します。
iTunesによるバックアップは、パソコンへ保存する方法です。iTunesのバックアップでは、パソコンにiTunesアプリをインストールする必要があります。
MacであればiTunesが標準でインストールされています。Windowsの場合は、Apple公式サイトからiTunesアプリを入手してインストールします。(Microsoft Storeより)
iTunesによるバックアップの特徴は、次のとおりです。
- パソコンに接続するためにUSBケーブルが必要
- 保存先パソコンのストレージ容量に依存する
- 接続時のパスワード入力の有無を設定で変更できる
iTunesによるバックアップは、ケーブルによる有線接続になります。iTunesの特徴は、有線接続による安定したバックアップです。
iTunesでのバックアップ時間の目安は、iPhoneに保存されているデータ容量次第で異なります。
目安時間は、短くて1分、長くて1時間ほどです。ただし、iPhone自体の容量が512GBのものなどは1時間以上かかる場合も考えられます。
容量が少ないのに1時間以上かかる場合は、ケーブルなどの不良が考えられるので、他のケーブルを使用するなど試してみましょう。
iTunesでバックアップをとるときの注意点
iTunesでバックアップをとるときの注意点について解説しましょう。
iTunesによるバックアップでは、パソコンにインストールされたiTunesアプリが古いバージョンのままだと、時間が掛かります。
古いiTunesアプリの場合、現行のiPhoneのバージョンに機能が追いつかないためです。そのため、iTunesアプリは最新の状態にしておく必要があります。
また、パソコンのバックアップ前に、容量をチェックすることが大事です。iPhoneのストレージとパソコン側のストレージが同じ256GBの場合、既存のシステムデータの容量を差し引けば容量は不足になります。
iTunesによるバックアップは、パソコンを使うバックアップになるため、事前の容量チェックが重要です。
Finderでバックアップする(Mac)
Finderでバックアップする場合について解説します。
Finderを使ったバックアップは、iTunes同様パソコンとiPhoneをケーブル接続してデータを保存する方法です。Finderの場合は、Mac限定になります。
Finderは、AppleのmacOS Catalina以降のバージョンから追加されたバックアップ機能です。Finderバックアップ機能の利用手順について案内しましょう。
- Macを起動し「Finder」を開く
- Finder画面のサイドバーより「iPhone」を選択
- Finder画面上部の「一般」を選択
- 項目より「iPhone内のすべてのデータを・・・」を選択
- セキュリティのため「ローカルのバックアップを暗号化」を選択
- 「今すぐバックアップ」を選択
上記の手順によりFinderのバックアップは開始されます。
Finderでバックアップをとるときの注意点
Finderでのバックアップをとるときの注意点について案内します。Finderでのバックアップは、macOS Catalina10.15以降のMacで行います。
macOS Catalina以前のMacでは、macOSのバージョンアップが必要です。バージョンアップができない場合は、iTunesによるバックアップになります。
また、MacとiPhoneをケーブルにより接続してバックアップする場合、MacBookではACアダプタを繋げた状態で実行しましょう。
MacBookがACアダプタによる充電中であれば、データ送信元のiPhoneが満充電でなくても大丈夫です。MacBookからの給電によりバックアップが停止になる心配がありません。
FinderやiTunesを使ったバックアップは、パソコンにケーブルを繋げた方法になります。安定性で判断すると、Wi-Fi接続よりもケーブル接続の方が安定するでしょう。ただし、接続に使うUSBケーブル状態のチェックは大事です。
機器の接続状態に問題がなければ、iCloudではなくFinderやiTunesによるバックアップ時間が掛からない方法になります。
iPhoneのバックアップ時間を短縮するためにやるべきこと

iPhoneのバックアップ時間を短縮するためにやるべきことは、次の6つです。
- 不要な写真や動画を削除
- アクティブなアプリの終了・不要なアプリを削除
- 不要なバックアップ項目を一時オフ
- サードパーティ製のバックアップソフトを利用する
- 位置情報サービスをオフ
- iPhoneの再起動が必要
不要な写真や動画を削除
iPhoneのバックアップ時間を短縮する場合は、あらかじめ不要な写真や動画を削除しておく必要があります。
バックアップの動作を重くするのは、写真や動画データの容量を占めていることが原因です。バックアップ前に不要な写真や画像データがあれば、削除することをおすすめします。
iPhone内の画像や動画は削除していた後に「最近削除した項目」タブに移動している状態です。最後に「最近削除した項目」タブ内のデータを削除すれば、完全に削除されストレージ容量にも空きが出てきます。
不要なバックアップ項目を一時オフ
iPhoneのバックアップでは、バックアップする必要のないデータまですべて実行されます。
バックアップ時間を短縮するには、不要なバックアップ項目を一時的に停止する機能を使いましょう。必要なデータのみバックアップされるため、時間を短縮できます。
バックアップを一時的に停止する方法を解説しましょう。iPhoneの「設定」ボタンをタップして、「設定」画面を開きます。最初に表示される「Apple ID」を選びメニュー一覧から「iCloud」を選択しましょう。
「iCloud」を開くと、「iCloudを使用しているAPP」一覧が表示されます。一覧のバックアップ不要のアプリスイッチを「オフ」にすることで調整が可能です。
サードパーティ製のバックアップソフトを利用する
iPhoneのバックアップ時間を短縮するには、サードパーティ製のバックアップソフトを使う方法もあります。
サードパーティ製のバックアップソフトは、iTunesやiCloudよりもバックアップ容量を使用しないため、それらのソフトよりもバックアップ時間を短縮することができます。
位置情報サービスをオフ
iPhoneのバックアップ時間を短縮するには、通信量を多く消費する位置情報サービスの機能をオフにすることも方法の1つです。
位置情報サービスは、マップによる現在地の情報を入手したり、GPSによる端末を探索したりデータ量を多く使用します。
位置情報サービスは、消費するデータ量が多ければバックアップに影響があるため、「オフ」にすることが必要です。
位置情報サービスを「オフ」にするには、「設定」画面の一覧から「プライバシー」を選びます。「プライバシー」画面一覧にある「位置情報サービス」を選択して、スイッチを「オフ」にするだけです。
iPhoneの再起動が必要
iPhoneのバックアップ時間を短くするには、バックアップ前に再起動する必要があります。再起動が必要な理由は、バックアップ前に長期間再起動していなければ、内部の小さなエラー発生が蓄積されているからです。
小さなエラー発生が蓄積されていると、iPhoneの動作が遅くなります。バックアップにも影響が出てくるため、事前の再起動は必要です。
iPhoneをバックアップするときの注意点

iPhoneをバックアップするときの注意点について解説します。
iPhoneのバックアップ中に残り時間が表示されなくなる場合
iPhoneのバックアップでの注意点は、バックアップ中に残り時間が表示されなくなる原因について理解しておくことです。
iPhoneでは、バックアップ中に「バックアップを計算中」となってから、残り時間が表示されます。
iPhoneのバックアップ中に残り時間が表示されない状態は、Wi-Fiの電波の影響によるものです。
一向に「バックアップを計算中」から残り時間の表示にならない場合は、Wi-Fiの速度や電波が弱くなっています。Wi-Fi環境を変えて試してみることが必要です。
また、iPhoneのバックアップ中に残り時間が増えた場合は、次の点を確認してみましょう。
- iCloudストレージの確認:ストレージスペース内を整理(削除や部分的なバックアップ)
- iPhoneブラウザの確認:Safariブラウザ内の履歴やWebデータの削除
- iPhoneのネットワーク設定を確認:「ネットワーク設定のリセット」による再接続を実行
- iPhone内のアプリ利用状況を確認:利用していないアプリの利用を停止する:
原因になる項目をチェックした後に、再度バックアップを開始してバックアップ時間が表示されるか確認してみましょう。
iPhoneのバックアップ中に他のアプリを操作した場合
iPhoneのバックアップ中に他のアプリを操作した場合、バックアップが停止することはありません。
iPhoneを操作しても問題はありません。ただし、バックアップ中のiPhone操作は、バックアップを遅らすことになります。
操作できるが余計にバックアップ時間がかかることを理解しておきましょう。

自分の機種に合った改善策は専門家への相談が効果的
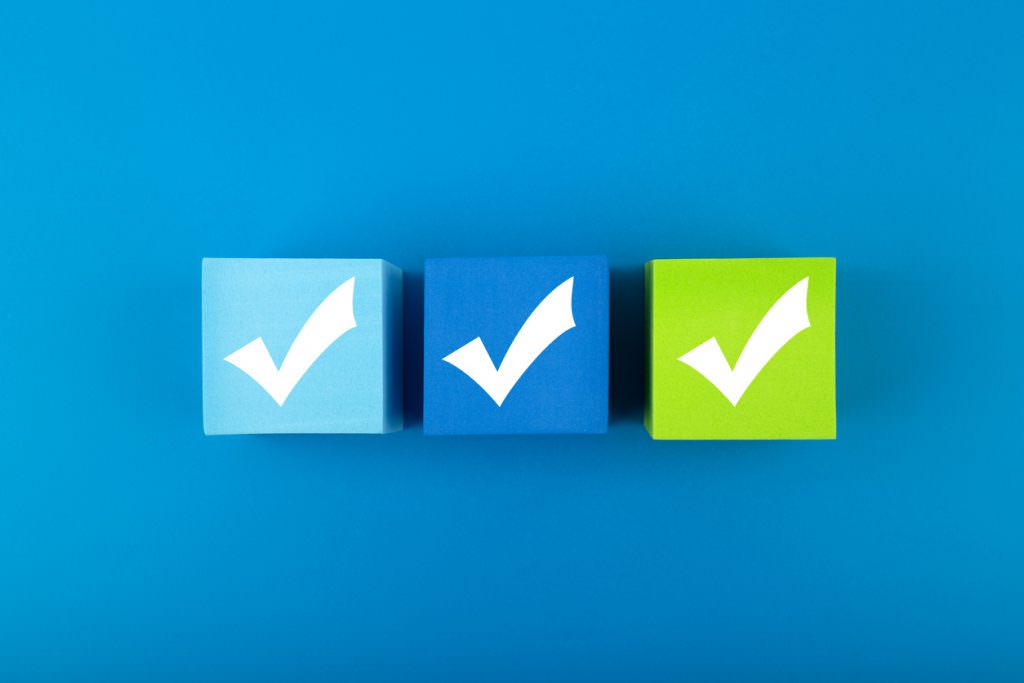
iPhoneのバックアップについて、それぞれ起きうる症状への対処を紹介してきました。
バックアップ方法もiCloudやiTunes、Finderにより特徴もやり方も異なります。この記事で紹介した方法は、iPhone共通の改善策です。
自分の機種に合った改善策については、専門家への相談が効果的でしょう。
「スマホスピタル」では、iPhoneやスマートフォン全般の修理やデータのバックアップなど幅広い対応が可能です。
最短15分で対応できるものもあるので、iPhoneのバックアップやその他不具合などお困りの際は気軽にご相談ください。

更新日:2023/05/25
2014年より、日本PCサービス株式会社にて、年間700件以上のパソコン・スマホ・タブレット修理およびお困りごと解決を行うフィールドエンジニアとして活躍した後、IT人材の育成や事業責任者として業界に従事。2021年11月、同社取締役に就任。
同年12月よりスマホ・iPhone修理のスマホスピタルを運営する株式会社スマホスピタル 取締役として、全国のスマホ修理事業を統括。
2023年5月、特定非営利活動法人 IT整備士協会の理事に就任。リテラシー格差、使い方やトラブル時の正しい対処法など、スマホの正しい知識の普及のためスマートフォン整備士検定の構築に携わるなど、スマホ・パソコンをはじめIT関連業界に10年以上従事。

CONTACT
お気軽にお問い合わせください
ご使用中のスマホの故障・水没・再起動の繰り返しなど、不具合に関するご質問やスタッフ募集、フランチャイズ加盟店募集、法人契約についてなどお気軽にお問合せください。確認次第、メールでご返信させていただきます。










