
iPhone修理について
iPhone12/11/Xをバックアップ・復元するには?3つの方法と手順を紹介 | スマホスピタル
大切な電話帳や写真・動画などが保存されているiPhone。万が一、故障したり紛失したりしたときに、データが消えてしまったらと思うと、きっと不安になることと思います。
しかし、対策をしようとしても「どうやって保存したら良いのかわからない」とか「復元の操作方法がわからない」といったこともあるのではないでしょうか。
そこで、iPhoneのデータをバックアップ・復元するための準備や方法を解説します。当記事では、iCloudやiTunes、外部メモリを使う方法を解説するので、複数の方法から自分に合ったものを選びたい方は、ご一読ください。
iPhone12/11/Xのデータを復元するための準備

スムーズにバックアップと復元をするには、事前の準備が大切。ここでは、以下の内容について解説します。
- バックアップ・復元の方法と流れ
- バックアップ・復元ができるデータの種類
- 作業環境の整え方
- スムーズに進めるポイント
1つずつ、見ていきましょう。
iPhoneのバックアップ・復元の方法と流れ
iPhoneのデータをバックアップ・復元する方法として、代表的なものは以下の3つです。
- iCloudを使う
- パソコン(iTunes)を使う
- 外付けメモリを使う
「iCloud」は、Appleが用意したインターネット上の保存ボックスです。インターネットを通じてデータを保存し、復元時に保存ボックスから呼び戻します。
「iTunes」はAppleが提供する無料の音楽ソフトです。音楽の保存のほか、データの保存と復元もできます。
外付けメモリは、iPhoneの充電口に直接差し込んで使える商品です。一例として、メモリースティックタイプや、カードリーダーにSDカードを差し込んで使うタイプがあります。
どの方法を選択したとしても、まずデータのバックアップを取ってから、復元をする流れで操作していきます。
具体的な操作手順については後述しているので、併せて確認してみてください。
iPhoneでバックアップ・復元ができるデータの種類
iPhoneにはデータを一括で保存し、そのデータを復元できる機能があります。一括バックアップに対応しているデータは以下の通りです。
- 写真
- 動画
- 本体の設定
- ホーム画面とアプリの配置
- iMessageやSMS
- アプリのデータ
- Appleで購入した音楽や映画などのコンテンツ など
面倒な設定を個別にしなくても、これだけのデータをまとめて保存できて便利です。
iPhoneのデータバックアップと復元する環境を整える
iCloudでバックアップする場合は、Wi-Fi環境があるところへ移動しましょう。iPhone内に保存されているデータが多いと所要時間も長くなるため、通信制限のないWi-Fiを使うことも重要です。
iTunesを使うときは、パソコンとiPhoneを接続する「Lightning-USBケーブル」が必要となります。その際、Appleが公認している「MFi認証」の製品を選ぶようにしましょう。
なぜならMFi認証のない製品だと、正常にデータのやり取りができないケースもあるからです。該当の製品には「Made For iPhone・iPad・iPod」の表記があるので、購入時の目印にしてください。
無制限に使えるWi-Fi環境がない、パソコンを持っていないといった場合は、外部メモリでのバックアップが手軽です。家電量販店などで販売しているので、iPhoneに保存されているデータ容量に合ったものを選んで購入しましょう。
iPhoneのデータバックアップ・復元をスムーズに進めるポイント
iPhone内のデータが多すぎると時間のかかる原因になります。そのため、不要な写真や動画、アプリなどは事前に削除しておきましょう。
なお、ゲームや日記アプリなど、それぞれに個別のバックアップが必要になるものもあります。自分が使っているアプリを確認し、個別の操作が必要であれば事前に対処しておくとスムーズです。
ここまで、iPhoneのデータをバックアップ・復元するための事前準備をお伝えしました。続いて、具体的な操作手順を3つの方法に分けて解説します。

iPhoneのデータをiCloudでバックアップ・復元する方法

iCloudを使ってバックアップする際は、空き容量がどれくらいあるか確認は必須です。無料でiCloudを使えるのは5GBまでのため、それ以上のデータがiPhone内に保存されているようなら、容量の追加をしなくてはなりません。
【iCloud容量の確認方法】
- iPhoneの「設定」アイコンをタップ
- 「ユーザ名」に進む
- 「iCloud」で使用済みの容量を確認
【iPhone内の容量を確認する方法】
- iPhoneの「設定」アイコンをタップ
- 「一般」に進む
- 「iPhoneストレージ」を確認
上記を確認して、iCloudの容量が足りない場合は、必要な容量を追加購入しましょう。
【iCloud容量を追加する方法】
- iPhoneの「設定」アイコンをタップ
- 「ユーザ名」「iCloud」「ストレージを管理」の順にタップ
- 「さらに容量を購入」または「ストレージプランを変更」をタップ
- プランを選択
- 「購入する」をタップし、画面の指示に沿って操作する
なお、容量を追加すると毎月料金が発生します。
- 50GB:130円
- 200GB:400円
- 2TB:1,300円
いつでも容量プランの変更はできます。必要な分だけ追加していくと無駄がありません。
iCloudでデータをバックアップする方法
iCloudの容量が確保できたら、バックアップの操作をしましょう。
- iPhoneをWi-Fiに繋ぐ
- 「設定」アイコンをタップ
- 「ユーザ名」「iCloud」「iCloudバックアップ」の順に進む
- 「今すぐバックアップを作成」をタップ
- バックアップした日時が表示されたら完了
バックアップには時間が掛かるため、Wi-Fiの接続状況を維持できるときに行うのがよいでしょう。iCloudとの通信状態が切れるとバックアップはできません。
また、途中でバッテリー切れにならないよう、いつでも充電できる環境にしておきましょう。
iCloudでバックアップされているか確認する方法
iCloud上にバックアップできているか心配になったら、以下の操作で確認してみてください。
- iPhoneの「設定」アイコン
- 「ユーザ名」「iCloud」「ストレージを管理」「バックアップ」の順に進む
- iPhoneの種類を選択
- 何がバックアップされているか確認する
iCloudでデータを復元する方法
iCloudからデータを復元する場合、復元時のエラーを防ぐため、iPhoneを初期化する必要があります。
【復元先のiPhoneを初期化する方法】
- iPhoneの「設定」アイコン
- 「一般」「リセット」「すべてのコンテンツと設定を消去」の順に進む
- パスコードとAppleIDのパスワードを入力
- 起動するのを待つ
復元先のiPhoneの初期化が完了したら、iCloudからデータを復元します。
- 初期化したiPhoneの電源を起動して「Appとデータ」の画面まで進む
- 「iCloudバックアップから復元」をタップ
- AppleIDでiCloudにサインイン
- バックアップしたい日付のデータを選択
- AppleIDにサインインすると復元開始される
バックアップ時と同様、復元するデータが多いほど時間がかかります。時間に余裕を持って行いましょう。

iPhoneのデータをパソコン(iTunes)でバックアップ・復元する方法
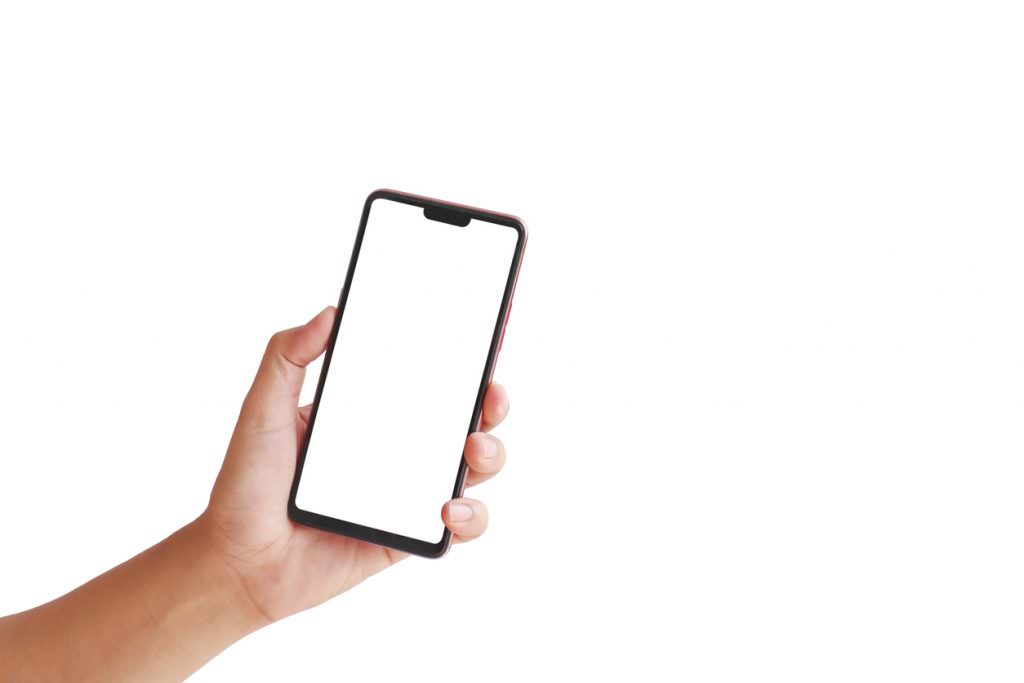
続いて、iTunesを使ってデータのバックアップ・復元をする方法です。
iTunesとは、Appleが開発している公式アプリです。iTunesを使用することでiPhoneのバックアップや復元を行うことができます。
iTunesでバックアップを始める前に、パソコンとiPhoneをそれぞれ最新のOSに更新しておきましょう。
iTunesがインストールされていない場合は、以下ページからインストールを行ってください。
iTunesでデータをバックアップする方法
iTunesでのバックアップ手順は以下の通りです。各種パスワードやLINEでやり取りした履歴もバックアップする場合は、「暗号化」のチェックも忘れずに入れてください。
- iTunesを開く
- パソコンとiPhoneをケーブルで繋ぐ
- 画面に沿ってパスコードなどを入力
- バックアップを取る端末を選択
- 「概要」に進む
- 「ローカルのバックアップを暗号化」のチェックボックスを選択
- バックアップのパスワードを作成
- 「今すぐバックアップを作成」をクリック
- バックアップした日時が表示されたら完了
設定したバックアップのパスワードは、復元時にも必要になります。忘れたり紛失したりしないように注意しましょう。
iTunesでバックアップされているか確認する方法
バックアップ後、正常にデータが保存されているか確認するには、以下の操作を行ってください。
- iTunesを開く
- 編集のタブの中から「設定」に進む
- 「デバイス」をクリック
- デバイス名とバックアップ日時が表示される
iTunesでデータを復元する方法
Windowsのパソコンでデータを復元する場合は、iTunesを開いておきます。Macを使っている方で、OSがCatalina10.15以降を搭載したものを使っている場合は、Finderを開きましょう。
以降の手順は共通です。
- データを復元したいiPhoneにUSBケーブルを接続
- 画面に沿ってパスコードなどを入力
- バックアップしたデバイスを選択
- 「バックアップを復元」を選択
- バックアップしたい日付のデータを選択
- 暗号化した場合は、バックアップ時に作成したパスワードを入力
- 復元開始
iPhoneが再起動を始めても、まだ復元中の可能性があります。途中でケーブルを抜かないように気を付けましょう。

iPhoneのデータを外付けメモリにバックアップ・復元する方法
 Wi-Fi環境もなく、パソコンも持っていないときのバックアップ方法としておすすめです。事前にiPhone内に保存されているデータ容量を確認し、保存できる分の外付けメモリを購入しておきます。
Wi-Fi環境もなく、パソコンも持っていないときのバックアップ方法としておすすめです。事前にiPhone内に保存されているデータ容量を確認し、保存できる分の外付けメモリを購入しておきます。
外付けメモリでデータをバックアップ・復元する方法
外付けメモリの中には、充電口に差し込むだけでバックアップが始まるものもあります。iCloudやiTunesでバックアップするときと比べて、面倒な接続や操作はほとんどいらないのが特徴です。
ただ、商品によって操作方法は異なります。詳細のバックアップと復元手順は、用意した商品の取扱説明書にて確認しましょう。
外付けメモリでデータをバックアップ・復元する注意点
外付けメモリで保存できるデータは、電話帳や写真・動画などがメインです。iCloudやiTunesのように、本体の設定やアプリのデータまではバックアップできない可能性があります。
外付けメモリを購入するときは、バックアップが可能な機種名や対応するiOSのバージョン、バックアップできるデータの範囲も確認しておくと安心です。
また、バックアップや復元途中に、外付けメモリを取り外さないように気を付けましょう。
iPhoneのデータ復元に関するQ&A
- バックアップが復元できない原因は?
- バックアップと復元にかかる時間はどれくらい?
- iCloudとiTunesのどちらでやるべき?
それぞれの疑問に回答していきます。
バックアップが復元できない原因は?
バックアップしたデータを復元できない原因はいくつかあります。どのバックアップ方法を選択したかによって、対処が異なるので参考にしてみてください。
【iCloudから復元する場合】
- Wi-Fiに接続されていない
- iOSのバージョンが更新されていない
- 選択したバックアップデータが以前のものだった
- バックアップ時とは違うAppleIDでサインインしている
復元が開始されないときは、Wi-Fiの接続やiOSのバージョンを確認してみてください。データは復元されたものの、一部のデータがないといったときは、古いデータを選択していたり、AppleIDが違うものだったりする場合があります。
【iTunesから復元する場合】
- iTunesとiOSのバージョンがそれぞれ最新になっていない
- パソコンとiPhoneが正しく接続されていない
- 接続しているケーブルに不具合が出ている
- MFi認証を取得していない非正規商品のケーブルを使っている
- 「iPhoneを探す」の設定がOFFになっていない
iTunesからの復元の場合、最新版のOSになっていなかったり、ケーブル側に不具合が出ていたりするケースが挙げられます。
それぞれ確認しても改善がない場合は、iPhoneやパソコン、Wi-Fiルーターの電源再起動、iTunesのソフト更新などを試してみてください。
ご自身で解決するのが難しい場合は、最寄りのiPhone取り扱い店に相談するのも1つの方法です。
バックアップと復元にかかる時間はどれくらい?
iCloudでバックアップと復元を行う場合、データ量によって時間は異なります。そのため、一概に「何分で終わる」とは言い切れません。
Appleのサポートページによると「数時間から数日続く」と記載があります。実際のお客様でも、バックアップと復元に半日以上かかったケースもありました。
そのため、できる限りデータを減らしてからのバックアップがおすすめです。
iCloudとiTunesのどちらでやるべき?
どちらを使うかは、やりやすいほうでOKです。ただ、それぞれメリットとデメリットがあるので、始める前にどちらの環境が合っているか検討したほうが良いでしょう。
それぞれのメリット・デメリットは以下の通りです。
| メリット | デメリット | |
| iCloud | ・iPhoneから直接バックアップできる
・パソコンがなくてもOK |
・Wi-Fiの通信速度や制限に影響を受ける
・データ量によって完了までに時間がかかる ・iCloudの容量が足りない場合は、毎月の課金が必要 |
| iTunes | ・Wi-Fi環境は不要
・パソコンの空き容量があれば、iCloudの課金は不要 |
・パソコンがないとできない
・パソコンとiPhoneを繋ぐケーブルが必要 |
こうして比較してみると一長一短といったところでしょうか。
もしも、iPhoneのバックアップを強化したいのであれば、iCloudとiTunesの両方でバックアップしておくのも安心に繋がります。
iPhoneのデータバックアップ・復元で困ったらスマホスピタルへ

iPhoneのデータバックアップ・復元の準備と、手順を3つの方法ごとに解説しました。
手順だけ見ると「自分で操作するのは難しい」と感じる人もいるかもしれません。しかし、そこまで難しい操作はないため、お伝えした手順を参考にしながら、1つずつ進めてみてください。
それでも「バックアップや復元がうまくいかない」といったときは、お近くの「スマホスピタル」に相談するのも1つの方法です。iPhoneの修理店ではありますが、困ったことがあれば気軽にご相談いただけます。
「iPhoneのバックアップ・復元方法を直接聞きたい」「自分はどの方法でバックアップできるのか知りたい」とお悩みの方は、ぜひスマホスピタルへお越しください。

CONTACT
お気軽にお問い合わせください
ご使用中のスマホの故障・水没・再起動の繰り返しなど、不具合に関するご質問やスタッフ募集、フランチャイズ加盟店募集、法人契約についてなどお気軽にお問合せください。確認次第、メールでご返信させていただきます。









