
iPhone/iPadガラス・液晶交換について
iPad Proの画面修理が必要になるトラブルとは?対処法や応急処置も詳しく解説します! | スマホスピタル

2015年に初めて発売されたiPad Proは、iPadの最上位シリーズです。
Apple Pencilを使えば、液タブのように快適に描画できるのが特徴です。
そんなiPad Proの画面が破損したり、上手くタッチできなかったりしてお困りではありませんか?
この記事では、iPad Proの画面トラブルと修理について、詳しくご紹介していきます。
iPad Proの画面トラブルでお困りの方、ぜひ参考にしてください。
iPad Proのよくある画面トラブル

iPad Proの画面トラブル例として、主に以下のものが挙げられます。
・画面が割れる
・タッチパネルの異常
・画面が真っ暗になる
iPad Proの画面トラブルで最もよくあるのは、落下させたり衝撃を与えたりしたことによる画面割れです。
12インチを超える大画面のiPad Proは、その大きさ故に持ち運ぶ際にぶつけたり、画面の上に固いものを落としてしまったりというトラブルに遭遇しがちです。
また、画面割れと同時に起きやすいのが、タッチが効かなくなったり、タッチの誤作動が起きたりするタッチパネルの異常です。
タッチパネルは繊細なパーツですから、表面のガラス割れが誤動作の要因となってしまいます。
一方で、見た目には異常がないのに、タッチパネルがうまく反応しなかったり、画面のオンオフが不安定になることも。
iPad Proにケースを取り付けていたり、保護フィルムを貼っている場合に、それが原因となって誤動作を起こしてしまうことがあります。
iPad Proの画面がおかしいと感じたら試したい対処法
iPad Proの画面に異常が起きたときは、以下の方法を試してみてください。
保護フィルムを取って画面を拭く
iPad Proのタッチパネルの反応が悪いときは、ケースを取り外し、保護フィルムをはがしましょう。
保護フィルムが分厚かったり汚れていていたりすると、うまくタッチできない場合があるためです。
また。iPad Proの画面が汚れている場合も、タッチパネルがうまく反応しないことがあります。
柔らかい布などで画面を綺麗に拭きましょう。
タッチの設定を調整する
iPad Proには「タッチ調整」という、タッチに関する設定があります。
画面に触れてからタッチとして認識するまでの時間を変更したり、間違えて複数回タップしても1回とみなす機能をオンにしたりして、タッチの設定を見直してみましょう。
■タッチ調整の設定方法
(1)設定アプリを開く
(2)「アクセシビリティ」→「タッチ」→「タッチ調整」の順にタップする
(3)「タッチ調整」をオンにする
再起動する
使用中などに突然iPad Proの画面に異常が起きた時は、再起動をしてみましょう。
画面操作ができない状態の場合は、強制敵に再起動する方法もあります。
強制再起動はiPad Pro内のデータが失われる恐れがあるため、使用頻度は最小限にとどめ、何度も行わないようにしましょう。
■Face ID 搭載のiPad Proの場合
【通常の再起動方法】
(1)トップボタンと音量を上げるボタンを長押しする
(2)「スライドで電源オフ」の表示をスライドする
(3)トップボタンを長押しして電源をつける
【強制再起動する方法】
(1)音量を上げるボタンを1秒押す
(2)音量を下げるボタンを1秒押す
(3)トップボタンを押し続ける
■ホームボタン搭載のiPad Proの場合
【通常の再起動方法】
(1)トップボタンを長押しする
(2)「スライドで電源オフ」の表示をスライドする
(3)トップボタンを長押しして電源をつける
【強制再起動する方法】
ホームボタンとトップボタンを長押しする
画面が破損してしまった時すぐに行いたい応急処置
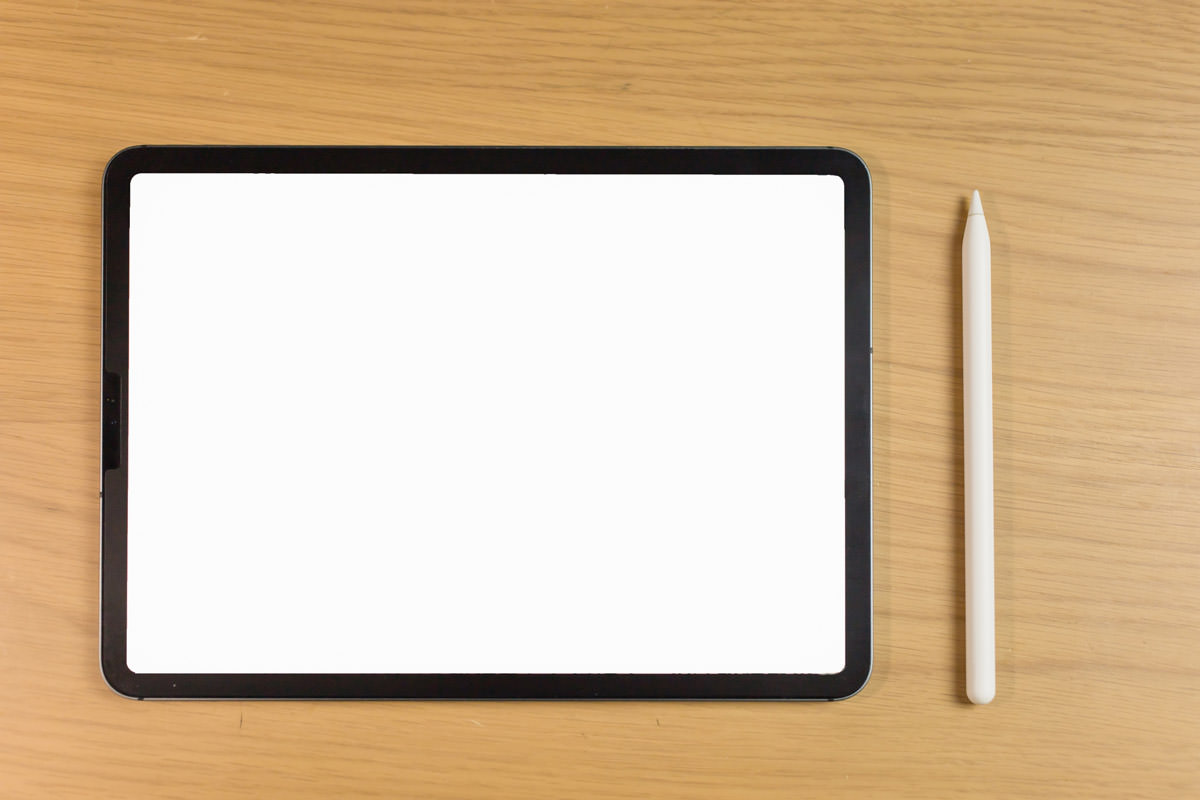
つづいて、iPad Proの画面が破損したときの応急処置方法をご紹介します。
バックアップを取る
iPad Proの画面に異常が起きても操作が可能な状態であれば、最初にバックアップを行いましょう。
万が一の場合に備えて、写真やビデオ、アプリのデータなど、残したいデータは大切に保管しておきます。
iPad Proが全く動かなくなってもバックアップさえあれば、修理後に復元すれば今まで通り使うことができます。
iPad Proのバックアップを取るには、iTunesを使う方法とiCloudを使う方法があります。
■iTunesを使ってバックアップする方法
※iTunesを使ってバックアップする場合は、パソコンと充電ケーブルが必要です。
(1)iTunesを起動したパソコンに充電ケーブルでiPad Proを接続する
(2)iTunesの画面上のデバイスのアイコンをクリックする
(3)「概要」→「今すぐバックアップ」の順にクリックする
■iCloudを使ってバックアップする方法
iCloudを使ってバックアップする場合は、Wi‐Fiが必要です。
iCloudは5GBまでは無料で利用できますが、5GB以上は料金が発生します。
(1)iPad ProをWi‐Fiに接続する
(2)設定アプリを開く
(3)ユーザー名をタップする
(4)「iCloud」→「iCloudバックアップ」→「今すぐバックアップを作成」の順にタップする
保護フィルムを張る
iPad Proの画面が破損した状態で使い続けると、ひびが広がったりガラスが欠けたりする恐れがあります。
仕事やで忙しかったり夜間だったり、やむを得ず修理に出す時間がない場合は、保護フィルムを張ることで悪化を防げます。
ただし、画面の破損は自然に改善する見込みはなく、むしろ悪化する可能性の方が高いためできるだけ早く、修理に出しましょう。
ラップで包む
保護フィルムを買い置きしている人は少なく、すぐに手に入らないこともあるでしょう。
その場合、保護フィルムの代わりにラップを活用することで、状態の悪化を防ぐことができます。
大きめのラップでiPad Pro全体を包み、テープでとめておきましょう。
iPad Proの画面割れは放置せず修理店に相談しましょう
iPad Proの画面割れは、放置したまま使い続けると、ひびが大きくなったり全く操作ができなくなったりと、さらに悪化する恐れがあります。
また、画面が大きく割れている場合、そこから水分やホコリが侵入し、内部基盤が壊れてしまうリスクも。
割れたガラスで指を切ってしまう恐れもあるなど、そのまま使い続けていいことは何もありません。
大きなトラブルになる前に、なるべく早く修理に出すことをおすすめします。
スマホスピタルなら中のデータそのまま画面交換ができます!
スマホスピタルでは、iPad Proの画面交換修理を大好評受付中です!
iPhone・iPad修理のプロが、お預かりしたiPadの状態や症状をしっかりと確認の上、適切に修理を行います。
iPadシリーズの画面交換は「圧着」という工程が必要となり、本体をお預かりしての修理となりますが、早ければお預かりの翌日にはお返しが可能です。
スマホスピタルなら中のデータはそのままに修理を行うから、バックアップが取れていない場合でも安心。
グループ全国80店舗以上、延べ修理件数100万件以上の確かな技術で、iPad ProはもちろんiPad、iPad mini、iPad Air各世代の様々な修理メニューに対応いたします。
iPadの故障や異常でお困りの際は、ぜひスマホスピタルまでお気軽にお問い合わせください。

CONTACT
お気軽にお問い合わせください
ご使用中のスマホの故障・水没・再起動の繰り返しなど、不具合に関するご質問やスタッフ募集、フランチャイズ加盟店募集、法人契約についてなどお気軽にお問合せください。確認次第、メールでご返信させていただきます。








