
iPhone修理について
iPhoneでAirDrop(エアドロップ)が送れない!対処法を教えて | スマホスピタル

Contents
【送受信共通】iPhoneのAirDropが送れない時に確認したいこと

送受信に関わらず、AirDropが使えないときに、まず確認しておきたいポイントからみてみましょう。
エアドロップが使える端末の条件
AirDropが使える条件は、iPhoneなら「iPhone5以降の機種であること」「iOS7以降のバージョンがインストール済みであること」が必要になります。
AirDropを使おうとしている端末が、この条件に合っているか確認してみてください。
【手軽にAirDropを確認する】
1. iPhoneX以降の機種なら、ホーム画面の右上から下に向かってスワイプ。
iPhone6、7、8シリーズなら、ホーム画面下から上に向かってスワイプする
2. コントロールパネルを画面に表示させる
3. コントロールパネルの左上にある「機内モード」「モバイルデータ通信」「Wi-Fi」「Bluetooth」の4つの項目の上を押し込み、もしくは長押しする
そうすると、新たにショートカットが表示されるので、その中にAirDropがあれば、AirDropが使用できるでしょう。
AirDropの設定を有効にする
AirDropが使えるように、AirDropの設定自体がオンになっているか確認をします。
【AirDrop設定の確認方法】
1. ホーム画面から「設定」を開く
2. 「一般」をタップする
3. 「AirDrop」を選択する
AirDropの項目が「受信しない」になっている場合は、「連絡先のみ」か「すべての人」に変更してください。
「連絡先のみ」は、メールアドレスか電話番号を使って、アプリに連絡先が登録してある人との送受信が可能になります。
「すべての人」は、AirDropが使用できる、どの端末からでも送受信が可能です。
そのため、知らない人からのアクセスも可能になってしまうので、AirDropを使わないときは「受信しない」か「連絡先のみ」に設定しておきましょう。
AirDropの設定が変更できない場合
もしも、AirDropの設定が変更できない場合は、つぎの項目も確認してみましょう。
1. ホーム画面から「設定」を開く
2. 「スクリーンタイム」をタップする
3. 「コンテンツとプライバシーの制限」を選択する
4. 「許可されたApp」を開く
その中にある「AirDrop」の項目がオフになっていると、AirDrop機能が使えないことがあります。オンになっているかを確認してください。
ファイルを送信(受信)したい端末同士が近くにある
AirDropの送受信にはBluetooth(ブルートゥース)を使用するため、端末同士が離れていると、送受信がうまくいかない場合があります。
AirDropを使うときは、だいたい10メートル以内まで端末を近づけてから、操作を行うようにしてください。
通信の設定を確認する
AirDropの通信に必要な設定を確認してみましょう。
BluetoothとWi-Fiはオン
データを送る「送信側」と、それを受信する「受信側」のどちらの端末も、BluetoothとWi-Fiの機能がオンになっているでしょうか。
AirDropの送受信には、BluetoothとWi-Fiのどちらも必要になるので、気をつけてください。
iOS 12以前ならインターネット共有はオフ
iOSのバージョンが12までのiPhoneを使っている場合は、インターネット共有(テザリング)の設定をオフにする必要があります。
【インターネット共有の確認方法】
1. ホーム画面から「設定」を開く
2. 「モバイル通信」か「モバイルデータ通信」をタップする
3. 「インターネット共有」を選択する
もしくは、
1. ホーム画面から「設定」を開く
2. 「インターネット共有」をタップする
iOSのバージョンが13以上の場合は、インターネット共有がオンになっていても、AirDropの送受信が可能です。
機内モード・おやすみモードの解除
iPhoneが機内モードになっていると、Wi-Fiが自動的にオフになってしまいます。
また、おやすみモードになっている場合、AirDrop自体は問題なく使えますが、もしなにかエラーがあっても通知がでないので、操作が分かりづらいことがあります。
機内モードやおやすみモードにしたつもりがなくても、何かの拍子に設定が変わってしまっていることもあるので、1度確認してみましょう。
電波の干渉がないか
AirDropを使うときには、BluetoothとWi-Fiが必要です。
しかし、近くに電子レンジや電源ケーブル、ワイヤレスのビデオカメラ、コードレス電話などがあると、BluetoothとWi-Fiの電波に干渉して、送受信がうまくいかないことがあります。
思い当たるものがあれば、電源を切るか、場所を変えてやってみてください。
壁などの障害物がないか
送信側のiPhoneと受信側のiPhoneのあいだに、壁や大きな障害物があると、電波をうまく送受信できません。
壁や障害物がないように、端末同士を近づけるか、場所を変えて使ってみてください。
ファイルの容量が大きすぎる
あまりにもファイルの容量が多いと、送受信に時間がかかってしまい、途中で送受信が失敗してしまうことがあります。
何度か送りなおしてみるか、ファイル自体のサイズを変えて送ってみてください。
iCloudにサインインしているか
AirDropを使うときは、iCloudにサインインしている必要があります。
サインインしていないと「共有の準備中にエラーが起きました。あとでやり直してください」という表示がでるので、iCloudにサインインしてから、再度試してみてください。

【送信側】iPhoneのAirDropが送れない時に確認したいこと

つぎに、送信側のiPhoneで確認しておきたいポイントをみてみましょう。
AirDropしたい送信先が見つからない
AirDropを使いたいのに、送信先が見つからない、送信先が表示されないということがあります。
そんなときは、2つのポイントをチェックしてみてください。
■受信側iPhoneのAirDrop設定が、「連絡先のみ」か「すべての人」になっているか
「受信しない」になっていると、送受信が不可になるので、どちらかに変更します。
■受信側iPhoneのAirDrop設定が「連絡先のみ」になっている場合
「連絡先のみ」のときは、メールアドレスか電話番号を使って、アプリに連絡先が入っている必要があります。
連絡先を登録するか、受信設定を「すべての人」に変更してもらいましょう。
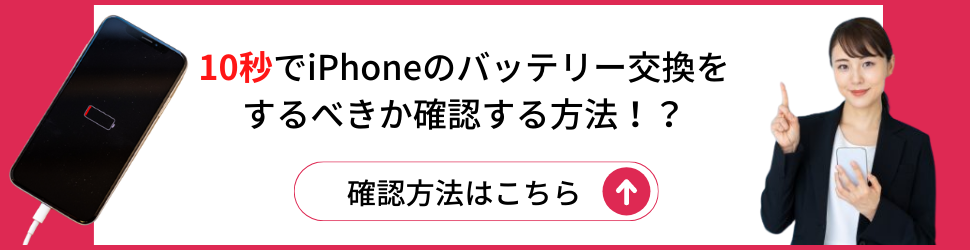
【受信側】iPhoneのAirDropが送れない時に確認したいこと

つづいて、受信側のiPhoneでも確認しておきたいポイントをみてみましょう。
AirDropの受信設定の確認
送信側で紹介したことと同じように、AirDropの受信設定が「連絡先のみ」か「すべての人」になっているかを確認してください。
「連絡先のみ」にする場合は、アプリに連絡先が入っている必要があります。連絡先をアプリに登録していない場合は、「すべての人」に変更しましょう。
受信設定を「すべての人」にした場合、不特定多数の知らない人からもAirDropにアクセスが可能になります。送受信が済んだあとは、「受信しない」か「連絡先のみ」に、設定を戻しておくようにすることをおすすめします。
iPhoneの空き容量不足
受信側のiPhoneの空き容量が足りずに、ファイルが受信できないことがあります。
iPhoneから不要なデータを削除して容量を空けてから、もう1度受信してみましょう。

それでもAirDropが送れない時の対処法

ここまでの方法を試してみても、AirDropの送受信がうまくいかない場合は、こちらの対処法を試してみてください。
iPhoneが一時的に動作不良を起こしているかも
端末の接続や検出がうまくいかずに、一時的な動作不良を起こしているのかもしれません。
この3つの方法を試してみてください。
1. Bluetoothを1度オフにしてから、またオンにしてみる
2. iPhoneを再起動してみる
3. AirDropの送受信を、数回繰り返してみる
iPhoneの不具合・故障の可能性
これまでの方法をすべて試したり、ポイントを確認したりしてみても、AirDropの送受信ができない場合は、iPhone自体の不具合や故障の可能性が考えられます。
Appleや各キャリアから、不具合の報告がでていないか確認してみましょう。
確認の仕方が分からない場合は、Appleサポートやキャリアショップに相談してみるのがおすすめです。
Appleサポートやキャリアショップでも、iPhoneの点検や修理を行っていますが、予約が必要だったり、修理に時間がかかったりすることがあります。
そんなときは、即日修理・引き渡しが可能な「スマホスピタル」にお任せください。
当店スマホスピタルは、駅近でアクセスのよい場所に、全国80店舗を展開しています。
(2019年1月現在)
スマホスピタルのホームページから、お近くの店舗を検索してみてくださいね。

まとめ
AirDropを利用すれば、写真や動画といったさまざまな情報をスムーズに共有できるので、使えなくなってしまうと大変不便ですよね。
AirDropの調子がおかしい、自分で対処しても直らないというときは、ぜひお近くのスマホ修理店に足を運びましょう。
2014年より、日本PCサービス株式会社にて、年間700件以上のパソコン・スマホ・タブレット修理およびお困りごと解決を行うフィールドエンジニアとして活躍した後、IT人材の育成や事業責任者として業界に従事。2021年11月、同社取締役に就任。
同年12月よりスマホ・iPhone修理のスマホスピタルを運営する株式会社スマホスピタル 取締役として、全国のスマホ修理事業を統括。
2023年5月、特定非営利活動法人 IT整備士協会の理事に就任。リテラシー格差、使い方やトラブル時の正しい対処法など、スマホの正しい知識の普及のためスマートフォン整備士検定の構築に携わるなど、スマホ・パソコンをはじめIT関連業界に10年以上従事。

CONTACT
お気軽にお問い合わせください
ご使用中のスマホの故障・水没・再起動の繰り返しなど、不具合に関するご質問やスタッフ募集、フランチャイズ加盟店募集、法人契約についてなどお気軽にお問合せください。確認次第、メールでご返信させていただきます。










