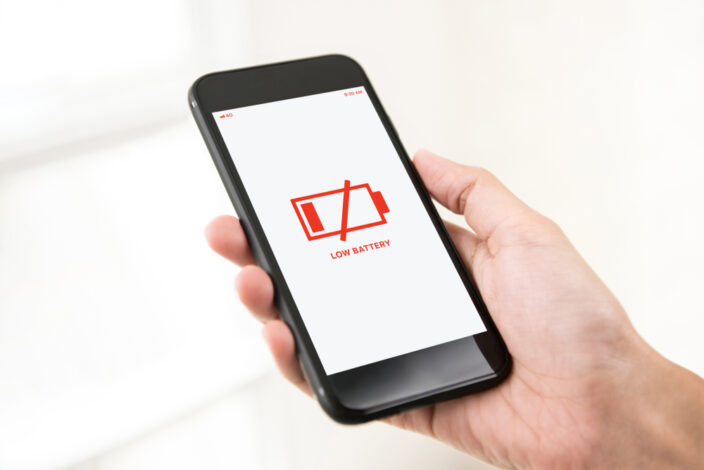iPhone・スマホお役立ち情報
iPhone12/11/Xでネットが繋がらない原因と復旧する方法を徹底解説 | スマホスピタル
「さっきまで繋がっていたのに、急にインターネットが使えなくなった」
「この症状はiPhoneの不具合?Wi-Fi環境のせい?」
いつものようにiPhoneでネット検索している際、ネットに繋がらなくなることがあります。
ネットに繋がらないトラブルの原因は、iPhoneの設定や不具合によるものでしょうか?
それとも、Wi-Fi環境によるものでしょうか?
iPhoneを利用していて急にネットが繋がらなくなるトラブルには、いろいろな原因があるでしょう。
この記事では、iPhoneでネットが繋がらない原因と復旧方法を徹底的に解説します。

Contents
iPhoneがインターネットに接続できない原因

iPhoneがインターネットに接続できない状態には、原因があります。原因は、さまざまで考えられる中から絞りこんでいくことが必要です。
まずは原因として考えられる症状をご紹介します。
通信速度が遅くて接続できない
ネットに繋ぐためには、通信速度の安定が必須です。通信速度の低速化により接続できない状態は、iPhoneの通信状態表示により判断できます。
このような回線状況の低速化は、よくある問題です。「ネットワーク設定」やWi-Fi設定が問題の可能性があります。操作設定の変更により復旧できる症状です。
制限のかかるネットワーク障害
ネットワーク障害では、iPhoneの通信信号のステータス表示で「圏外」になっていません。「圏外」になっていないけれど、ネットに繋がらない状態です。
インターネット通信に制限をかけられたため、極端にページの読み込みが遅くなったりする症状があります。
一時的に不安定な接続になっていることも考えられますが、改善しないときは、ネットワーク環境に制限がかけられている可能性があります。
機内モードが「オン」になっている
iPhoneがネットに繋がらないときは、飛行機マークが表示されている可能性もあります。飛行機マークは、機内モードです。
機内モードを「オン」に設定してあると、Wi-Fi接続やモバイルデータ通信(3Gや4G、LTEなど)の利用ができません。
マナーモードの設定時に、機内モードを設定したまま解除していないことが原因でネットが使えないことも考えられるでしょう。
iOSアップデートしたばかりで接続が不安定になる
iPhoneの定期的なiOSアップデート直後では、接続が不安定となりやすいです。
iOSのアップデートは、データ通信量を多く消費するプログラム更新機能です。アップデート終了後も内部でデータの変更している可能性があります。
そのため、iOSのアップデート直後は、データ通信が不安定になるでしょう。ネットに繋がらない要因の1つです。
利用料金未払いにより接続できない
携帯電話料金が未払いの状態では、電話回線もネット回線も利用できません。ネットに接続できないときは、利用料金の未納も原因として考えられます。
電波環境が悪いエリアのため接続できない
電波環境が悪い場合は、ネットに繋がりません。モバイルデータ通信もWi-Fiも繋がらないようなエリアでは、インターネットの利用に適していない判断となります。

4G回線がネットに繋がらないときの対処法

端末でネットに繋げる場合は、4G回線がネットに繋がっていることの確認が必要です。それぞれの対処となる確認方法を紹介します。
電波の有無を確認する
iPhoneの4G回線によりネットに繋がらないときは、電波の有無を確認することが必要です。何らかの障害物や地域的な回線状態の悪さから繋がらないことが考えられます。
端末に電波が届いているか?通信信号ステータスの確認が必要です。たとえば、iPhoneユーザーであれば「今電波が何本立っているか?」と通信信号表示のチェックは日常的な行動になります。
くわしい電波状態を数値で知るには、電話アプリ「Field Test」を起動することにより、電波状態の数値を知ることが可能です。
電話アプリ「Field Test」を利用するには、iPhoneの電話アイコンをタップしてダイヤル入力画面を開きます。「*3001#12345#*」と入力して発信すると、iPhoneの電波状態を数値データでチェックできます。
機内モードの「オン/オフ」を確認する
先述した機内モードがネットに繋がらない原因の場合は、機内モードの「オフ」により復旧できます。
機内モードが「オン」になっていると、飛行機マークがオレンジ色の状態です。「オフ」に切り替えることにより通常のデータ通信状態に戻ります。機内モードの「オン/オフ」をチェックすることは、重要です。
モバイルデータ通信の「オン/オフ」を確認する
ネットに繋がらない場合は、モバイルデータ通信の「オン/オフ」を確認する必要があります。モバイルデータ通信の4Gが「オフ」になっていれば、端末によるネット回線が使えません。
たとえば、iPhoneを自宅のWi-Fiに繋げて利用している設定だと、コントロールセンターから誤ってモバイルデータ通信を「オフ」にしたことに気づかず、外出時に4G回線が繋がらないというケースもあります。
ネット回線の接続環境をひんぱんに変えている場合は、まれに自動接続しないことも考えられるでしょう。そのため、モバイルデータ通信の「オン/オフ」を頻繁に操作される方はまず設定を確認しましょう。
通信制限になっていないか確認する
iPhone利用中の通信制限は、モバイルデータ通信の契約内容に左右されます。ネットが繋がらなくなる場合は、モバイルデータ通信の容量制限に到達していることが考えられるでしょう。
通信制限になっていないか確認するには、次の手順を行います。
- iPhoneの「設定」をタップ
- 「モバイル通信」を選択
- 画面下の「モバイルデータ通信」内をチェック
「モバイルデータ通信」では、インストール済みのアプリとデータ使用量が一覧表示でチェック可能です。データ通信量を消費しているアプリ順に表示されているため、通信制限の原因となるアプリを判断できます。
または、データ通信の容量を追加で購入することも可能です。データ通信の制限解除や容量のチャージについては、それぞれのキャリアによって異なるので大手キャリア3社のデータ制限解除方法を紹介します。
SoftBankのデータ制限を解除する方法
SoftBankのデータ制限を解除するには、SoftBankサポートに電話で申し込むことが必要です。電話による制限解除の申し込みは、無料になります。
速度制限を解除できるタイミングは、制限が掛かった翌月に入ってからです。
モバイルデータ通信量を増やすため追加で申し込むには、My SoftBankでチャージする必要があります。My SoftBankによるチャージは、ブラウザでログインした後に「容量追加」を選択することで可能です。
また、データ容量がなくなるとデータ制限の通知メールがソフトバンクから届きます。このメールには容量追加のリンクが記載されているので、こちらからでもデータ制限を解除することができます。
docomoのデータ制限を解除する方法
docomoのデータ制限を解除するには、1GB単位でデータ容量を追加購入することで通常の状態に戻せます。1GB単位で追加購入するには、My docomoでのチャージか、プラン変更が必要です。
auのデータ制限を解除する方法
auのデータ制限を解除するには、追加でデータ通信量を購入することで制限が解除されます。
制限が掛かっている状態を放置しておくと、翌月まで低速化の状態です。auでデータ通信量を購入するには、「データチャージ」を利用します。

Wi-Fiに接続した状態でネットに繋がらないときの対処法

iPhoneをWi-Fiに接続した場合は、ネットに繋がらなかったときにどのような対処が必要になるでしょうか。2つの症状が考えられます。
- 「4G/Wi-Fi」表示されているのにネットに繋がらない
- 「インターネットに接続されていません」と表示
Wi-Fiに接続表示されているのにネットに繋がらない場合と、接続されていない表示になっている場合、次のような対処が必要です。
電源を入れ直す
Wi-Fi接続が不安定の場合は、iPhoneの電源を入れ直しましょう。再起動の方法は機種によって異なるので以下を参考に試してください。
iPhone8以前の機種
- 電源ボタンを長押しする
iPhoneX以降の機種
- 音量アップボタンか音量ダウンボタンと電源ボタンを長押しする
Wi-Fiの「オン/オフ」を入れ直す
Wi-Fiの接続が不安定な場合は、Wi-Fi接続を1回「オフ」にしてみることが必要です。
「オフ」にしてから再度「オン」に入れ直すことで復旧することがあります。「オン/オフ」の切り替えは、「設定」画面の「コントロールセンター」から実行が可能です。
ネットワーク設定をリセットする
Wi-Fiの接続がうまくいかないときは、ネットワーク設定のリセットが必要になります。
ネットワーク設定のリセットは、モバイルデータ通信やWi-Fi接続すべてのネットワーク接続のリセット機能です。ネットワーク設定のリセットは、次のように実行します。
- 「設定」画面を開く
- 「一般」をタップ
- 「リセット」を選択
- 「ネットワーク設定をリセット」の選択
- パスコードを入力画面でパスコードを入力
- リセット作業のため読み込み画面になる
- 自動再起動
- ネットワーク設定のリセット完了
ネットワーク設定がリセットされると、iPhoneのネットワーク設定をはじめからやり直すことが必要です。手動での設定が多ければ、その分の手間がかかります。

電話ができるのにネットに繋がらないときの対処法
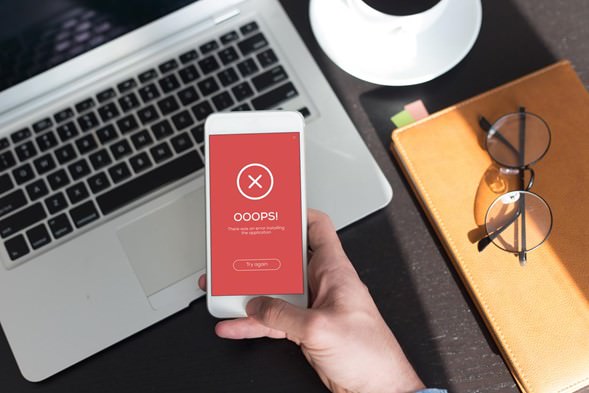
iPhoneでは、電話が使えるのにネットが繋がらないトラブルも考えられます。電話が使えるのにネットが繋がらないときは、次の2つのチェックが必要です。
- 通信障害の有無を確認する
- 回線メンテナンスや障害発生
通信障害の確認は、モバイルデータ通信の「オン/オフ」を使って確認します。また、契約している携帯電話会社のサービスエリア内の有無についても確認が必要です。
携帯電話会社から届くショートメッセージも確認しておきましょう。回線メンテナンスや障害発生の連絡が届いていることもあるからです。
それでもネットに繋がらないときの対処法

いままで紹介してきた対処法を試しても原因がわからずネットに接続できない場合は、3つの対処法を使うこともできます。
- iPhoneの簡易リセット
- SIMチェック
- APN設定の確認
iPhoneを簡易リセットする
ネットに繋がらないときの強制的な手段では、iPhoneの簡易リセットが有効です。
簡易リセットは、強制的にリセットを実行します。機種バージョンにより操作するボタンが違うため、機種別に方法を紹介しましょう。
iPhone 8以降の機種
- 「音量上げボタン」を1回押してから離す
- 「音量下げボタン」を1回押してから離す
- 右側の「電源ボタン」を長押し
- Appleのマークが表示されればリセット完了
iPhone 7または7 plus
- 「音量を下げるボタン」と右側の「電源ボタン」を同時に長押し
- Appleのマークが表示されればリセット完了
iPhone 6または6 plus
- 「ホームボタン」と「電源ボタン」を同時に長押し
- Appleのマークが表示されればリセット完了
iPhone 5s以前のモデルまたはSE(2016)
- 「ホームボタン」と「電源ボタン」を同時に長押し(本体右上のボタン)
- Appleのマークが表示されればリセット完了
簡易リセットのポイントは、Appleのリンゴマークが表示されるまで手を離さないことです。Appleのマークが表示されれば、手を離し自動で再起動するのを待ちます。再起動後、問題が解消されれば通常どおりご利用いただけます。
よくある勘違いで、簡易リセットと再起動をまちがえることがあります。「再起動」は、小さなトラブルへの対処に活用する方法です。
「簡易リセット」は、「設定」画面から変更可能なトラブル処理ではなく、強制的に初期化する手段になります。実行する際は、考えられる方法を試したうえで行いましょう。
簡易リセットは、PCと接続していな状態で実行する必要があります。実行前は、接続されているすべての機器を外しておきましょう。
簡易リセットで接続できない場合はSIMカードのチェック
簡易リセットを実行してもネットに接続できない場合は、SIMカードのチェックが必要です。
SIMカードの差し直しによって、ネットに繋がらない状態から復旧できる可能性があるからです。SIMカードを確認すると、次のチェックができます。
- SIMカードとiPhoneの接触不良のチェック
- 接点の汚れチェック
SIMカードの破損を避けるためには、カード装着方法を覚えることが必要です。SIMカードの位置は、iPhoneの機種により格納場所が違います。
推奨される取り出し方は、ペーパークリップを開いて先端をSIMカードトレイの穴に差します。軽く押すだけで反動によりSIMカードを取り出せる仕組みです。
SIMカードを取り出したら、上記に紹介したチェック項目により不具合がないか確認します。問題がなければ、元に戻しましょう。
APN設定を確認する
利用中のiPhoneが格安SIMを使っている場合は、APN設定が必要です。
APN設定とは、インターネット接続する携帯電話会社を設定する仕組みになります。携帯電話会社経由で購入したiPhoneの場合は、APN設定が完了しているため、設定が不要です。
APN設定が必要になるのは、携帯電話会社以外で購入した格安SIM利用のiPhoneが該当します。
ネットに繋がらないトラブルが、格安SIMを利用しているiPhoneの場合は、APN設定を疑うことが必要です。格安SIMのiPhoneではよくあるトラブルになるため、はじめからAPN設定のチェックで解決できるか試すことをおすすめします。
APN設定でネットにつながらないケースは、機種変更でも起こる場合があるでしょう。ネットに繋がらない原因は、機種変更時のAPN設定の間違いが考えられます。
確認が必要になるのは、携帯電話会社ごとにAPN設定が違う点です。とくに格安スマホの場合は、APN設定の間違いが考えられます。

解決しないときは専門家に相談しよう

今回の記事では、iPhoneがネットに繋がらない状態について対処方法を解説してきました。iPhoneがネットに繋がらない状況は、あらゆる条件が重なることも考えられます。
そのため、1つの方法だけではなく、消去法により考えられる対処をそれぞれ試してみることが大事です。
何度か試してみても、ネット接続が復旧しない場合は、スマホ修理店に相談しましょう。修理店への依頼は、Apple正規店の修理よりも安価になる可能性があり、即日対応ができることもあるので、まずは気軽に相談してみるとよいでしょう。
「スマホスピタル」ではiPhoneを含むスマートフォン全般の修理に対応できます。また、スマートフォンがネットに繋がらない、不具合があるけれど原因がわからないなどのご相談も承っております。修理の内容によっては、最短15分で対応可能なのでiPhoneをすぐに修理したい方はぜひご利用ください。
2014年より、日本PCサービス株式会社にて、年間700件以上のパソコン・スマホ・タブレット修理およびお困りごと解決を行うフィールドエンジニアとして活躍した後、IT人材の育成や事業責任者として業界に従事。2021年11月、同社取締役に就任。
同年12月よりスマホ・iPhone修理のスマホスピタルを運営する株式会社スマホスピタル 取締役として、全国のスマホ修理事業を統括。
2023年5月、特定非営利活動法人 IT整備士協会の理事に就任。リテラシー格差、使い方やトラブル時の正しい対処法など、スマホの正しい知識の普及のためスマートフォン整備士検定の構築に携わるなど、スマホ・パソコンをはじめIT関連業界に10年以上従事。

CONTACT
お気軽にお問い合わせください
ご使用中のスマホの故障・水没・再起動の繰り返しなど、不具合に関するご質問やスタッフ募集、フランチャイズ加盟店募集、法人契約についてなどお気軽にお問合せください。確認次第、メールでご返信させていただきます。