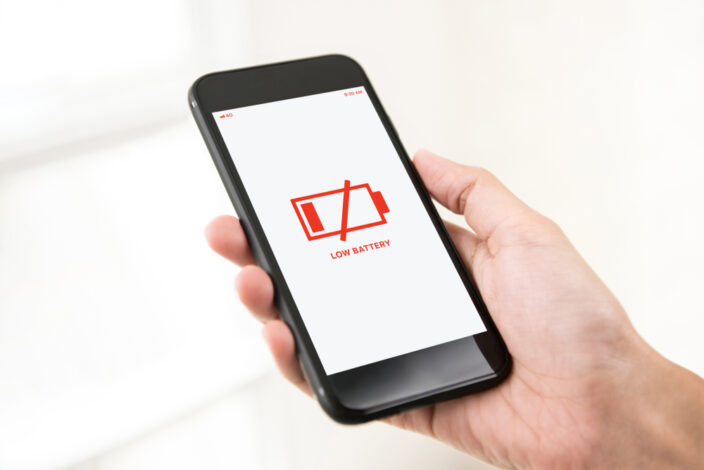iPhone・スマホお役立ち情報
iPhoneがアップデートできない?確認すべき6つの原因と7つの対処法 | スマホスピタル
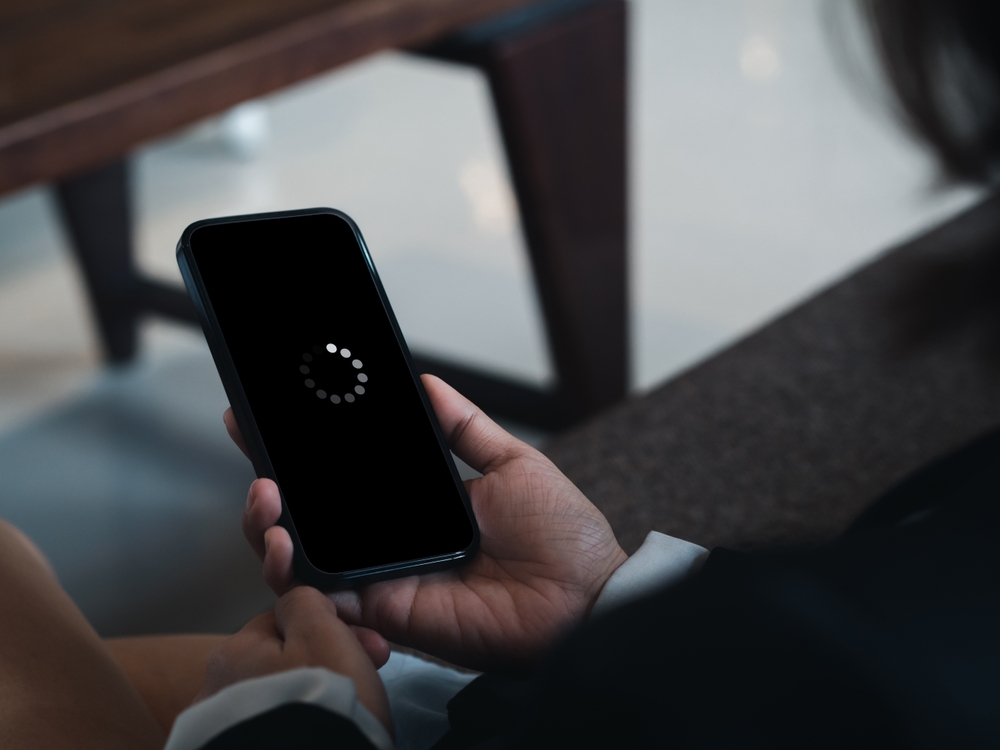
「今夜アップデートされます」とiPhoneに通知があったものの、アップデートされずに困った経験はありませんか?
自動でも手動でもアップデートできないときは、ご使用のiPhoneが原因かもしれません。
今回はiPhoneがアップデートできない6つの原因と対処法を7つ解説します。
アップデートせずにiPhoneを使用するリスクについても解説しますので、ぜひ最後までご覧ください。
Contents
iPhoneがアップデートできない6つの原因
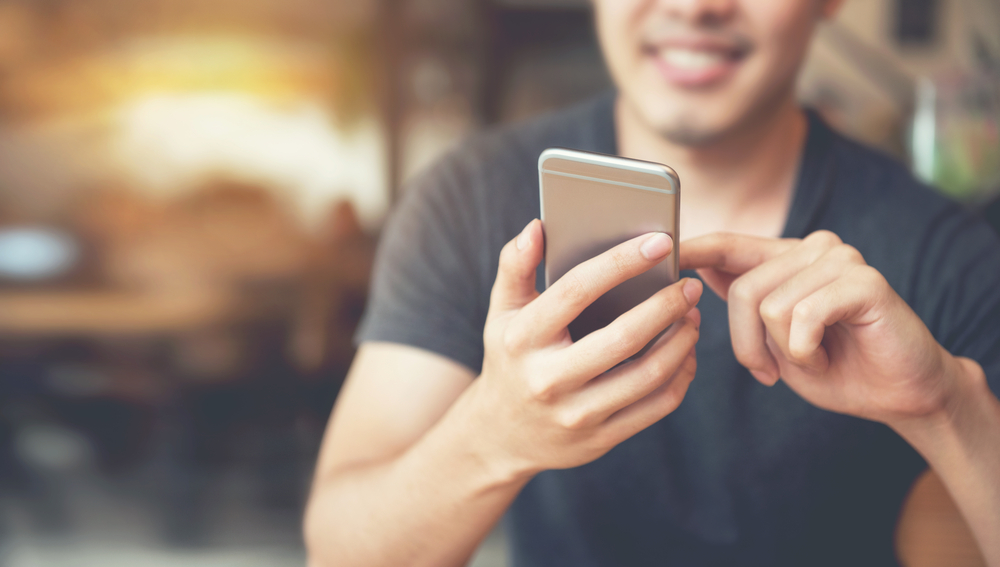
iPhoneがアップデートできない原因の多くは、一時的な不具合が多いですがほかにもさまざまな原因があります。
考えられる主な原因は、次の6つです。
- iPhoneの機種が新しいiOSのバージョンに対応していない
- ストレージ不足
- 通信環境の不具合
- バッテリー残量不足
- Appleサーバーの一時的な障害
- アップデートデータの破損
原因によって適した対処法も異なるため、一つずつ確認していきましょう。
使用しているiPhoneが最新iOSに対応していない
iPhoneのアップデートができない場合、最新のiOSに対応していない可能性があります。
基本的に古いiPhoneは最新のiOSに対応していないため、使用しているモデルが対象外の場合アップデートできません。
iPhoneをアップデートしなくても使用はできますが、新しいアプリや機能が利用できないケースが多いです。
ストレージ容量不足
iPhoneのストレージ容量が不足している場合も、アップデートできない原因になります。
iOSのアップデートには、アップデートデータのダウンロードが必要で、約2〜10GB以上の空き容量が必要になります。
マイナーアップデートの場合でも、1GB程度は空き容量があると安心でしょう。
iOSのアップデート時にストレージ容量が不足している場合、再ダウンロードできるアプリデータは自動的に削除されます。
アプリデータが削除されても、アプリ内のデータやユーザー情報は削除されないので、再度ダウンロードすれば問題ありません。
通信環境の不具合

通信環境が不安定だと、アップデートデータがダウンロードできず、アップデートが失敗してしまう可能性があります。
アップデートをする際はWi-Fi環境が推奨されていますが、公共のFree Wi-Fiを利用している場合、通信エラーや速度が足りずにダウンロードができないかもしれません。
iPhoneのアップデートに必要なデータ容量は、バージョンによって異なりますが、メジャーアップデートの際は大容量のデータ通信を行います。
モバイルデータ通信では通信速度が足りず、途中でダウンロードエラーになる可能性が高いです。
バッテリー残量不足
iPhoneのアップデートには時間がかかるため、バッテリー残量がないとインストールができません。
バッテリー残量が50%未満の場合はアップデートができないケースが多く、バッテリーの劣化具合によっては、充電しながらでないと失敗してしまう可能性も。
Apple公式でも、アップデートの際はiPhoneを充電しながらの操作を推奨しています。
Appleサーバーの一時的な障害
iOSのアップデートデータが配信された日など、Appleサーバーへのアクセスが集中すると一時的な障害が起こるケースもあります。
Appleサーバーによる障害でうまくアップデートデータがダウンロードできないと、iPhoneがアップデートできない可能性が高いです。
一時的な障害もありますが、まれに大規模な障害が起きているケースもあります。
iPhoneがアップデートできない場合は、Apple公式の「システム状況」を確認してみましょう。
アップデートデータの破損
Appleサーバーの障害や、通信環境があまりよくない場所でアップデートを行うと、アップデートデータが破損してしまう可能性があります。
アップデートデータが破損していると、ダウンロード完了となっていてもiPhoneがアップデートできません。
アップデート中にバッテリーが切れたときも、アップデートデータが破損する可能性があるため注意しましょう。
iPhoneがアップデートできないときの対処法7つ

iPhoneがアップデートできないときは、考えられる原因から対処法を試してみましょう。
本体の故障以外なら、適切な対処法で自己解決できる可能性が高いです。
iPhoneがアップデートできないときは、次の7つの対処法を試してみましょう。
- 最新アップデートに対応しているか確認する
- しばらく待ってからリトライする
- iPhoneを再起動する
- 空き容量を確認してストレージを整理する
- iTunesを使ってアップデートする
- ネットワーク設定を再設定し直す
- アップデートファイルを再ダウンロードする
原因がわからない場合は、1つ目の対処法から順番に試してみてください。
最新アップデートに対応しているか確認する
まず、使用していiPhoneが最新iOSに対応しているか確認してみましょう。
古いモデルは最新iOSに対応していない可能性が高く、アップデートができない可能性があります。
最新のiOS18.4.1に対応しているiPhoneモデルは、以下の通りです。
| iPhone 16 |
|
| iPhone 15 |
|
| iPhone 14 |
|
| iPhone 13 |
|
| iPhone 12 |
|
| iPhone 11 |
|
| iPhone X |
|
| iPhone SE |
|
上記以外のiPhoneはiOS 18にアップデートができないため、新しいモデルへの機種変更も検討しましょう。
アップデートをせずにそのまま使用し続けるのは、セキュリティリスクも高くなる点は知って起きたほうが良いでしょう。
しばらく待ってからリトライする
メジャーアップデート初日など、Appleサーバーへ急激な負荷がかかるとアップデートがうまくできません。
アップデートデータのリリース直後よりも、しばらく待ってから再度アップデートできないか試してみましょう。
Appleのサーバーが混雑しているときにアップデートを行うと、通信エラーによりアップデートデータが破損してしまうリスクもあります。
リリース直後は最新iOSの不具合が起きているケースも多く、アップデートによりiPhoneの動作が不安定になったケースも。
緊急でなければ、不具合がないか確認してからアップデートを行うと安心です。
iPhoneを再起動する
iPhoneが最新iOSに対応しているのにアップデートできないときは、一度再起動してみるのもおすすめです。
メモリ不足や高負荷なアプリを起動しているなど、一時的な不具合によりiPhoneがアップデートできない状態になっているかもしれません。
iPhoneの再起動方法はモデルによって異なるため、手順を確認してから行いましょう。
■ホームボタンがあるiPhone(iPhone SE第2または第3世代)
- サイドボタンを電源オフスライダが表示されるまで長押し
- 電源オフスライダをドラッグし、iPhoneの電源が切れるまで30秒ほど待つ
- 電源が切れたら、サイドボタンをAppleロゴマークが表示されるまで長押し
■ホームボタンのないiPhone(iPhone X、11、12、13以降)
- 音量調節ボタンのどちらかとサイドボタンを電源オフスライダが表示されるまで長押し
- 電源オフスライダをドラッグし、iPhoneの電源が切れるまで30秒ほど待つ
- 電源が切れたら、サイドボタンをAppleロゴマークが表示されるまで長押し
参考:Apple公式|iPhoneを再起動する
再起動してもアップデートができない場合は、次の対処法を試しましょう。
ストレージを整理する
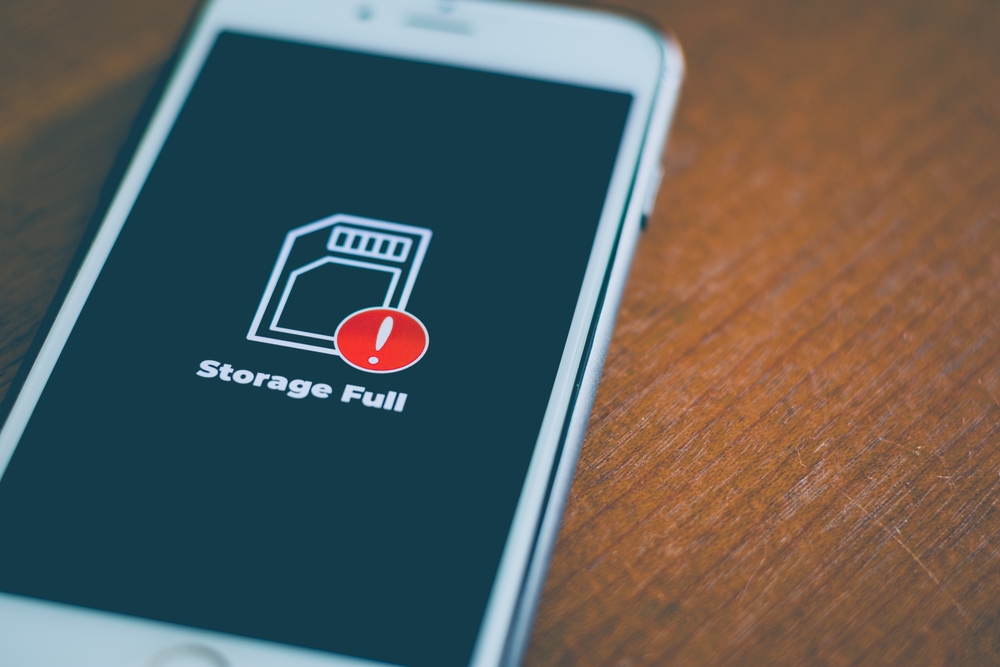
アップデートするためには、アップデートデータ分のストレージ容量が必要です。
ストレージ容量がいっぱいの場合は、アップデートデータ分だけでも空き容量を増やしましょう。
アップデートに必要なアップデートデータの容量は、下記の手順で確認できます。
- 「設定」を開き「一般→ソフトウェア・アップデート」をタップ
- アップデートデータの詳細のリリース会社(Apple Inc.)の下にある容量を確認
必要な容量が確認できたら、空き容量を増やすために写真や動画、使っていないアプリを削除します。
ストレージ容量の確認や、不要なアプリを取り除く場合は、次の手順で試してみましょう。
- 「設定」を開き「一般」→「iPhoneストレージ」をタップ
- 「ビデオを再検討」または「非使用のアプリを取り除く」で空き容量を確保
- それでも容量が足りない場合は、写真や動画をiCloudなどに移し、本体から削除
iPhone本体に残しておきたい写真や動画以外は、iCloudなどにバックアップしておくとストレージを節約しながら空き容量が増やせます。
iCloudの容量を使い切っている場合は、Googleフォトなどを活用するとよいでしょう。
ネットワーク設定を再設定する
iPhoneがアップデートできない場合は、ネットワークの接続環境を確認し、再設定してみましょう。
ストレージ容量には十分な空きがあるものの、アップデートデータがダウンロードできない場合は、ネットワーク環境にトラブルが起きているかもしれません。
ネットワーク設定を確認、再設定するには、一度設定されているWi-Fi設定を削除します。
ネットワーク環境を再設定し、アップデートするには、下記の手順でまずはリセットしてみましょう。
- 「設定」から「一般」をタップする
- 「リセット」または「転送またはiPhoneをリセット」をタップする
- 「ネットワーク環境をリセット」をタップする
- 「リセット」→「ネットワーク設定をリセット」をタップする
- パスコードを入力する
- 表示された「ネットワーク設定をリセット」をタップする
- リセット完了後、接続したいWi-Fiを選択し、パスワードを入力して接続する
参考:Apple公式|iPhoneの設定をデフォルトに戻す
Wi-Fiに再接続できたら、再度アップデートができないか確認してみてください。
iTunesを使ってアップデートする
削除できるファイルがない、ネットワークを再設定してもアップデートできない場合は、iTunesを使用します。
iTunesがインストールされているPCを使ってアップデートするには、事前準備が必要です。
- iTunesが最新バージョンであること
- iPhoneのバックアップを取っておくこと
- iPhoneとPCをつなげるケーブルがあること
- PCがインターネット環境につながっていること
上記4つの準備ができたら、下記の手順でアップデートを試してみましょう。
- iTunesを起動させる
- iPhoneとPCを接続する
- iTunesの左上にあるiPhoneマークをクリックする
- 左側のサイドバーにある「概要」をクリックし、「更新プログラムの確認」をクリックする
- 「ダウンロードしてアップデート」をクリックし、案内に沿って操作する
iPhoneが認識されない場合は、ケーブルの挿し直しや再起動を試してみてください。
アップデートデータを再ダウンロードする
アップデートデータが破損していると、iPhoneがアップデートできない可能性が高いです。
アップデートが途中で止まってしまう場合は、一度アップデートデータを削除して再ダウンロードしてみましょう。
ここまでの対処法を試してもアップデートできないときは、下記の手順でアップデートデータを削除し、再ダウンロードしてみてください。
- 「設定」を開き、「一般」→「iPhoneストレージ」のタップする
- リスト内にある「iOS ◯◯(アップデートするバージョン)」をタップする
- 「アップデートを削除」をタップし、削除する
- アップデートデータを再ダウンロードする際は、「設定」→「一般」→「ソフトウェア・アップデート」からアップデートする
参考:Apple公式|アップデートを削除して再びダウンロードする
アプリリストにアップデートデータがない場合は、ダウンロード自体ができていない可能性が高いです。
再度アップロードを試して、アップロードデータのダウンロードを試してみてください。
iPhoneをアップデートしないとどうなる?

iPhoneはアップデートしなくても使用できますが、そのまま使い続けるとさまざまなデメリットがあります。
ここでiPhoneをアップデートしないときのデメリットを2つ解説します。
セキュリティリスクが高まる
iPhoneのアップデートには、旧バージョンのバグや脆弱性を修正するプログラムが含まれています。
アップデートしないままiPhoneを使用してしまうと、セキュリティリスクが高まり、マルウェアなどのサイバー攻撃の被害に遭ってしまうかもしれません。
また、旧バージョンでiPhoneの動作が不安定だった場合、改善するパッチが追加されている可能性があります。
iPhoneをサイバー攻撃から守るためにも、iOSは常に最新にしておきましょう。
最新の機能が使えない
iOSのメジャーアップデートでは、便利な機能が追加されるケースが多いです。
たとえば、iOS 17はiPhoneを充電している際に横向きにすると、カレンダーや時計が表示されるスタンバイ機能が追加されました。
他にもキーボードの機能強化やウィジェットなど、さまざまな機能がアップデートされています。
古いOSのままだと最新の機能が使えず、普段利用しているアプリも使えなくなるかもしれません。
快適にiPhoneを使用するためにも、忘れずにアップデートしておきましょう。
対処法を試してもアップデートできないときはiPhoneが故障している?

7つの対処法を試してもアップデートできない場合、iPhoneが故障しているかもしれません。
iPhoneの故障は自分では修理できないため、Appleのサービスプロバイダもしくは街のスマホ修理専門店へ相談するのがおすすめです。
Appleサービスプロバイダに問い合わせる
iPhone本体の故障が疑われる場合は、Apple Storeやキャリア修理などサービスプロバイダに問い合わせてみましょう。
Apple Care+に加入している場合、安価な費用でiPhoneが修理できるかもしれません。
一時的な不具合でも、Appleのサービスプロバイダに相談すれば、その場でアップデートの相談に乗ってもらえる可能性があります。
Appleのサービスプロバイダに修理を依頼する場合は、事前に予約が必要です。
Apple Storeに修理相談するなら、Apple公式から、使用中のiPhoneを選択し、修理を申し込みましょう。
街のスマホ修理専門店へ相談する
Apple Care+に加入していないため、iPhoneの修理費用が高くなってしまうという方は、スマホスピタルのような街のスマホ修理専門店に相談するのがおすすめです。
街のスマホ修理専門店は、比較的安価かつスピーディーに修理ができるので、すぐに修理したい方に向いています。
たとえば、スマホスピタルは修理内容によっては即日修理対応が可能で、費用もAppleのサービスプロバイダーに依頼するよりも安価なケースが多いです。
iPhoneの修理が必要なのか悩んでいる方も無料診断を受け付けていますので、iPhoneのアップデートができずに困っている方は、ぜひお気軽にご相談ください。

iPhoneがアップデートできなくなったらスマホスピタルへ!

iPhoneのアップデートができないときは、原因を確認し適切な対処法を試せば改善するケースがほとんどです。
しかし、まれにiPhone自体が故障してアップデートできなくなる可能性もあります。
どの対処法を試しても、iPhoneがアップデートできない場合は、最短即日で修理対応が可能なスマホスピタルへご相談ください。
スマホスピタルでは、iPhoneのバッテリー交換や基板修理などさまざまな修理相談を受け付けています。
データを残したまま修理できるため、バックアップを取る前にiPhoneが故障してしまった!とお困りの方も安心です。
修理相談は電話またはWebからご予約いただくと、スムーズにご案内できます。
近くに店舗がない場合は郵送修理も受け付けていますので、ぜひお気軽にご相談ください。

2014年より、日本PCサービス株式会社にて、年間700件以上のパソコン・スマホ・タブレット修理およびお困りごと解決を行うフィールドエンジニアとして活躍した後、IT人材の育成や事業責任者として業界に従事。2021年11月、同社取締役に就任。
同年12月よりスマホ・iPhone修理のスマホスピタルを運営する株式会社スマホスピタル 取締役として、全国のスマホ修理事業を統括。
2023年5月、特定非営利活動法人 IT整備士協会の理事に就任。リテラシー格差、使い方やトラブル時の正しい対処法など、スマホの正しい知識の普及のためスマートフォン整備士検定の構築に携わるなど、スマホ・パソコンをはじめIT関連業界に10年以上従事。

CONTACT
お気軽にお問い合わせください
ご使用中のスマホの故障・水没・再起動の繰り返しなど、不具合に関するご質問やスタッフ募集、フランチャイズ加盟店募集、法人契約についてなどお気軽にお問合せください。確認次第、メールでご返信させていただきます。