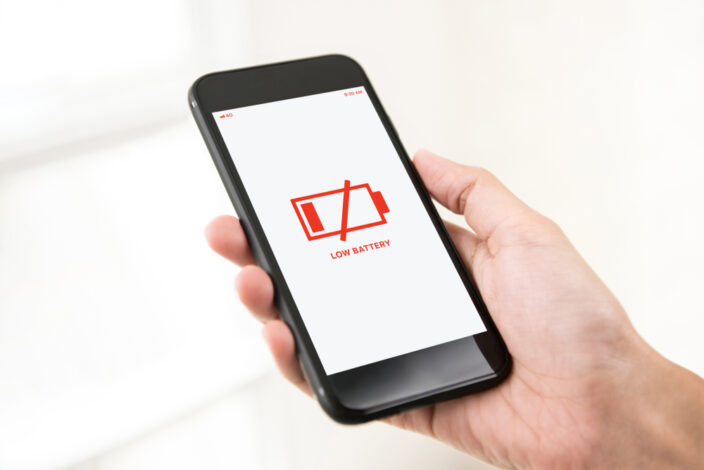iPhone・スマホお役立ち情報
iPadから音が出ないときの対処法は?考えられる8つ原因 | スマホスピタル

「さっきまでゲームをしていたのに…」
「特定のアプリだけ音が出ない」
「イヤホンからは音が出るのにiPad本体からは音が出ない」
普段通り使っていたのに、iPadから音が出ないと困ったことはありませんか?
今回はiPadから音が出ない8つの原因と、対処法10選をご紹介します。
iPadの故障が疑わしい場合の対処法も解説しますので、ぜひ最後までご覧ください。
Contents
iPadから音が出ない…考えられる8つの原因は?
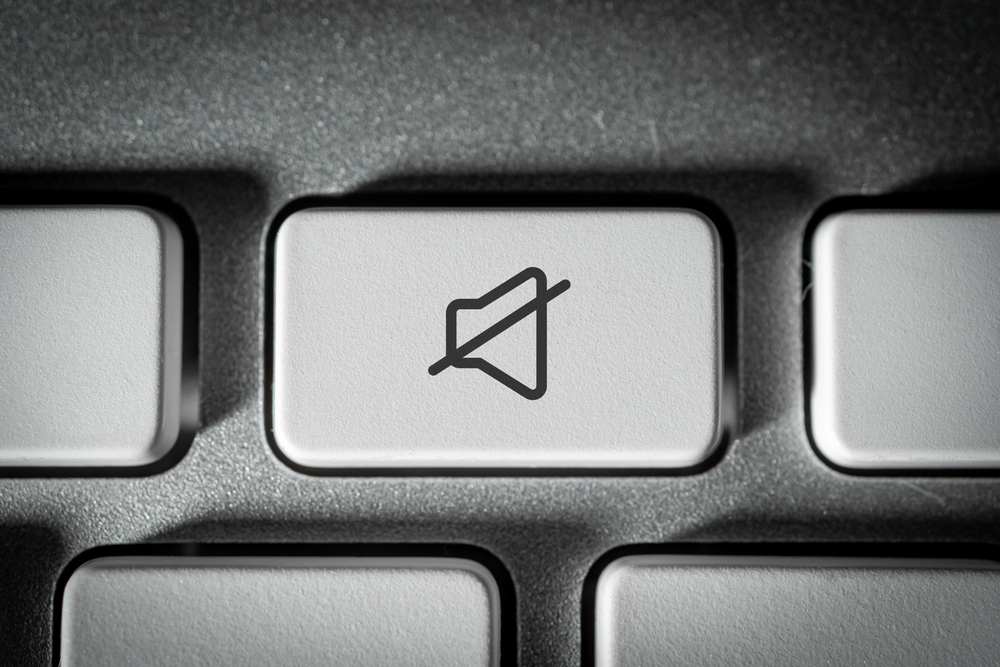
iPadから音が出ないときは、次の8つの原因が考えられます。
- iPadがマナーモードになっている
- アプリ側の設定がミュートになっている
- イヤホンやスピーカーに接続されている
- おやすみモードになっている
- アプリ側の不具合
- iPadの一時的な不具合
- イヤホンの接続部分が汚れている
- iPadが故障している
一時的な不具合やアプリのトラブルで音が出ないケースがほとんどですが、まれに本体故障が起きているかもしれません。
ここからはiPadから音が出ないときの原因を一つずつ確認していきましょう。
iPadがマナーモードになっている
iPadがマナーモードになっているときは、アプリの操作音や音楽など、すべての音が本体から出なくなります。
イヤホンからは音が出るのに、本体から聞こえない場合は、マナーモードになっているかもしれません。
iPadのモデルによっては、本体の側面にマナーモードの切り替えスイッチがあり、いつの間にか切り替わっているケースがあります。
コントロールセンターを操作しているときに、誤ってマナーモードにしてしまった…というケースもあるようです。
ミュートになっている
iPad本体、またはアプリの音量設定がミュートになっていると、当然ながら音が出ません。
特にアプリ側の音量設定でミュートにしたことを忘れてしまうと、iPadの操作音は出るのになぜ?と感じることもあるでしょう。
音量設定はアプリごとに適用されるため、本体のミュートは解除したものの、音が出ないと悩む方も少なくありません。
iPadから音が出ないときは、本体だけでなくアプリごとの音量設定も確認しておく必要があります。
イヤホンやスピーカーに接続されている
Bluetoothは一度接続すると自動接続されるため、iPadから音が出ないと感じてしまう原因の一つです。
イヤホンやスピーカーなど、Bluetooth機器に接続されていると、iPadから音は出ません。
特に、普段イヤホンで動画視聴やゲームをプレイされている方は、iPad本体から音が出ないと勘違いしがちです。
おやすみモードになっている

iPadには夜間や集中したいときに、通知音や着信が鳴らないよう制限するおやすみモードがあります。
おやすみモードはスケジュール機能の一つで、特定の時間になると自動的に設定されます。
おやすみモードはiPadがロック状態のときに音が出なくなるため、通知音がしないと不思議に感じる方も多いです。
睡眠を邪魔しないように設定されるおやすみモードですが、ほかにも作業中の集中を妨げない集中モードがあります。
うっかり自分で設定したのを忘れていたり、誤操作でおやすみモードをONにしているなど、実は音が出ないと感じる原因として意外に多いのがこの症状です。
アプリ側の不具合
バージョンアップ後など、アプリ側の不具合でiPadから音が出ないケースもあります。
負荷の重いアプリでは、一時的な不具合で音が出なくなることも多いです。
特にグラフィックの綺麗なゲームアプリはiPadへの負荷が重いため、処理が追いつかずに音が出ないときもあります。
ほとんどの場合は一時的なものですが、まれにアプリに重大なトラブルが発生しているケースもあるため、注意が必要です。
特定のアプリでのみ音が出ないのであれば、ミュート設定されているか不具合が起きているかのどちらかでしょう。
iPadの一時的な不具合
どんな操作をしても音が出ない場合、iPad本体に不具合が発生しているかもしれません。
負荷の重いアプリを起動させ続けていたり、アップデート中であったり、iPadが機能しないと不具合が起こるケースがあります。
ほとんどの場合は一時的不具合で、再起動や時間の経過で直る可能性が高いです。
しばらくしても音が出ない場合は、ほかの原因が考えられます。
イヤホンの接続部分が汚れている
Apple純正イヤホンなど、イヤホンジャックやLightning端子、USB-C端子に接続するイヤホンから音が出ない場合は、接続部分に汚れやゴミがついている可能性があります。
イヤホンを接続する部分はケースでも保護できないため、いつのまにかホコリやゴミが溜まってしまうことも少なくありません。
定期的なメンテンナンスをしていないと、イヤホンを接続しても接触不良で音が出なくなるケースが多いです。
iPadが故障している
iPadが故障している場合も音が出ない原因です。
故障とは水没や落下による本体ダメージのほかに、OSのトラブルやスピーカーの故障など、さまざまな不具合があります。
iPadが故障している場合は、自力では対処できないため、修理を依頼するしか方法はありません。
症状が悪化すると修理できなくなってしまう可能性があるので、早めに修理を依頼しましょう。
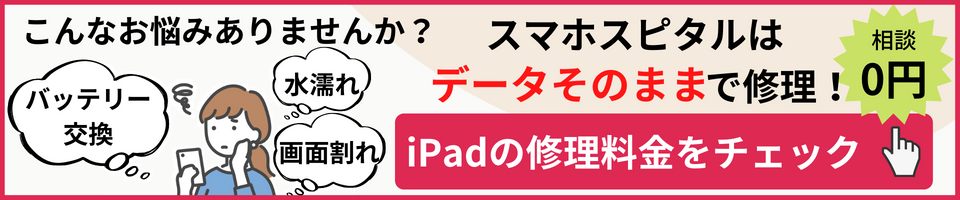
iPadから音が出ないときの対処法10選

ここからはiPadから音が出ないときに自力でできる対処法をご紹介します。
- iPadの音量を確認する
- アプリ側の音量設定を確認する
- アプリを再インストールする
- おやすみモードを解除する
- iPadを再起動する
- Bluetooth接続を再設定する
- 別のイヤホンを接続する
- イヤホンジャックを掃除する
- iOSを最新にする
- iPadを初期化する
すぐにできる対処法を多くピックアップしたので、ぜひ試してみてください。
iPadの音量を確認する
iPadの音が出ない場合は、まずは本体の音量設定を確認してみましょう。
音量設定はコントロールセンターまたは設定から確認できます。
設定から音量調節する方法は以下の通りです。
- 「設定」→「サウンドと触覚」をタップ
- 「着信音と通知音の音量」のスライダーを右にスライド
また、iPad本体側面にある音量ボタンの上を押せば、音量が大きくなります。
音量を上げてもiPadから音が出ない場合は、ほかの対処法を試してみましょう。
iPadを再起動する
音が出ないときでも一時的な不具合であれば、iPadの再起動で改善されるケースが多いです。
ホームボタンが搭載されているかどうかでiPadの再起動方法は異なります。
ホームボタンが搭載されているiPad
ホームボタンが搭載されているiPadの再起動方法は、以下の通りです。
- トップボタンを長押しし「電源オフ」のスライダーをスライドする
- 完全に電源が切れたら、再度トップボタンを長押しする
- Appleのロゴマークが表示されたら、再起動完了
トップボタンを長押ししても反応しない場合は、トップボタンとホームボタンを同時に長押しして強制的に再起動させましょう。
ホームボタンが搭載されていないiPad
ホームボタンが搭載されていないiPadは、以下の手順で再起動してみましょう。
- トップボタンと音量ボタンのどちらかを同時に長押しする
- 電源オフのスライダーをスライドする
- 電源が切れたら、トップボタンを長押しする
- Appleのロゴマークが表示されたら、再起動完了
上記の方法でiPadが再起動できない場合は、下記の手順で強制的に再起動します。
- 音量を上げるボタンを押してすぐ放す
- 音量を下げるボタンを押してすぐ放す
- Appleのロゴマークが表示されるまで、トップボタンを長押しする
- Appleのロゴマークが表示されたら、トップボタンを放す
どちらの方法を試しても再起動できない場合は、iPadが故障している可能性があります。
故障している場合は、自己対処が難しいため、修理を依頼しましょう。
アプリ側の音量設定を確認する
iPad本体の音量調整ができているのであれば、アプリ側の音量が出ていないのかもしれません。
特定のアプリで音が出ないときは、アプリ内の設定から音量調整してみましょう。
アプリによって音量調整の項目が探しにくいケースがあるため、見つからない場合は公式サイトのヘルプや問い合わせしてみるのも大切です。
また、アプリの通知音だけが鳴らない場合は、iPadの通知設定がオフになっているかもしれません。
アプリの音が出ない場合はアプリ内の音量設定、通知音が鳴らない場合はiPad本体の通知設定を確認してみてください。
おやすみモードを解除する
特定の時間にだけiPadの時間がでない場合は、おやすみモードになっている可能性が高いです。
おやすみモードの解除は、コントロールセンターからできます。
コントロールセンターでおやすみモードを解除するには、月またはベッドのアイコンをタップするだけです。
また、おやすみモード自体の設定を解除する際は、下記の手順を試してみてください。
- 「設定」→「集中モード」をタップ
- 「おやすみモード」をタップ
- 「次のスケジュール」をタップ
- 「スケジュール」をオフにする
Bluetooth接続を再設定する
iPad本体から音がでているのに、ワイヤレスイヤホンから音が出ない場合は、Bluetooth接続を再設定しましょう。
Bluetooth接続済みと表示されていても、不具合が起きているとイヤホンから音が出ません。
設定がオンになっていてもBluetoothイヤホンから音が出ないときは、下記の手順で再設定してみてください。
- 「設定」→「Bluetooth」をタップする
- 該当のBluetoothイヤホンの右側にある「!」をタップ
- 「このデバイスの登録を解除」→「デバイスの登録を解除」をタップする
- 接続が解除されたら、イヤホンをペアリングモードにする
- 「その他のデバイス」にイヤホンが表示されたらタップし、接続する
上記の手順で再設定してもイヤホンから音が出ない場合は、イヤホン自体が故障している可能性があります。
別のイヤホンを接続する

iPadの音量調整やBluetooth接続などを確認したうえで、イヤホンから音が出ない場合はイヤホンが故障しているかもしれません。
ここまでの設定を見直してもイヤホンから音が出ない場合は、別のイヤホンを接続して音が出るか確認してみましょう。
有線イヤホンの場合も同様に、別のイヤホンを試すと音が出る可能性があります。
アプリを再インストールする
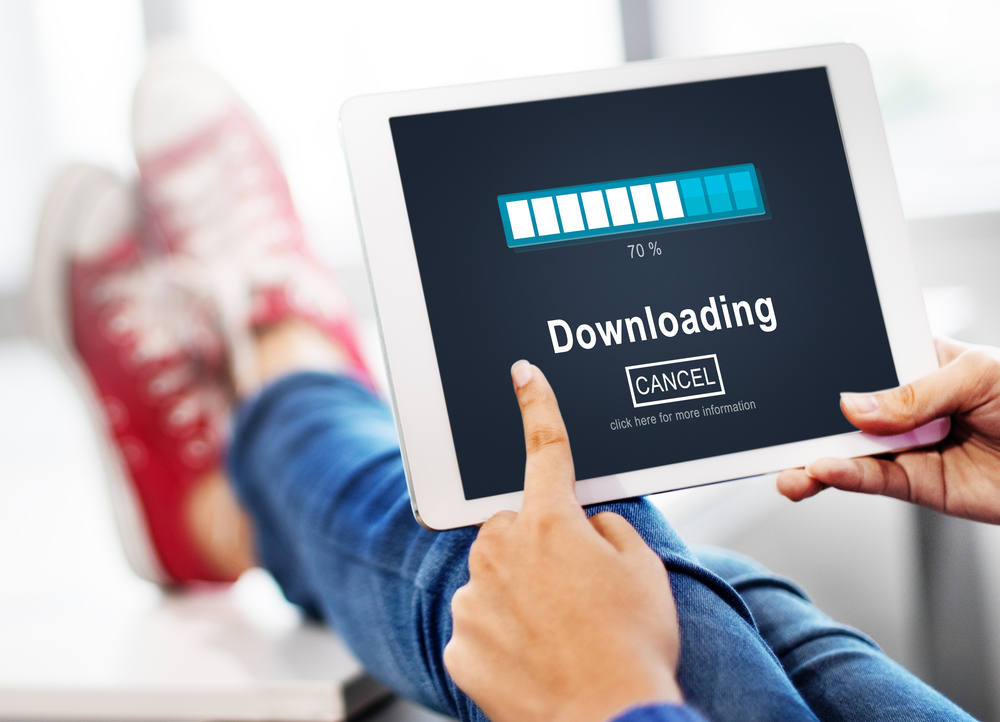
iPadの操作音はするものの、特定のアプリのみ音が出ない場合は、不具合が起きている可能性があります。
アプリ内の音量を最大にしても音が出ない場合は、一度アプリを終了させてから再度立ち上げてみましょう。
立ち上げ直しても音が出ないようであれば、アンインストールしてから再インストールすると、音が出るかもしれません。
アプリを再インストールする際は、下記の手順で行いましょう。
- ホーム画面でアンインストールするアプリアイコンを長押しする
- メニューが表示されたら「アプリを削除」をタップする
- 再度「アプリを削除」をタップする
- App Storeから該当のアプリを再インストールする
一部のアプリでは再インストール時に、引き継ぎコードが必要になるケースがあります。
アンインストールする前に引き継ぎコードを発行し、バックアップできるようであればアプリ内のデータをバックアップしておくとよいでしょう。
イヤホンジャックを掃除する
有線イヤホンを接続して音が出ない場合、接続部分の汚れによって接触不良を起こしているかもしれません。
イヤホンやLightning端子、USB-C端子の接続口は狭いため、ホコリが入り込むと自然に出てこないケースが多いです。
接続口を掃除する場合は、繊維が出にくい布などで拭き取ってみましょう。
爪楊枝やエアダスターを使用すると、さらにホコリが入り込んでしまったり、接触部分が傷ついてiPadが故障したりする可能性があるため、優しく掃除をしてください。
iOSを最新にする

思わぬバグやトラブルが発生して音が出ないケースもあるため、iPadのOSは常に最新バージョンにしておくのがおすすめです。
OSのアップデートはセキュリティの向上や、脆弱性の改善など、さまざまな問題を解消してくれます。
iPad OSが最新でない場合は、以下の手順でアップデートしておきましょう。
- 「設定」から「一般」をタップする
- 「ソフトウェア・アップデート」をタップ
- アップデートファイルがある場合は「今すぐアップデート」をタップし、パスコードを入力する
- 利用規約を確認してから「同意する」をタップ
- ダウンロード後に再起動され、ホーム画面が表示されればアップデート完了です
アップデート中にトラブルが起きてしまうと、なかのデータが取り出せなくなるリスクがあります。
万一のためにも、バックアップをとってからアップデートしましょう。
iPadを初期化する
ここまでの対処法を試してもiPadから音が出ない場合は、iPadの初期化で改善される可能性があります。
iPadを初期化すると出荷された状態になるため、保存されているデータやアプリは残りません。
また、出荷状態に戻っても音が出るとは限らないため、iPadの初期化は最終手段として検討しましょう。
iPadを初期化する方法は、下記の通りです。
- iPadのデータをiTunesまたはiCloudへバックアップする
- iPadの「設定」から「一般」をタップする
- 「転送またはiPadをリセット」から「すべてのコンテンツと設定を消去」をタップする
- Apple IDとパスワードを入力する
- 初期化される
iPadを初期化しても音が出ない場合は、故障している可能性が高いです。
故障が疑わしい場合は、自力での修復はできないのでAppleサポートや修理専門店へ相談しましょう。
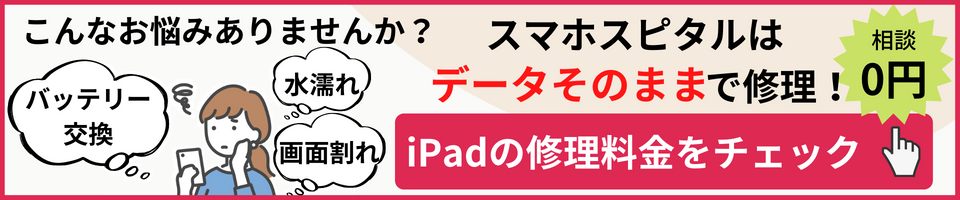
対処法を試してもiPadから音が出ないときは?

対処法を試してもiPadから音が出ないときは、故障していないか確認してみましょう。
iPadのスピーカーや内部基板が故障している場合、修理が必要です。
iPadを修理する際は、Apple公式サポート、または修理専門業者に相談するのがおすすめです。
Apple公式サポートに相談する
Apple公式サポートでは、Apple Storeへの持ち込みまたは配送で修理サービスが受けられます。
iPadを購入した際にApple Care+に加入している場合は、内容によって修理費用が安くなります。
Apple Care+を利用して修理する場合は、スマホキャリア経由で修理をしても料金は変わりません。
Apple公式サポートでiPad(第8世代)を修理した場合の料金目安は以下の通りです。
| Apple Care+に加入している場合 | 4,400円 |
| Apple Care+未加入の場合 | 41,800円〜 |
※2025年5月現在の価格 ※価格は税込 ※Apple社公式HP|iPad「その他の損傷」メニュー参照
Apple Care+に加入している場合は、バッテリーの無料交換サービスなども受けられます。
iPadの修理を依頼する際は、Apple Storeへの来店予約または配送修理の手続きが必要です。
配送修理の場合は5〜10日前後iPadを預ける必要があるため、すぐに修理をしたい方は街の修理専門業者を利用するとよいでしょう。
街の修理専門業者に相談する
街の修理専門業者は、iPadをはじめ、スマホやNintendo Switchなどさまざまな精密機器の修理依頼が可能です。
修理を依頼する業者にもよりますが、即日修理を受け付けてくれる場合や低価格で修理してもらえる可能性があります。
特に近くにApple Storeがない場合や、Apple Care+に加入していない場合は、修理専門業者にiPadの修理を相談してみるとよいでしょう。
たとえば、スマホスピタルは、ドックコネクターや画面割れなら即日で修理できる可能性があります。
故障している部分のみを交換するため、iPadのデータは消さずに修理できるのもスマホスピタルの特徴です。
iPadのどこが故障しているかわからない場合でも、修理実績豊富なプロが故障原因を調査しますのでご安心ください。
iPadから音が出ないときはスマホスピタルへ!

iPadから音が出ないときは、原因に合わせた対処法を試してみましょう。
どの対処法を試しても、iPadから音が出ない場合は、本体が故障しているかもしれません。
iPadの故障は自力では直せないため、Apple公式サポートや修理専門業者に早めに修理依頼するのがおすすめです。
Apple Care+に加入している方は、0円または低価格でiPadを修理できます。
Apple Care+に未加入で価格を抑えてiPadを修理したいなら、スマホスピタルのような修理専門業者への修理依頼がおすすめです。
スマホスピタルなら修理内容によっては、最短で即日修理ができ、スピーカー修理にも対応しています。
スピーカーの修理が必要な場合も、お見積時に費用や修理にかかるお時間を提示するため、納得いただいたうえで修理が可能です。
配送での修理を受け付けているので、近くに店舗がない方もお気軽にご相談ください。

2014年より、日本PCサービス株式会社にて、年間700件以上のパソコン・スマホ・タブレット修理およびお困りごと解決を行うフィールドエンジニアとして活躍した後、IT人材の育成や事業責任者として業界に従事。2021年11月、同社取締役に就任。
同年12月よりスマホ・iPhone修理のスマホスピタルを運営する株式会社スマホスピタル 取締役として、全国のスマホ修理事業を統括。
2023年5月、特定非営利活動法人 IT整備士協会の理事に就任。リテラシー格差、使い方やトラブル時の正しい対処法など、スマホの正しい知識の普及のためスマートフォン整備士検定の構築に携わるなど、スマホ・パソコンをはじめIT関連業界に10年以上従事。

CONTACT
お気軽にお問い合わせください
ご使用中のスマホの故障・水没・再起動の繰り返しなど、不具合に関するご質問やスタッフ募集、フランチャイズ加盟店募集、法人契約についてなどお気軽にお問合せください。確認次第、メールでご返信させていただきます。