
スマホ修理
スマホの復元でデータを取り戻せ!OS別のやり方をわかりやすく紹介 | スマホスピタル
スマホに保存していた大切なデータを誤って消去してしまったとき、復元できないと諦めるユーザーも多いのではないでしょうか。しかし、スマホにはデータを復元する機能があるため、万が一消去してしまっても慌てる必要はありません。
本記事ではスマホのデータ復元の基本的な手順を解説します。
データを復元する代表的な方法には、クラウドサービスやパソコンを使用する2通りがあります。本記事で紹介する手順はクラウドサービスを使用する方法なので、パソコンを持っていないユーザーでも実行可能です。バックアップがない場合の復元方法も併せて解説するので、スマホのデータを消去して困っているユーザーはこのまま読み進めてみてください。
Androidスマホでデータを復元する基本の手順

一度消去したデータを復元する手順は、AndroidとiPhoneで異なります。Androidの場合、データの復元に使用するクラウドサービスはGoogleフォトやGoogleドライブです。クラウドサービスを使用してデータを復元するためには、事前にGoogleアカウントでのバックアップが必要です。
ここでは、Androidでデータを復元する基本的な手順を解説します。
1.スマホをWi-Fiでネットワークに接続
データを復元する手順を踏む前に、まずはスマホのネットワークを4Gや5Gのモバイル通信からWi-Fiに切り替えましょう。復元したいデータ容量が多いと通信量を圧迫し、契約している容量を超える可能性があるからです。
また、モバイル通信でデータを復元すると、通常よりも時間がかかったり正常に処理ができなかったりすることもあります。Wi-Fiへの切り替えは、ステータスバーや「設定」から行えます。「設定」からWi-Fiに切り替える手順は次の通りです。
- 「設定」を開く
- 「Wi-Fi」または「ネットワークとインターネット」をタップ
- スイッチを右にスライドしてオンに切り替える
2.バックアップがあるGoogleアカウントにログイン
ネットワークをモバイル通信からWi-Fiに切り替えたら、データのバックアップがあるGoogleアカウントにログインしましょう。Googleアカウントのパスワードを忘れている場合は、次の手順で再設定できます。
- Googleのログイン画面を開く
- Gmailアドレスを入力
- 「次へ」をタップ
- 「パスワードをお忘れの場合」をタップ
- 「別の質問に答える」をタップ
- もう一度「別の質問に答える」をタップ
- 「テキストメッセージを送信」または「通話で受け取る」をタップ
- テキストメッセージまたは通話で受け取った確認コードを入力
- 「次へ」をタップ
- 新しいパスワードを入力
- 「パスワードを変更」をタップ
3.復元したいデータを選んで実行
バックアップがあるGoogleアカウントでログイン後は、画面に復元可能なデータの作成日時が表示されます。復元したいバックアップをタップすると、各データが表示される画面に切り替わります。復元できるのはバックアップされたすべてのデータではなく、アプリや連絡先などのグループごとです。
Googleアカウントでは、次のデータを復元できます。
- アプリ
- アプリのデータ
- 連絡先
- 通話履歴
- デバイスの各種設定
- 写真
- 動画
- SMS
復元したいデータに✔を入れ、「復元」をタップすればデータの復元が開始されます。

iPhoneでデータを復元する基本の手順

次に、iPhoneでデータを復元する基本的な手順を解説します。iPhoneでデータを復元するおもな方法は、iTunesとiCloudの2種類です。このうち、iTunesを使用する方法ではパソコンの準備が必要です。
パソコンを持っていない場合は、クラウドサービスのiCloudを使用しましょう。ただし、iCloudでデータを復元するためには事前にバックアップしておく必要があります。
1.iPhoneのデータを初期化
iPhoneでデータを復元するときには、まず本体の初期化を行います。初期化とはiPhoneに保存されたデータや設定をリセットし、工場出荷状態にする作業です。iPhoneを初期化する手順は次の通りです。
- 「設定」を開く
- 「一般」をタップ
- 「転送またはiPhoneをリセット」をタップ
- 「すべてのコンテンツと設定を消去」をタップ
- Apple IDとパスコードを入力
iPhoneを初期化するためには、Apple IDとパスコードが必要です。パスコードを忘れている場合、ほかのApple社製品のデバイスがあれば「探す」アプリでも初期化が行えます。
- ほかのApple社製品で「探す」アプリを開く
- 「デバイスを探す」をタップ
- 「iPhone」をタップ
- 「このデバイスを消去」をタップ
ただし、この方法はiPhoneとほかのApple社製品のどちらも「iPhoneを探す」をオンに設定しておく必要があります。
2.初期化されたiPhoneの電源をオン
iPhoneを初期化した後は、次の手順で初期設定をしましょう。
- iPhoneの「電源ボタン」を長押し
- 電源オン
- 画面に「こんにちは」と表示
- スライダをドラッグ
- 言語を選ぶ
- 国または地域を選ぶ
- 使用するキーボードを選ぶ
- 利用するネットワークをタップ
- Face IDまたはTouch IDを設定
- パスコードを作成
- 位置情報サービスを選ぶ
- 画面に「Appとデータ」が表示
- 「iCloudバックアップから復元」をタップ
3.Apple IDにログインし復元を実行
「iCloudバックアップから復元」をタップするプロセスまで進んだら、次の手順でApple IDにログインして復元を実行しましょう。
- Apple IDでiCloudにログイン
- 利用規約を確認して「同意する」をタップ
- もう一度「同時する」をタップ
- 復元したいバックアップデータを選ぶ
- 再起動
バックアップのデータ量によっては数時間かかることもあるため、正常に復元が完了するまではWi-Fiに接続したままにしておきます。
外部メディアのバックアップからスマホを復元する方法
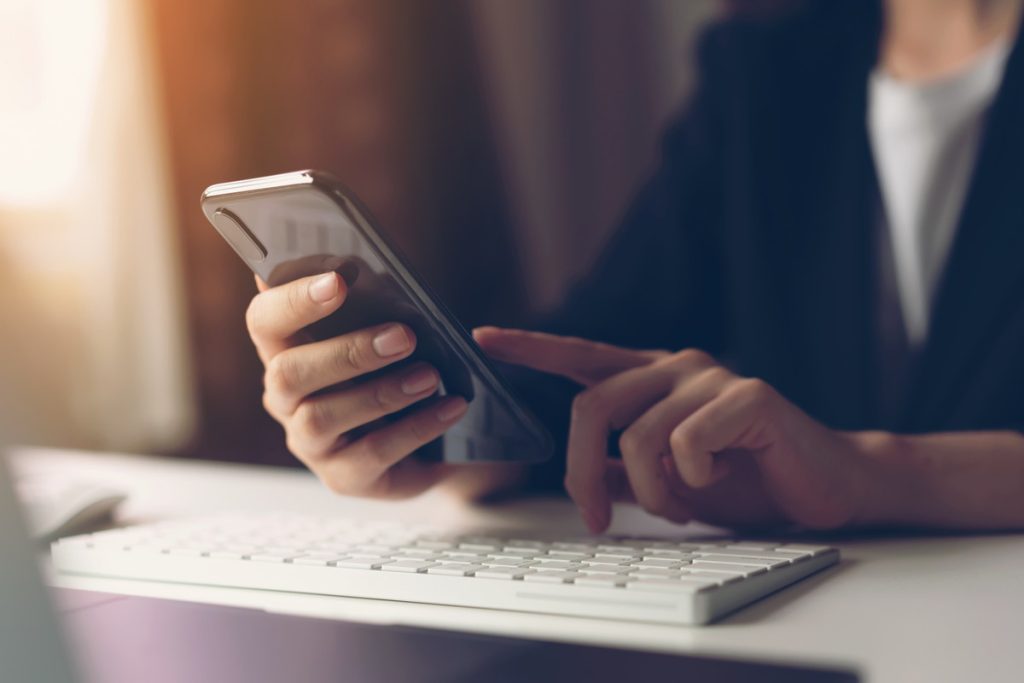
スマホデータの復元は、クラウドサービスを使用するほかにWindowsやiTunesなどの外部メディアでも行えます。ただし、外部メディアを使用してデータを復元する際には、パソコンや専用のカードリーダーなどの機器が必要です。
ここでは、WindowsとiTunes、SDカードを使用してスマホのデータを復元する手順を紹介します。
Windowsから|USB接続でドラッグ&ドロップ
Androidの場合、Windowsを搭載したパソコンを使用してデータの復元が可能です。
- AndroidのスマホとパソコンをUSBケーブルで接続
- スマホの画面に表示される「このデバイスをUSBで充電中」をタップ
- USBの設定画面に移行
- 「USBの使用」の「ファイル転送/Android Auto」をタップ
- パソコンでエクスプローラーの画面を開く
- データを復元したいファイルをドラッグ&ドロップでコピー
パソコンでエクスプローラーを開くと、スマホのデータとは別の名称で表示されているので注意が必要です。写真や動画のデータでも、スマホで撮影したものとスクリーンショットまたはアプリで保存したものとはファイル名が異なります。
- スマホで撮影した写真や動画→「DCIM」
- スクリーンショットまたはアプリで保存した写真や動画→「Pictures」
AndroidのスマホとパソコンをUSBケーブルで接続すると、スマホは外付けHDとして認識されます。そのため、必要なファイルをドラッグ&ドロップするだけでデータの復元が可能です。
iTunesから|バックアップの日付を確認して復元
iPhoneの場合、iTunesをインストールしたパソコンを使用してデータの復元が可能です。
- パソコンでiTunesを開く
- iPhoneとパソコンをUSBケーブルで接続
- パソコンの画面にiPhoneマークが表示されたことを確認
- iPhoneマークをクリック
- 「概要」をクリック
- 「バックアップを復元」をクリック
- データを復元したいバックアップをクリック
- 「復元」をクリック
- iPhoneが再起動される
SDカードから|データが入ったSDカードを挿して実行
データの復元は、AndroidとiPhoneのどちらもバックアップデータを保存したSDカードからも行えます。AndroidとiPhoneでは、データを復元する手順が異なります。
【Androidの場合】
ここでは、「JSバックアップ」アプリでデータを復元する手順を紹介します。
- 「JSバックアップ」を開く
- 「バックアップ&復元」をタップ
- 「復元する」をタップ
- 復元したいファイルを選ぶ
- 「復元スタート」をタップ
- 「OK」をタップ
- 画面に「復元が完了しました」のメッセージが表示
- 引き続きアプリを復元する場合は「アプリの復元へ」をタップ
- 再インストールしたいアプリに✔を入れて「OK」をタップ
【iPhoneの場合】
iPhoneにはSDカードスロットルが搭載されていないため、専用アプリのインストールとカードリーダーが必要です。ここでは、「memory keeper」のアプリとカードリーダーでデータを復元する手順を紹介します。
- iPhoneでSDカードリーダー専用アプリ「memory keeper」をインストール
- SDカードリーダーとiPhoneを接続
- アプリを起動
- ホームアイコンをタップ
- 「一括バックアップ・復元」をタップ
- 復元したいデータとフォルダを選ぶ
- 「OK」をタップ
- 復元開始
- 画面に「完了しました。」と表示
- 「OK」をタップ
データの復元中は、カードリーダーからSDカードを抜き取らないようにしましょう。

バックアップのないスマホのデータを復元する方法
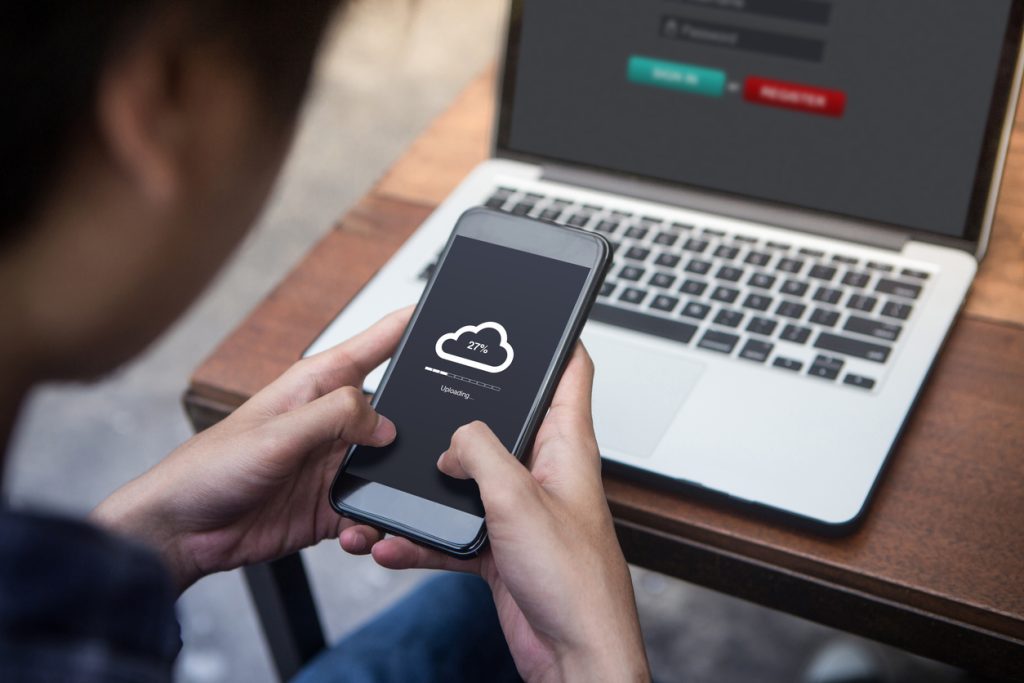
ここまでは、バックアップがあるデータの復元方法を紹介してきました。スマホを使用していると誤ってデータを消してしまうだけでなく、突然故障する可能性もあります。ここからは、バックアップのないスマホのデータを復元する方法を紹介します。
スマホのデータ復元アプリを利用
データ復元アプリでは、スマホ本体に不具合がなくユーザーが誤って消してしまったデータであれば復元可能です。その一方で、落下や水没などでスマホ本体がダメージを受けている場合はアプリでデータを復元できません。
データ復元アプリは、基本的にスマホとパソコンを接続してデータを復元します。アプリによってはパソコンのOSに対応していないものもあるため、事前に確認が必要です。また、一定の容量までであれば無料で利用できるアプリもありますが、データ量が多いと有料になります。
契約キャリアの復元サービスへ申込む
ドコモやソフトバンク、auのキャリアでは、故障や水没などでバックアップが取れなくなったスマホ向けにデータ復元サービスが用意されています。サービス内容や料金はキャリアごとに異なります。
| キャリア名 | サービス内容 | 復元可能なデータ | 料金(税込) |
| ドコモ | 復元したデータをアプリやDVD-Rで受け取れる |
|
|
| ソフトバンク | スマホのデータを復元して新しいスマホに移行 |
|
|
| au | 外部の会社に委託してデータを復元 |
|
|
※料金は2022年1月時点のものです。
【ドコモ】
ドコモの「ケータイデータ復旧サービス」は、ドコモショップに来店しなくてもアプリやDVD-Rで復元したデータを受け取れます。復旧可能なデータは次の通りです。
- 連絡先
- 画像
- 動画
- スケジュール
- メモ
- ドコモメール
通常の料金は8,800円(税込)ですが、2016年6月1日以降に「ケータイ補償サービス」に加入したユーザーは1,100円(税込)でサービスが受けられます。
【ソフトバンク】
ソフトバンクの「メモリーデータ復旧サポート」は電源がオンにならなくなったスマホのデータを復元し、新しいスマホに移行してくれるサービスです。復旧可能なデータは次の通りです。
- 連絡先
- 画像
- メール
なお、既存のスマホと新しいスマホの組み合わせによっては、サービス自体を受け付けしていません。通常の料金は5,500円(税込)ですが、「あんしん保証パック(i)プラス」と「あんしん保証パック(i)」、「安心保証パック」に加入しているユーザーは無料でサービスが受けられます。
【au】
auの「データ復旧サービス」は、AOSデータ株式会社が提供するデータ復元サービスです。復旧可能なデータは次の通りです。
- 連絡先
- 通話履歴
- メール
- 位置情報 など
通常の料金は5万2,800円(税込)~10万7,800円(税込)ですが、auスマートサポート会員であれば20%オフで利用できます。
専門業者にデータの復元を依頼
各キャリアには独自のデータ復元サービスが用意されていますが、料金が割引になるサービスに加入していなければ高額な費用が必要なところもあります。データ復元サービスは、スマホ修理の専門業者にも依頼可能です。
全国に80店舗以上を展開するスマホスピタルでは、取り出せなくなったデータのバックアップから復元までの一連の作業を承ります。誤ってデータを消してしまったトラブルだけでなく、水没したスマホからのデータ救出実績もあります。
料金は6,600円(税込)~、事前にご連絡いただければお待たせすることなく対応可能です。スマホのデータ復元でお困りの際は、ぜひスマホスピタルにご相談ください。
※料金は2022年1月時点のものです。
スマホのデータを守るための対策

データを誤って消したりスマホが故障したりしてデータが取り出せなくトラブルは、いつ起こるかわかりません。万が一に備えて、スマホのデータを守るための対策をとっておきましょう。
定期的にスマホのバックアップを取る
スマホのバックアップは、突然のトラブルに備えて定期的に取っておくことをおすすめします。バックアップを取る方法は、自動と手動の2種類があります。自動に設定しておけば手動で操作する手間も省け、バックアップを取り忘れる心配もありません。
バックアップの保存先は、USBメモリや外付けHDDなどさまざまです。iCloudやGoogleフォトなどのクラウドサービスの場合、インターネット環境があればすぐにでもバックアップが取れるので便利です。
耐衝撃や防水のケースでスマホを守る
スマホの落下や水没でデータが取り出せなくなるリスクを防ぐためには、耐衝撃性や防水性の高いケースを装着するのも手段のひとつです。耐衝撃性の高いケースは、強度や保護力などを基準に選ぶとよいでしょう。
たとえばシリコン素材のケースはクッション性が高いため、スマホを落下したときの衝撃を吸収してくれます。また、防水性は「IP」の後に続く数値が判断基準になります。数値は0級から8級まであり、数値が大きいほど防水性が高いです。

スマホのデータを復元するときの注意点

最後に、スマホのデータをユーザー自身で復元するときの注意点を紹介します。
復元の実行は充電をしながら
データの復元は充電しながら実行しましょう。数値上はバッテリー残量が十分に見えても、スマホ本体の劣化が進んでいる場合は突然電源が落ちることがあるからです。復元にかかる時間はデータ量によって異なりますが、データ量が多いほど長くなります。
読み込みの途中で電源が落ちると強制終了するため、最初からやり直す必要があります。特に同じモデルを長く使用している場合は本体が劣化している可能性があるため、想像以上にバッテリーの減りが早いこともあり注意が必要です。
削除したデータの場合100%復元される保証はない
ユーザー側で誤って消してしまったデータは、バックアップがあればクラウドサービスやiTunesなどで復元できる可能性は高いです。しかし、キャリアやスマホ修理の専門業者に依頼しても、100%復元できる保証はありません。
キャリアには独自のデータ復元サービスが用意されていますが、復元できるデータには限りがあるのが現状です。一部のデータだけでも復元したい場合は、自身で行わず技術の高いキャリアやスマホの専門業者に依頼した方がよいでしょう。
復元後は個別に設定の確認が必要
iPhoneのデータを復元した後は、個別設定を確認しましょう。iCloudを使用してデータを一括復元すると、個別設定まで復元されていないことがあるからです。確認しておきたいおもな個別設定は、次の通りです。
- 通知設定
- 「iPhoneを探す」機能
- 各キャリアの料金確認アプリ
- フィルタリング機能 など
設定が引き継がれていないと、必要なときに通知が鳴らなかったりiPhoneを探せなくなったりする可能性があるため、復元した後は確認を忘れないようにしましょう。
OSが違うスマホへの復元は避ける
新たなスマホを購入するときに、iPhoneからAndroidまたはAndroidからiPhoneに変更するユーザーも多いのではないでしょうか。同じOSへの機種変更であれば、通常の手順で復元すればデータを残せます。
しかし、機種変更前後のOSが異なる場合は、通常の手順で復元するのは避けた方がよいでしょう。データによっては、通常の手順で復元しても異なるOSに引き継げないものがあるからです。たとえば、各種アプリのデータやLINEの履歴などです。
また、OSが異なるとAndroidやiPhoneの独自機能は引き継げないので注意しましょう。
定期的にバックアップを取る習慣を身につけておこう

データ復元アプリやキャリアのデータ復元サービスなどを利用すれば、バックアップがなくてもデータの復元は可能です。しかし、キャリアのデータ復元サービスの中には、作業が完了するまでに2週間程度の期間が必要なケースもあります。
定期的にバックアップを取る習慣を身につけておけば、必要になったときにユーザー自身ですぐにデータを復元できます。手動でのバックアップが面倒だと感じる場合は、自動に設定しておくと便利です。
スマホのデータ救出・復元でお困りの際は、ぜひ専門業者のスマホスピタルにご相談ください。故障や設定に関するお困りごとにも対応いたします。

CONTACT
お気軽にお問い合わせください
ご使用中のスマホの故障・水没・再起動の繰り返しなど、不具合に関するご質問やスタッフ募集、フランチャイズ加盟店募集、法人契約についてなどお気軽にお問合せください。確認次第、メールでご返信させていただきます。









