
スマホ修理
iPadの電源が入らない!起動しない原因と対処方法を紹介! | スマホスピタル
iPadは、プライベートやビジネスなどさまざまなシーンで使用されています。必要なときにiPadが起動しないトラブルが起きた場合、故障した可能性を疑うユーザーも多いのではないでしょうか。
iPadが起動しない原因は、バッテリー切れやOSの不具合などさまざまな原因が考えられますが、場合によっては故障ではなく、適切な対処法を施すことでiPadが起動する可能性も高いです。
残念ながらiPadが故障した場合は、正規修理店や一般の修理店などに修理を依頼しましょう。この記事では、iPadが起動しないときの原因と対処法をわかりやすく解説します。
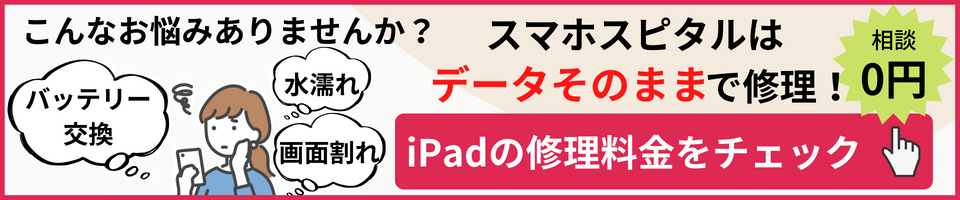
Contents
iPadが起動しない原因と対処法

iPadが起動しない原因は、主に次の通りです。
原因その1:バッテリーの充電ができていない
原因その2:OSに不具合が起きている
原因その3:iPadが熱を発している
原因別の対処法が複数の場合もあるため、まずは原因を探ってiPadが正常に起動するまで試してみましょう。
それでは、iPadが起動しない原因と対処法をひとつずつ詳しく解説します。
原因その1:バッテリーの充電ができていない

iPadのバッテリーが充分に充電できていない場合、起動しないことがあります。そのため、iPadが起動しないときにはすぐに故障を疑わず、まずはいつも通りの方法で充電を試してみましょう。
Appleの公式サイトによると、iPadの画面が真っ黒な状態やフリーズした状態で起動しない場合、充電に1時間程度かかることもあるとされています。このほかには、次のような方法で対処できることがあります。
【対処法1】ACアダプタやケーブルを確認する
いつも通りの方法でiPadを充電したと思っていても、接続機器のトラブルで正常に充電できていないことがあります。例えば、iPadの充電に必要不可欠なACアダプタやケーブルです。
iPadが正常に充電できていない場合、ACアダプタやケーブルに異常がないかチェックしてみましょう。通常は、iPadの充電を始めて数分立つと本体の温度が上昇します。
iPadに直接触れて温度が上昇しているようであればACアダプタにトラブルは発生していません。また、ケーブルが断線している場合や端子部分に汚れがある場合は、正常に充電できないことがあるので買い替えたり掃除したりして対処しましょう。
【対処法2】充電元を確認する
バッテリーの充電が十分にできていない場合、充電元に問題があることも考えられます。充電元のコンセントが次のような状態になっているときには、正常に充電できない可能性があります。
【パソコンのUSBポート】
iPadをパソコンのUSBポートに接続しても、残念ながら充電はできません。なぜなら、iPadにはパソコンを介してデータが盗まれるのを防ぐために搭載されているセキュリティ機能があるからです。
正常に充電するためには、パソコンと接続した後にiPadの画面で「このコンピュータを信頼しますか?」の「信頼」をタップする必要があります。
【車や新幹線の充電ポート】
移動中に充電したい場合、車や新幹線の充電ポートを使用すると便利ですが、新幹線のコンセントは抜けやすい特性があるだけでなく、電力が安定していない可能性もあります。
電力が不安定なのは、車の充電ポートも同様です。このような場合は電力供給が安定せずに充電が正常に行われない可能性があります。
【対処法3】純正品のACアダプタやケーブルを使用する
iPadのACアダプタやケーブルは、純正品以外も販売されています。非純正品はリーズナブルな価格が多い傾向にあるため、購入する方も多いでしょう。
しかし、非純正品のケーブルは、iOSを最新バージョンにアップデートすると使用できなくなることがあるので注意が必要です。
iPadが正常に充電できないトラブルを回避するためには、純正品を選ぶようにしましょう。
原因その2:OSに不具合が起きている
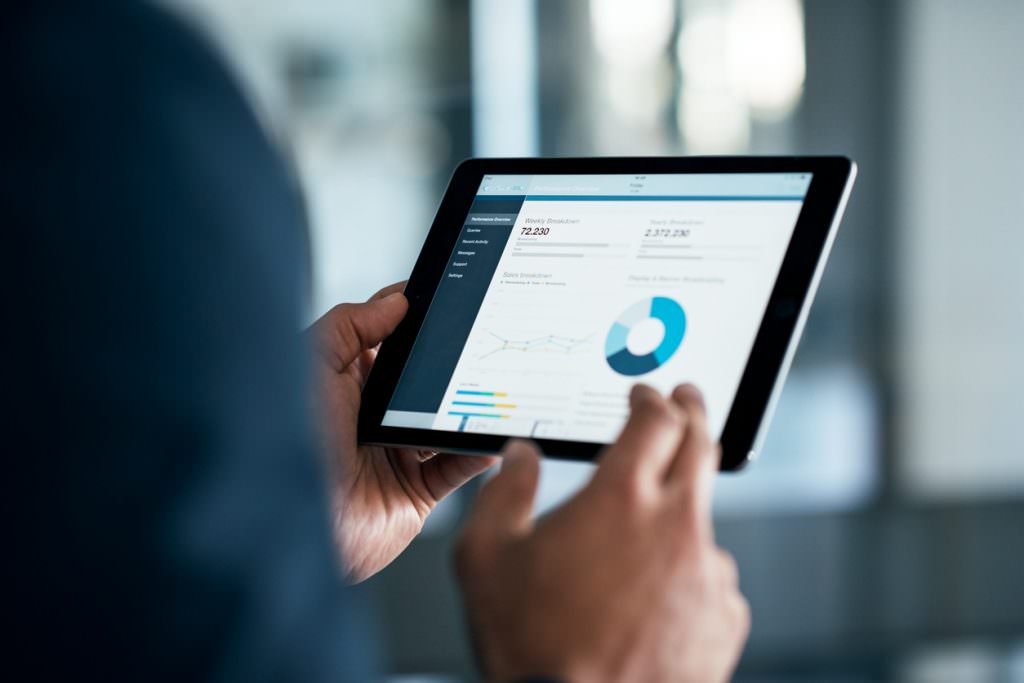
iPadが起動しない場合、OSに不具合が起きている可能性も考えられます。OSは、iPadの操作を正常通りに動作させるためのシステムです。OSに不具合が起きている場合、次のような状態となりiPadが正常に起動できなくなります。
画面が真っ黒になる
Appleのロゴマークが表示されたままフリーズ
リンゴループする
OSに不具合がある場合は、次の方法で対処できる可能性があります。
【対処法1】強制的に再起動する
OSの不具合でiPadが起動しないと疑われる場合、強制的に再起動すると改善されることがあります。強制的に再起動する手順は、ホームボタン搭載モデルとホームボタン非搭載モデルで異なります。
【ホームボタン搭載モデルの場合】
「電源ボタン」と「ホームボタン」を同時に長押し
Appleのロゴマークが表示されたらボタンを放す
【ホームボタン非搭載モデルの場合】
「音量を上げるボタン」を押して素早く放す
「音量を下げるボタン」を押して素早く放す
「電源ボタン」を長押し
Appleのロゴマークが表示されたらボタンを放す
【対処法2】リカバリーモードでアップデートする
OSの不具合が原因でiPadが起動しない場合、リカバリーモードでのアップデートを試してみましょう。リカバリーモードとは、バックアップの復元や初期化、アップデートなどが行える機能です。
この対処法は、起動中のフリーズやAppleのロゴマークの表示でのフリーズ、画面が青色・赤色になるなどの症状に効果的です。iPadをリカバリーモードでアップデートする手順は、次のとおりです。
【ホームボタン搭載モデルの場合】
iPadとパソコンを接続
パソコン上でiTunesを開く
「iPad」を選ぶ
「ホームボタン」と「電源ボタン」または「電源ボタン」のいずれかを同時に押す
パソコン上でモードが切り替わるまで長押し
「アップデート」をクリック
ソフトウェアのダウンロード開始
アップデート完了
【ホームボタン非搭載モデルの場合】
iPadとパソコンを接続
パソコン上でiTunesを開く
「iPad」を選ぶ
「音量を上げるボタン」を押して素早く放す
「音量を下げるボタン」を押して素早く放す
再起動するまで「電源ボタン」を長押し
パソコン上で「アップデート」をクリック
ソフトウェアのダウンロード開始
アップデート完了
【対処法3】リカバリーモードで初期化する
OSの不具合が原因でiPadが起動しない場合、リカバリーモードで初期化すると改善されることがあります。
ただし、初期化すると工場出荷状態になるため、iPadに保存されているデータがすべて消えるので注意が必要です。
iPadをリカバリーモードで初期化する手順は、次の通りです。
【ホームボタン搭載モデルの場合】
iPadとパソコンを接続
パソコン上でiTunesを開く
iPadとパソコンの接続を一旦解除
iPadの「ホームボタン」を押しながらパソコンと再接続
iPadの画面がリカバリーモードに切り替わる
パソコン上で「復元」をクリック
「復元と更新」または「復元とアップデート」をクリック
「次へ」をクリック
「同意する」をクリック
初期化の開始
iPadにロック画面が表示
サインインして「続ける」をクリック
画面に「新しいiPadへようこそ」と表示
初期化完了
【ホームボタン非搭載モデルの場合】
iPadとパソコンを接続
パソコン上でiTunesを開く
「電源ボタン」と「ホームボタン」を長押し
iPadの画面がリカバリーモードに切り替わる
パソコン上で「復元」をクリック
「復元と更新」または「復元とアップデート」をクリック
「次へ」をクリック
「同意する」をクリック
初期化の開始
iPadにロック画面が表示
サインインして「続ける」をクリック
画面に「新しいiPadへようこそ」と表示
初期化完了
【対処法4】DFUモードで強制的にOSを修復する
iPadが起動しないときには、DFUモードで強制的にOSを修復することで改善されることがあります。DFUモードとは、iOSを更新したり復元したりする方法です。
この方法はリカバリーモードで初期化する方法と同様に、iPadに保存されているデータがすべて消えるので注意が必要です。また、正規の対処法ではないため、自己責任で行いましょう。
DFUモードで強制的にOSを修復する手順は、次のとおりです。
【ホームボタン搭載モデルの場合】
iPadとパソコンを接続
パソコン上でiTunesを開く
「電源ボタン」を長押し
Appleのロゴマークが表示
「電源ボタン」を押したまま「ホームボタン」を5秒以上長押し
画面が真っ黒になる
「電源ボタン」だけを放す
パソコン上で「iTunesはリカバリーモードのiPadを見つけました。」と常時
「OK」をクリック
画面の案内に従って操作を進める
OSの修復完了
【ホームボタン非搭載モデルの場合】
iPadとパソコンを接続
パソコン上でiTunesを開く
「音量を上げるボタン」を押す
「音量を下げるボタン」を押す
「電源ボタン」を長押し
画面が真っ黒になる
「電源ボタン」を押したまま「音量を下げるボタン」を5秒以上長押し
「電源ボタン」だけを放す
「音量を下げるボタン」を10秒以上長押し
パソコン上で「iTunesはリカバリモードのiPadを見つけました。」と表示
「OK」をクリック
画面の案内に従って操作を進める
OSの修復完了
原因その3:iPadが熱を発している
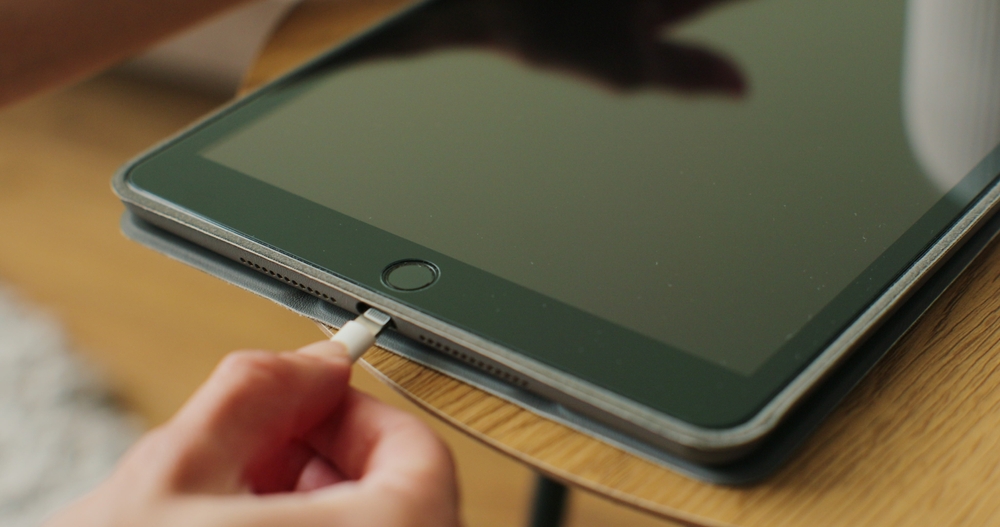
iPadは本体が熱を発していると正常に起動しないことがあります。これは熱暴走と呼ばれており、内部の部品が放熱できなくなった状態です。熱暴走はiPadのCPUやバッテリーに負荷がかかり過ぎたときに起こりやすくなります。
また、真夏で気温が高いときにiPadを車内に長時間放置した場合、本体の温度が上がって起動しないトラブルにつながることも少なくありません。
【対処法1】熱を冷ます
iPad本体が熱を発している場合、放熱させて冷ますことが大切です。カバーやケースを付けていると放熱を邪魔するため、まずは取り外しましょう。iPadのバッテリーは急な温度変化に弱いため、冷蔵庫や冷凍庫に入れて冷やすことはNGです。
風通しが良くできるだけ涼しい場所にiPadを移動させ、自然に温度が下がるのを待ちましょう。
【対処法2】プログラムのリセット
何らかの原因でシステムが暴走していたり、バックグラウンドでアプリが稼働しすぎていたりすると、CPUに負荷がかかりすぎてiPad本体が熱くなることがあります。そのような場合は、稼働を止めない限り温度は下がりません。
CPUの負荷を軽減するためには、端末を強制終了してプログラムやシステムをリセットする必要があります。ただし、システムが稼働している最中に強制終了すると、データの破損などのトラブルが発生するリスクがあるため注意が必要です。
強制終了は前述した再起動の方法と同じですので、ホームボタンの有無に合わせた手順で行ってください。
原因その4:iPadが水没している
水没したことが原因でiPadの電源が入らなくなることもあります。完全に水中に落とすだけではなく、水がかかるだけでもトラブルが発生する可能性があるため、本体が濡れていないか確認しましょう。
濡れた状態で通電すると内部がショートするおそれがあり、復旧できなくなるほど深刻なダメージを与える危険性があります。
早急に適切な処置を行うことで改善する場合もあるため、水没した際の対処法をしっかりと確認しておきましょう。
【対処法1】電源を切る
iPadが水没したときは、ショートによるダメージを避けるために、まずは速やかに電源を切ってください。電源を切っている状態であれば起動してはいけません。
また、濡れた状態で充電をするのも危険です。充電器を接続している場合はすぐに外して電源を切りましょう。
【対処法2】付属品を取り外す
イヤホンなどのアクセサリ類が付いていると、接続部分から水が侵入する可能性があります。iPadが水没した後は、アクセサリ類を取り外して水の侵入を防ぎ、カバーの隙間などに水分が残っていないか確認しましょう。
また、simカードを抜き取って保護することも重要です。simカードは、キャリア通信や通話に必要なIDや契約情報が記録されている媒体で、破損するとデータ通信などが利用できなくなります。
simカードを取り出す際は、simカード取り出し用のツールかペーパークリップなど細いものを準備し、iPad本体の右側面下部にある小さな穴にツールを差し込むことで取り出し可能です。
【対処法3】乾燥させる
水没後は水分をしっかりと乾燥させることが重要です。すぐに表面を拭き取り、アクセサリや充電の接続部などに残っている水分も確認して取り除きましょう。
表面だけではなく、内部に残っている水分も乾燥させなければいけません。ドライヤーなどで急速に乾かすと、内部の腐食が一気に進行するおそれがあるため、2〜3日かけてゆっくりと乾燥させることが大切です。
内部に残った水分まで乾燥させるためには、乾燥剤と一緒に密閉ケースなどに入れておくと効果的です。
上記の手段で乾燥させたとしても、一度水分が侵入したことで内部の基板などが腐食して劣化する可能性が高いです。そのまま使いつづけると不具合の原因にもなるため、最終的には修理に出すことをおすすめします。
原因その5:画面が故障している
画面が真っ暗でも操作音が聞こえる場合は、電源が原因ではなくブラックアウトと呼ばれる状態が原因です。電源が入らないわけではなく、システムなどに何らかの異常が起こっている可能性があります。
【対処法1】充電してみる
電源に問題がないか確かめるためにも、まずは充電して画面がつくか確認してみましょう。充電して状態が改善した場合は、単純にバッテリーが切れていた可能性があります。
【対処法2】再起動してみる
何らかのシステムトラブルでブラックアウトが起こっているときは、再起動によって改善することもあります。前述した方法で強制終了して再起動してみてください。
【対処法3】初期化してみる
再起動でも解決しない場合は、最終手段として初期化する方法があります。
やり方は、リカバリーモードで初期化するときと同様の手順で行ってください。ただし、初期化によってデータも消失します。
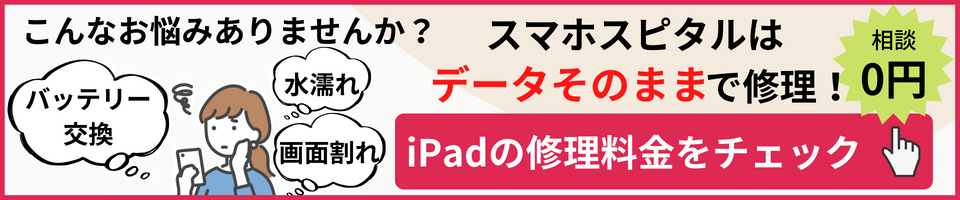
iPadが起動しないときにしてはいけない対処方法

iPadが起動しない場合、処置方法を誤ると症状の悪化や重大な事故に発展するリスクがあるので注意が必要です。iPadが起動しないときにしてはいけない処置方法は、主に次のとおりです。
再起動を繰り返し行う
充電をし続ける
保冷剤で冷やしたりドライヤーで暖めたりする
自分でiPadを分解し修理する
それでは、iPadが起動しないときにしてはいけない対処方法をひとつずつ解説します。
再起動を繰り返し行う
iPadが起動しない場合、再起動すると改善されることも少なくありません。しかし、再起動は何度も繰り返さないようにしましょう。なぜなら、再起動を繰り返すことで症状を悪化させる可能性があるからです。
iPadが起動しない症状は、再起動を繰り返せば必ず改善される訳ではありません。一度の再起動で症状が改善されない場合は、ほかの対処法を試すか修理の依頼を検討しましょう。
充電をし続ける
iPadが起動しない場合、充分に充電できておらずバッテリー切れが原因の可能性もあります。しかし、症状が改善されないからといって、長時間に渡り充電し続けることは避けましょう。
iPadのバッテリーは充電を繰り返すことで劣化につながり、最悪の場合は発火や爆発などの重大な事故に発展するリスクがあります。iPadが起動しない原因は充電切れだとは限らないため、ほかの対処法も試してみましょう。
保冷剤で冷やしたりドライヤーで暖めたりする
iPad本体が熱を発している場合、涼しい場所に移動させて冷えるまで待つのが鉄則です。精密機器であるiPadは、急速に冷やしたり温めたりすることで故障につながる可能性があるからです。
そのため、早く冷やそうとしてiPadに保冷剤を当てる、冷蔵庫で冷やすなどは避けましょう。万が一水に濡れた場合でも高温のドライヤーで乾かさず、自然乾燥するまで待つ方が良いとされています。
自分でiPadを分解し修理する
iPadが起動しない場合、本体の故障を疑って自分で分解したり修理したりするのは避けましょう。分解や修理には専用工具が必要になるだけでなく、失敗に終わる可能性が高いです。
専門知識があれば自分で分解や修理することも不可能ではありません。しかし、失敗した際にかかる費用は高額になりやすいのが現状です。
また、自分でiPadに手を加えた時点でAppleの保証対象外となるため、専門業者に依頼した方が良いでしょう。
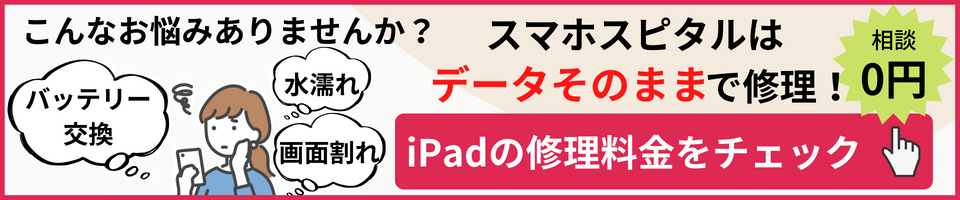
どうしてもiPadが起動しない場合の対処方法

ここまで紹介した方法を試してもiPadが起動しない場合は、修理を検討しましょう。ここでは、iPadの修理を依頼できる店舗について紹介します。
修理店へ修理を依頼する
どのような方法を試してもiPadが起動しないときには、思い切って修理を依頼した方が良いケースもあります。「iPadの修理を依頼できる場所について」で詳細を後述しますが、iPadの修理を受け付けている場所はさまざまです。
修理の場所によっては、店頭だけでなく郵送に対応しているところもあります。どこに修理を依頼するか迷った場合は、費用や保証サービスなどを考慮して選びましょう。
iPadの修理を依頼できる場所について
iPadの修理を受け付けている場所は、主にApple正規修理店と非正規修理店の2種類です。それぞれメリットやデメリットがあるため、どちらに修理を依頼すべきか検討してみてください。
Apple正規修理店
Apple CareやApple Care+などのAppleの保証サービスに加入している場合は、正規修理店への修理依頼がおすすめです。購入から1年以内のiPadに起こったトラブルの修理は、基本的に無料となります。
ただし、正規修理店では、修理の際にデータの初期化を行います。そのため、正規修理店に修理を依頼する場合は事前にバックアップをとる作業を忘れないようにしましょう。また、混雑している可能性が高く、修理には1週間程度かかることも多いので注意が必要です。
非正規修理店
Appleの保証サービスに加入していない場合は、非正規修理店での修理がおすすめです。非正規修理店での修理費用は、正規修理店に比べてリーズナブルなケースが多いです。
また、正規修理店のようにデータを初期化しないため、iPadに保存されたデータを残したまま修理できる場合もあります。ただし、使用する部品はApple純正品ではなく互換品となるため、注意しましょう。
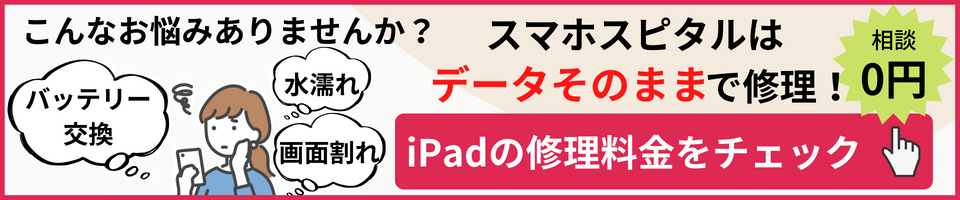
電源が入らないなど不具合に備えてバックアップを!

iPadは精密機械のため、大事に使っていても突然電源が入らなくなるなどトラブルが発生する場合があります。バックアップを取っておくと、本体が使えない状態になってもデータを保存しておけるため、情報が消えることを防げます。
大切な写真や多くの情報を保管するためにも、万が一の故障に備えて必ずバックアップを取っておきましょう。
バックアップには以下の方法があります。
【方法1】iCloudでバックアップを取る
・Wi-Fiに接続して「設定」→「自分の名前」→「iCloud」と進める
・「iCloudバックアップ」を有効にする
・すぐにバックアップしたい場合は「今すぐバックアップする」を選択
【方法2】パソコンでバックアップを取る
【iTunesの場合】
・ケーブルでiPadと接続
・iTunesアプリを起動して「iPad」をクリック
・「概要」から「今すぐバックアップ」をクリック
【Macの場合】
・ケーブルでiPadと接続
・「Finder」から「iPad」を選択
・ウインドウ上部の「一般」をクリック
・「iPad内のすべてのデータをこのMacにバックアップ」をクリック」
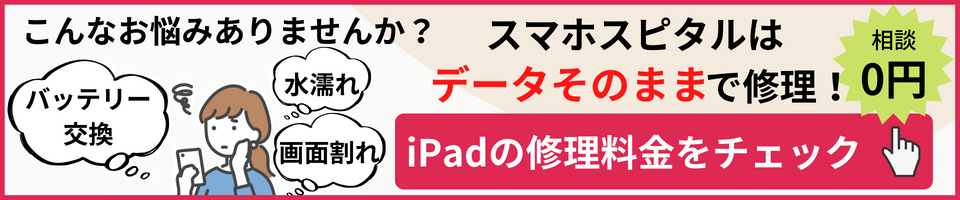
まとめ
iPadが起動しない原因は、主に充電不足・OSの不具合・本体の発熱の3種類です。原因に応じた対処法を施せば、iPadの起動が正常に戻る可能性も少なくありません。
しかし、改善されなかった場合、本体の故障につながる可能性があるため、同じ対処法を何度も繰り返さないようにしましょう。上記で紹介した対処法ではiPadが起動しなかった場合、専門の修理業者に修理を任せた方が良いです。
iPadの修理を依頼するなら、最短即日修理にも対応している「スマホスピタル」がおすすめです。修理後は保存されたデータそのままで返却されるため、バックアップをとる手間も省けます。
更新日:2023/04/19
2014年より、日本PCサービス株式会社にて、年間700件以上のパソコン・スマホ・タブレット修理およびお困りごと解決を行うフィールドエンジニアとして活躍した後、IT人材の育成や事業責任者として業界に従事。2021年11月、同社取締役に就任。
同年12月よりスマホ・iPhone修理のスマホスピタルを運営する株式会社スマホスピタル 取締役として、全国のスマホ修理事業を統括。
2023年5月、特定非営利活動法人 IT整備士協会の理事に就任。リテラシー格差、使い方やトラブル時の正しい対処法など、スマホの正しい知識の普及のためスマートフォン整備士検定の構築に携わるなど、スマホ・パソコンをはじめIT関連業界に10年以上従事。

CONTACT
お気軽にお問い合わせください
ご使用中のスマホの故障・水没・再起動の繰り返しなど、不具合に関するご質問やスタッフ募集、フランチャイズ加盟店募集、法人契約についてなどお気軽にお問合せください。確認次第、メールでご返信させていただきます。










