
スマホ修理
Androidで強制初期化する方法とは?やっておくべき備えも解説 | スマホスピタル
Androidの不具合を直す方法として初期化がありますが、もし初期化がうまく実行できなかった場合は強制初期化することになります。Androidスマホの強制初期化は、どのような方法があるのでしょうか。
本記事では、Androidスマホを強制初期化する方法を解説します。自力で強制初期化できなかったときの対処法や強制初期化での注意点なども併せて紹介するので、Androidの設定やデバイスを探すからの初期化方法でうまくいかなかった人は、参考にしてみてください。
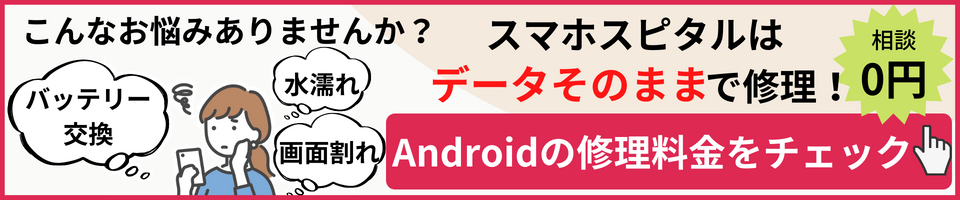
Contents
Androidで強制初期化する方法

Androidで強制初期化するには、次の手順で進めます。
- 電源と音量ボタンの同時押しでリカバリーモード起動
- リカバリーモードで初期化を開始
- 終了後にAndroidを再起動
電源と音量ボタンの同時押しでリカバリーモード起動
Androidを強制初期化するには、電源と音量ボタンの同時押しでリカバリーモードの起動が必要です。リカバリーモードには、端末の不具合の修復機能が搭載されています。
リカバリーモードを起動方法するには、いくつかのボタンを同時に押す必要がありますが、押すボタンの組み合わせは機種により異なります。
| Android機種名 | リカバリーモードの起動方法 |
| arrows スマホ | 「電源」+「音量上」ボタン+「音量下」ボタン同時押し |
| AQUOS スマホ | 「電源」+「音量下」ボタン同時押し |
| Samsung Galaxy スマホ | 「電源」+「音量上」ボタン+「ホーム」ボタン同時押し |
| Google Pixel スマホ | 「電源」+「音量上」ボタン同時押し |
リカバリーモードで初期化を開始
リカバリーモードを起動したら、初期化を開始します。リカバリーモードで表示されるメニューは、次のような役割があります。
| リカバリーモードメニュー | 役割 |
| Reboot system now | Android OSの再起動 |
| Reboot to bootloader | ブートローダによるOS読み出し |
| Apply update from ADB | Android Debug BridgeコマンドによりAndroid OSをアップデート |
| Apply update from SD card | SDカードによるAndroid OSのアップデート |
| Wipe data / factory reset | Android端末を強制初期化(工場出荷状態へ) |
| Wipe cache partition | Android端末のキャッシュパーティションをクリア |
| Mount /system | システムのマウントを実行 |
| View recovery logs | リカバリーの履歴や記録を確認 |
| Power down | 電源オフ |
Android端末を強制初期化するには、リカバリーモードに表示されたメニューの「Wipe data / factory reset」を選択します。リカバリーモードで表示されたメニューは、端末の側面にある「音量ボタン」の上下で選べます。「Wipe data / factory reset」を選択したら、電源ボタンを押して強制初期化が実行されます。
「Wipe data / factory reset」を選択して「電源」ボタンを実行した後に、「Android Recovery」画面が表示されます。端末の側面にある「音量下」ボタンにより「Yes」を選び「電源」ボタンを押すと強制初期化が実行されます。
終了後にAndroidを再起動
リカバリーモードによる強制初期化が終了すると、初期画面になります。
「Reboot system now」を選択してAndroid端末の再起動をおこないましょう。再起動した際に「ようこそ」画面が表示されれば強制初期化の成功です。再起動してAndroid OSの起動画面が表示されたら、初期化は失敗です。やり直しが必要になります。
売却のために強制初期化をした場合は、「ようこそ」画面から再設定はしないで電源を切りましょう。
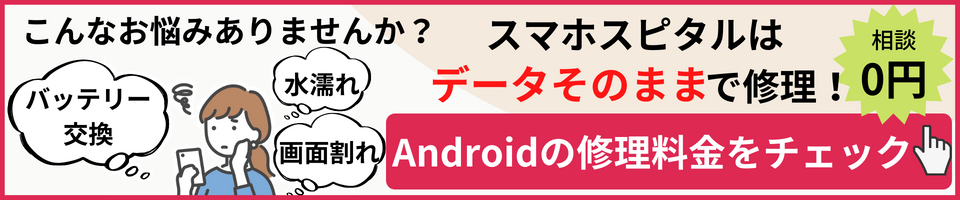
Androidで強制初期化が必要な状況とは

Android端末で強制初期化が必要になるのは、次のような状況です。
- 売却する予定だが正常に初期化できない
- パスワードを忘れてAndroidがつかえない
- ウイルスに感染して動作が不調
売却する予定だが正常に初期化できない
売却する前には個人情報の漏えいを防ぐためにも初期化が必要です。スマホにデータが残っていると、売却した後に不正利用される可能性があるためです。
とくに、おサイフケータイを利用していた人は、「おサイフケータイの利用履歴が削除されているか」の確認が必要です。おサイフケータイの初期化は、端末からできないため、端末を購入した各キャリアショップでの手続きとなります。
ただし、設定やデバイスを探すなどの通常の初期化方法がうまくいかなかった場合は、強制初期化をおこなうことになります。
パスワードを忘れてAndroidがつかえない
パスワードを忘れてAndroidがつかえないときは、最終手段として強制初期化が必要です。
パスワードを完全に忘れてしまったときや、指紋認証などのロックが外れなかったときは、まずは次の3つのロック解除方法を試してみましょう。
- Googleアカウント経由でAndoroidのパスワードを解除する
- ADB(Android Debug Bridge)をつかってAndoroidのパスワードを解除する
- 解除アプリ(Android Master Unlock Master)をつかってAndoroidのパスワードを解除する
Googleアカウントによるパスワード解除は、Andoroid端末でGoogleアカウントを追加していればデータを失わないでパスワードを削除できます。ADBツールやパスワード解除アプリをつかえば、データを消去しないでロック解除できます。
ここまで実行してもパスワードが解除できなかったら最終手段の強制初期化が必要です。強制初期化であれば、パスワードの入力などは求められません。そのためパスワードの入力をしなくても、最終手段として初期化できると覚えておきましょう。
ウイルスに感染して動作が不調
端末がウイルスに感染して動作が不調のときは、強制初期化が必要です。
Androidスマホは、ウイルスに感染していても初期化できます。しかし、動作が不安定で通常の初期化ができないときは、強制初期化をおこないましょう。
ウイルスを駆除して再度Androidを利用する際は、パスワードをよりわかりにくいものに設定したり、OSを常に最新バージョンにアップデートしたりなどの対策をすることが大切です。
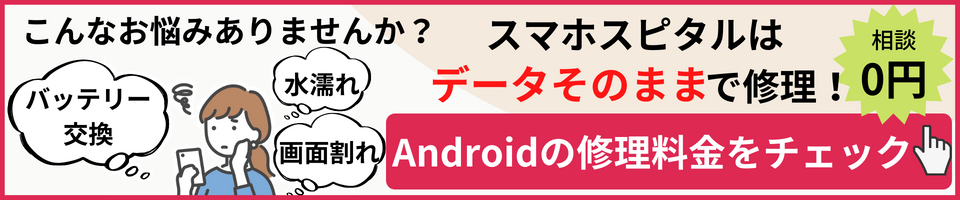
自力で強制初期化できないときの対処法
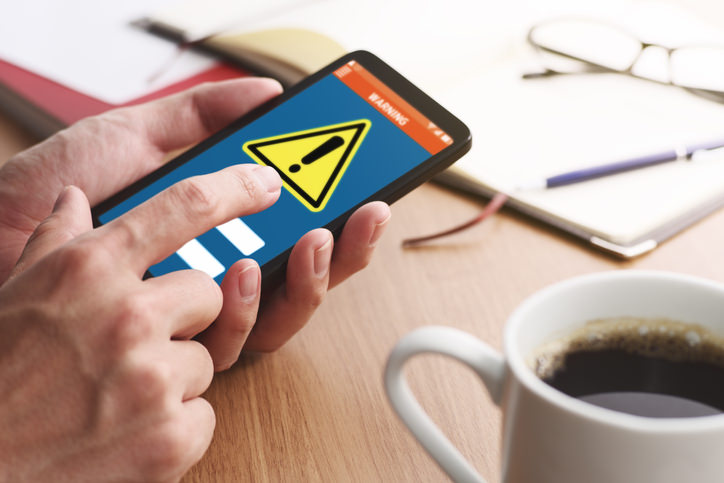
Androidを自力で強制初期化できないときは、外部サポートに相談してみましょう。外部サポートをつかった解決策として、自力で強制初期化できないときの対処法を紹介します。
契約しているキャリアのサポートに相談
自力で強制初期化できないときは、契約している通信回線キャリアのサポートに相談しましょう。キャリアごとの相談先を紹介します。
| キャリア | 電話番号 | 受付時間 |
|---|---|---|
| ドコモ | ドコモインフォメーションセンター
|
午前9時~午後8時 |
| ソフトバンク | スマートフォンテクニカルサポートセンター
|
平日:午前9時~午後7時 土日祝日:午前9時~午後5時 |
| au |
|
午前9時~午後8時 |
Androidメーカーのサポートに相談
自力で強制初期化ができなかったら、Androidメーカーのサポートに相談するのも方法の1つです。Androidデバイスメーカーのサポート概要を紹介します。
| メーカー名 | 代表機種 | サポート内容 | 修理依頼方法 |
| Google Pixel |
|
|
|
| ソニー | Xperia | Xperia本体アプリの更新に失敗時の修復ツール「Xperia Companion」 |
|
| シャープ | AQUOS |
|
修理は各キャリアショップへ要問い合わせ |
| Samsung | Galaxy |
|
|
Androidを扱う専門業者へ持ち込み
大手キャリアのサポートやメーカーに対応を依頼する場合、もし修理が必要になると少なくとも数日かかることが多いです。1日でも早く不具合を直したい場合は、Androidを扱う専門業者への持ち込むのもおすすめです。
状況によってはその場で対応してくれることもあります。専門業者を選ぶ場合は、総務省登録修理業者の認定を受けているかを確認しましょう。認定を受けている専門業者はスマホ修理の経験や知識が豊富で、安心・安全なサポートが望めます。
スマホスピタルは、総務省登録修理業者に認定されています。Androidのトラブルにも対応可能ですので、ぜひお気軽にご相談ください。
強制初期化したAndroidでデータを復元する方法

強制初期化したAndroidでも、データの復元が可能です。強制初期化したAndroidでデータを復元する方法を解説します。
バックアップから復元
データのバックアップがあれば、強制初期化したAndroidでもデータの復元ができます。復元をするには、日頃からバックアップを取っておく必要があります。日頃のバックアップのなかでも重要になるのがGoogleドライブへのバックアップです。
Androidスマホでは、「Googleドライブへのバックアップ」が初期設定で「有効」になっています。確認方法は次のとおりです。
- Android端末の「設定」を開く
- 「システム(もしくはバックアップ等)」を選択
- 「バックアップ」を選択
- 「Googleドライブへのバックアップ」
「Googleドライブへのバックアップ」を有効に設定していれば、自動的に次のデータがバックアップ保存されます。
- 連絡先データ
- 通話履歴データ
- Googleカレンダーの設定と予定したスケジュールデータ
- マルチメディアメッセージサービス以外のSMSテキスト
- Wi-Fiネットワーク設定とパスワードデータ
- 最大25MBまでのインストール済みアプリとアプリ内データ
- 言語と入力の設定データ
- 日付と時刻の設定データ
- Google提供のサービスで保存されているデータ(Gmail・Googleフォトなど)
Googleドライブから復元する手順は、次のとおりです。
- 強制初期化されたAndroidスマホを起動
- 「はじめよう」または「ようこそ」画面が表示される
- 「→」または「開始」をタップ
- 復元はデータ容量をつかうためWi-Fiに接続
- 「アプリとデータのコピー」が表示されたら「以前のスマートフォンを使用できない場合」を選択して「次へ」をタップ
- 「データの引継ぎ」が表示されたら「クラウドからバックアップ」をタップ
- Googleアカウントでログイン(バックアップを実行したアカウント)
- ログイン情報が正しければ「ようこそ」画面+「利用規約」が表示
- Googleアカウントに紐づいたバックアップデータが検出される
- 該当データを選択(パスワードやパターン、PINの設定があれば認証が必要)
- 認証完了後「復元」をタップ
- 「Googleドライブへのバックアップ」設定を「オン」にする
- 初期化前の状態へとインストールされていたアプリのインストール順次開始
専用の復元ソフトを使用
専用の復元ソフトをつかう方法で復元できます。専用の復元ソフトの使用は、基本的にパソコンが必要です。
有料の復元ソフトは、購入前に無料試用できます。そのため実際に試してから判断してみましょう。
データの復元も専門業者へ依頼
もしバックアップをとらずに初期化してしまった場合は、専門業者に相談してみると良いでしょう。データを復元してもらえる可能性があります。
もしAndroidの不具合で強制初期化を考えている場合は、初期化をおこなう前にAndroidスマホに詳しい専門業者へ相談してみるのもおすすめです。もしかしたら、強制初期化するほどの不具合ではない可能性もあります。専門業者を選ぶときは、技術力や信頼性が高い総務省登録修理業者に認定されている業者がおすすめです。
スマホスピタルも総務省登録修理業者に認定されています。Androidスマホの修理やその他お困りごとのご相談も承りますので、不具合でお悩みの方はぜひ一度ご連絡ください。
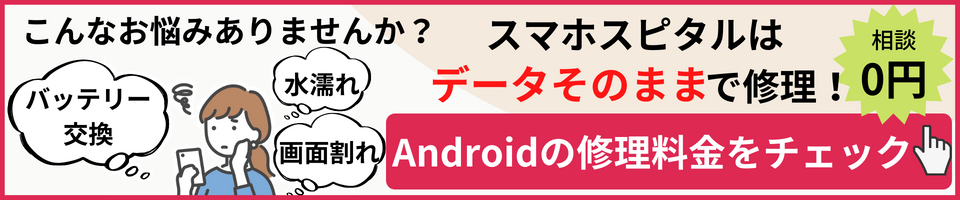
強制初期化を必要としないAndroidのつかい方

Android端末は、強制初期化する事態にならないように、パスワードの設定やセキュリティ面に気をつけましょう。強制初期化する事態にならないための日頃からできる取り組みを紹介します。
パスワードは簡単に忘れないものにする
Android端末のパスワードは、簡単に忘れないものを設定しましょう。パスワード設定では、次のような工夫が必要です。
- 単語の一部を大文字や数字に置き換え:1nk(インク)、3dal(サンダル)など
- 単語をさかさまにする:Tulip→Pilut、guitar@piano→onaip@ratiugなど
パスワードは、設定に法則を持たせておきましょう。法則とは、例にあげた「さかさま言葉」や「数字による語呂合わせ」などです。パスワードは、簡単で分かりやすさを追求してしまうと、解明されやすくなります。単語同士をつないだり、ある程度の複雑さも必要でしょう。
自動生成ツールによるパスワードは、セキュリティ性が高い反面、覚えるのが難しくなります。人生目標や自分の誕生日と親の誕生日を掛け合わせた数値など、忘れない文字列の設定が効果的です。
Androidを長持ちさせるコツを実践
スマホは、経年劣化などで強制初期化が必要になる不具合が起きるかもしれません。不具合のリスクを下げるためには、小さな積み重ねが必要です。Android端末を長持ちさせるには、次のような実践方法があります。
- 充電回数を少なくして電池への負担を減らす
- バッテリーの劣化を遅くするため高温になる場所で充電しない
- 保護フィルムにより画面割れを防ぐ
- スマホを保護するために耐久性の高いカバーを選ぶ
- バッテリーの消費を抑えた低電力モードをつかう
- バッテリーを長持ちさせるための位置情報サービスの停止
Androidのセキュリティを強化
Android端末は、ウィルスに感染すると強制初期化が必要な事態になり兼ねません。そのためセキュリティ対策ソフトを導入して、セキュリティを強化するのも手です。
セキュリティを高めるには、OSを常に最新状態にしておきましょう。信頼できないアプリはインストールしないルールも効果的です。
Androidの強制初期化の注意点

Androidの強制初期化をする際には、次の注意点をおさえておきましょう。
- 強制初期化しても消えないデータがある
- 売却する場合は事前にデータの暗号化も必要
- 再設定はつかうアカウントを変えない
強制初期化しても消えないデータがある
Androidは、強制初期化しても消えないデータがあります。
消えないデータは、おサイフケータイの利用による電子マネー情報「FeliCa」です。FeliCaのデータは別枠のチップで独立保存されています。FeliCaの情報データを初期化するには、おサイフケータイアプリから初期化するか、契約しているキャリアショップにある専用機械をつかった初期化が必要です。
売却の際は事前にAndroidデータの暗号化も必要
Android端末を売却する際は、初期化の前にデータの暗号化をしておいた方が良いでしょう。
Android端末は、初期化していても専門ソフトなどでデータの復元が可能です。そのため売却をする場合は、データの暗号化をしてから初期化すると安全性が高まります。
再設定の際はつかうアカウントを変えない
Androidは、再設定の際につかうアカウントを変えないようにしましょう。再設定では、セキュリティ機能のDevice Protectionが働き、初期化前にログインしていたアカウント設定が必要になります。
Device Protectionとは、強制初期化したAndroid端末が所有者以外に利用されないためのセキュリティ保護機能です。
再設定では、初期化前までログインしていたGoogleアカウント情報を入力しなければ端末の利用ができなくなります。そのため、つかうアカウントを変えないようにしましょう。
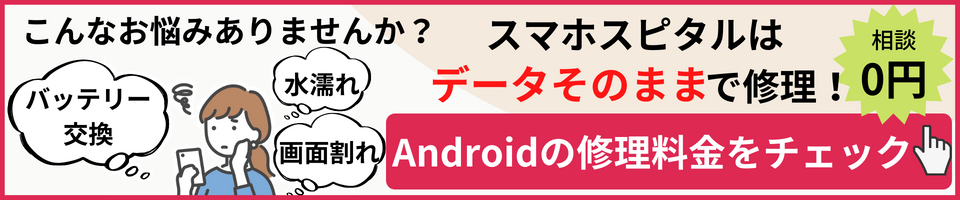
どうしても困ったときはAndroidの強制初期化

今回は、Androidを強制初期化する方法を紹介してきました。設定やデバイスを探すなどの通常の方法からAndroidを初期化ができなかったときや、パスワードを忘れてしまったときは強制初期化が必要になります。
強制初期化をする際は、データのバックアップをとるなど手順を確認してからおこなうようにしましょう。
2014年より、日本PCサービス株式会社にて、年間700件以上のパソコン・スマホ・タブレット修理およびお困りごと解決を行うフィールドエンジニアとして活躍した後、IT人材の育成や事業責任者として業界に従事。2021年11月、同社取締役に就任。
同年12月よりスマホ・iPhone修理のスマホスピタルを運営する株式会社スマホスピタル 取締役として、全国のスマホ修理事業を統括。
2023年5月、特定非営利活動法人 IT整備士協会の理事に就任。リテラシー格差、使い方やトラブル時の正しい対処法など、スマホの正しい知識の普及のためスマートフォン整備士検定の構築に携わるなど、スマホ・パソコンをはじめIT関連業界に10年以上従事。

CONTACT
お気軽にお問い合わせください
ご使用中のスマホの故障・水没・再起動の繰り返しなど、不具合に関するご質問やスタッフ募集、フランチャイズ加盟店募集、法人契約についてなどお気軽にお問合せください。確認次第、メールでご返信させていただきます。










