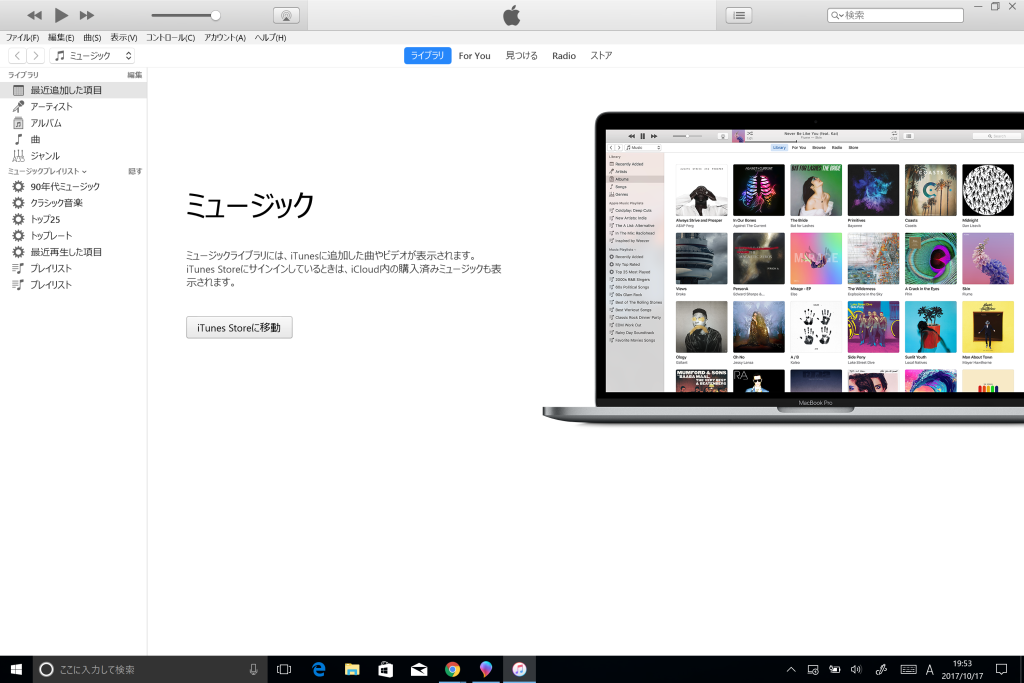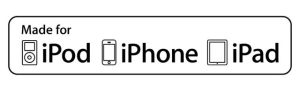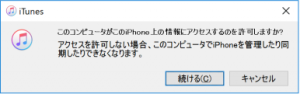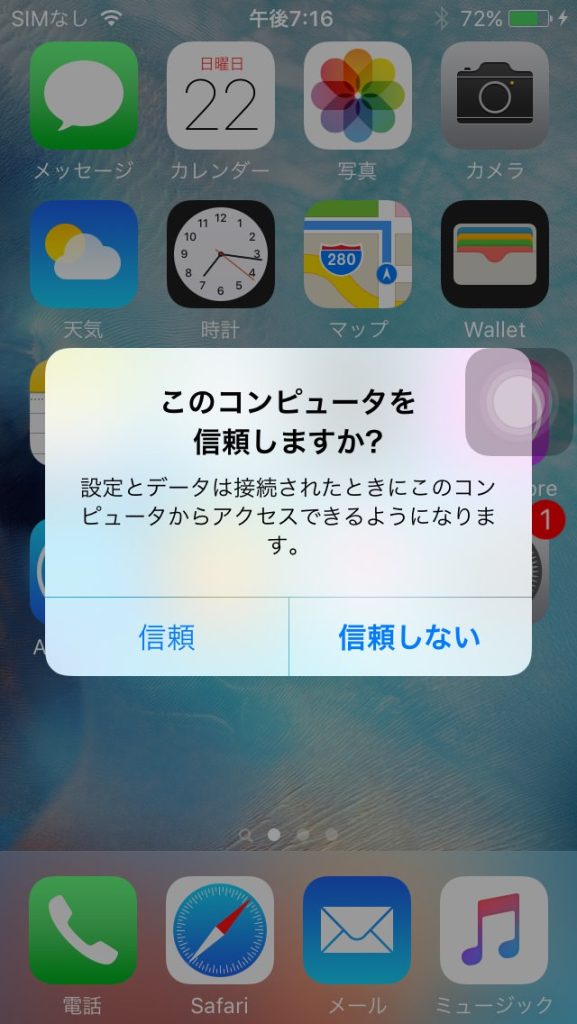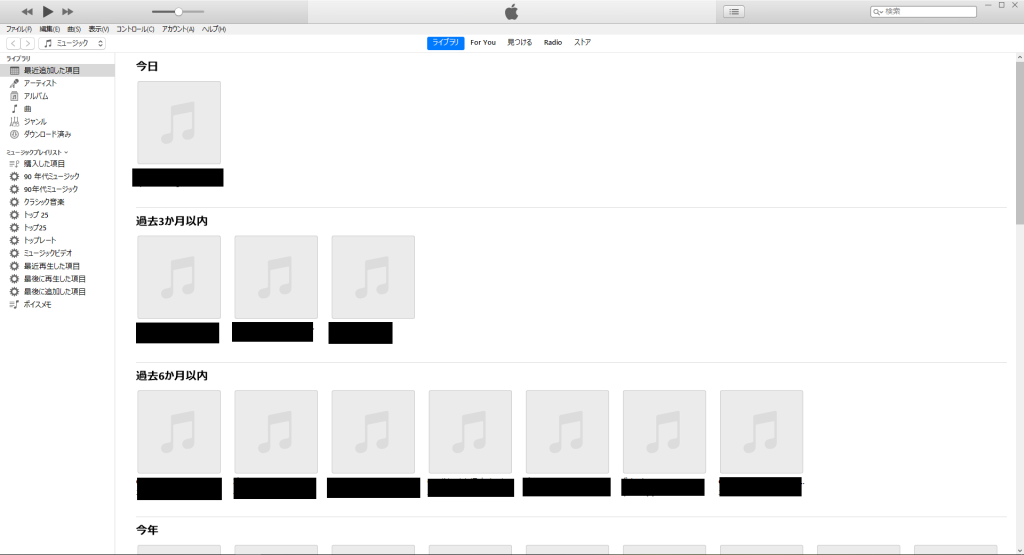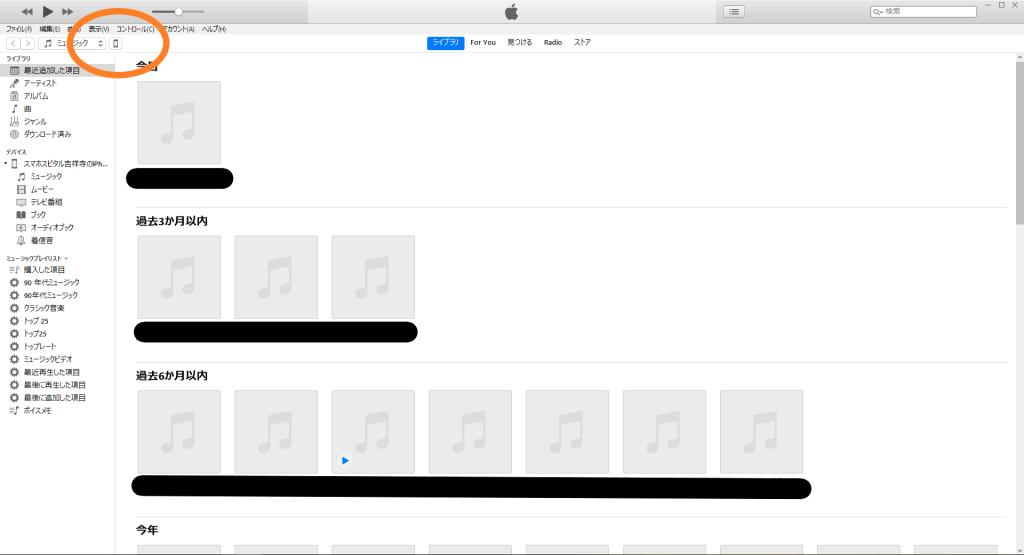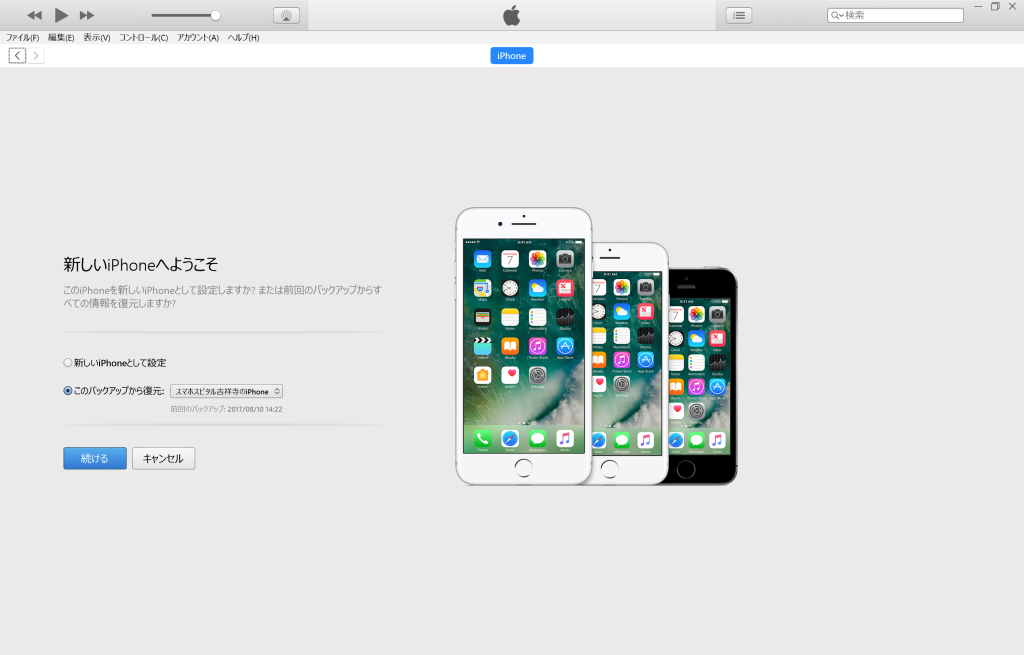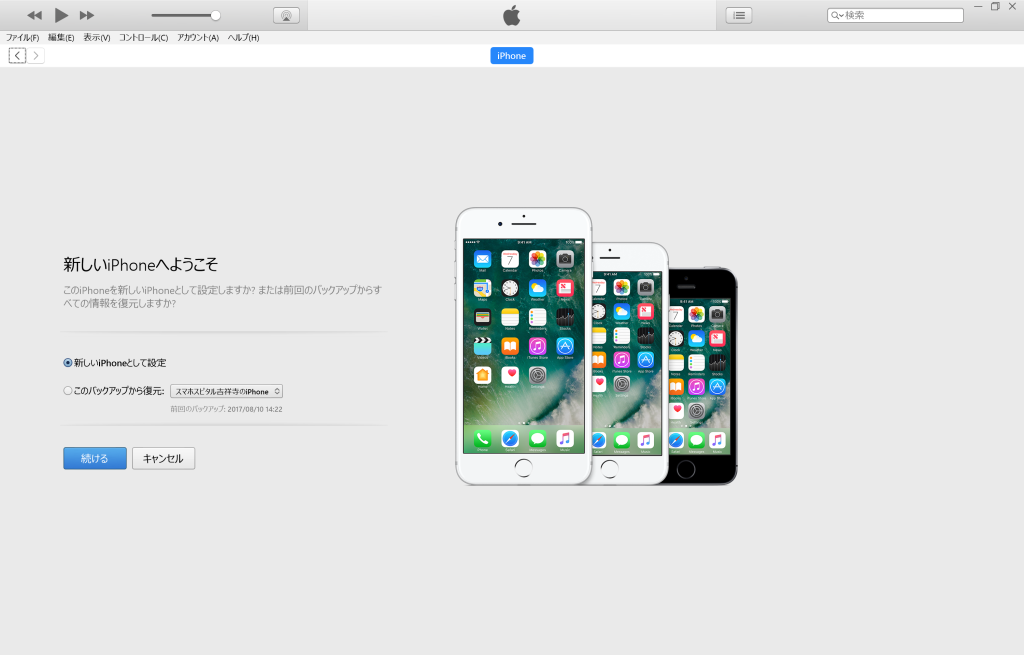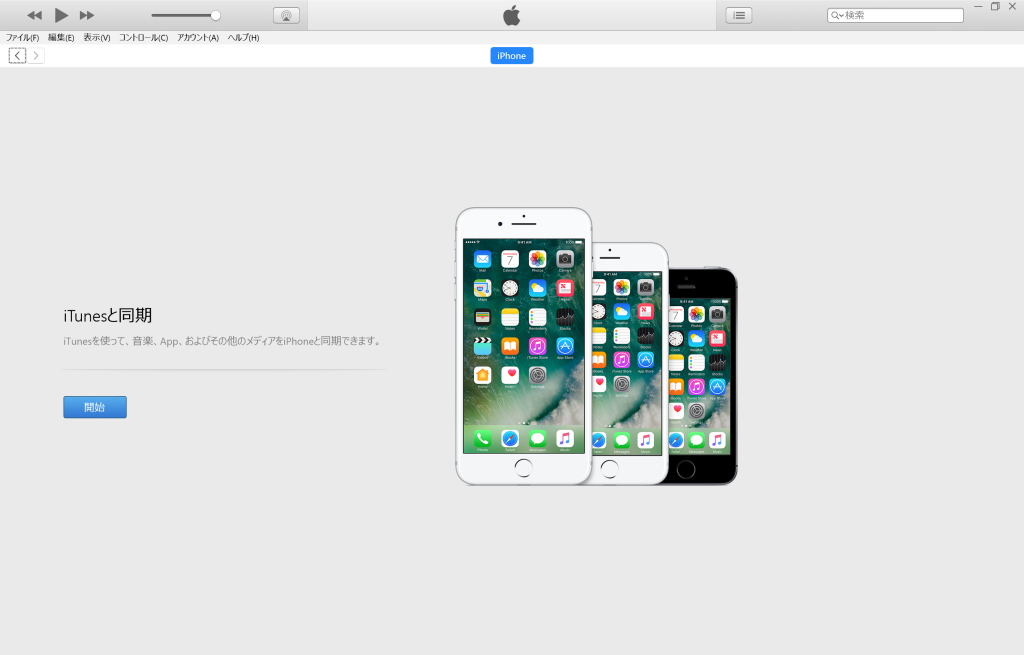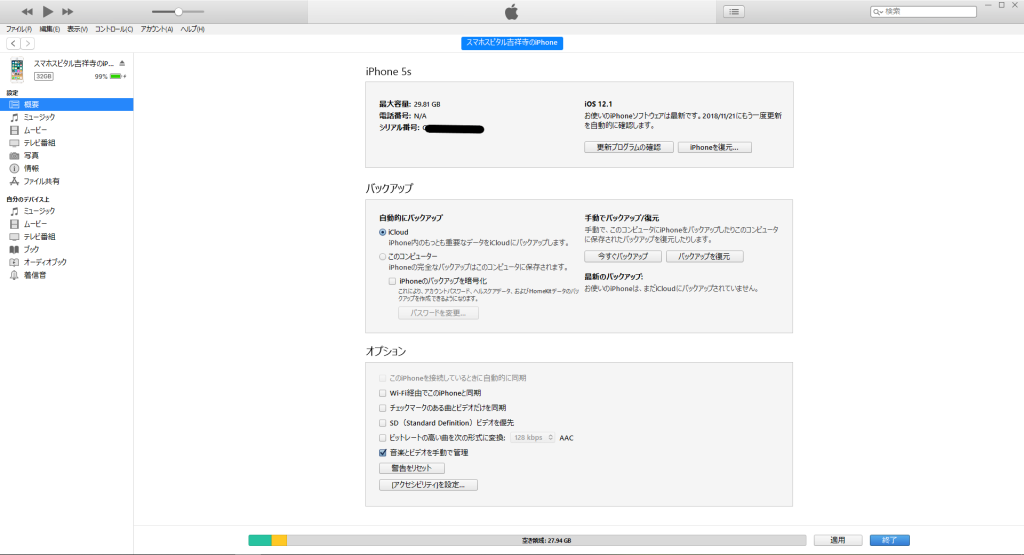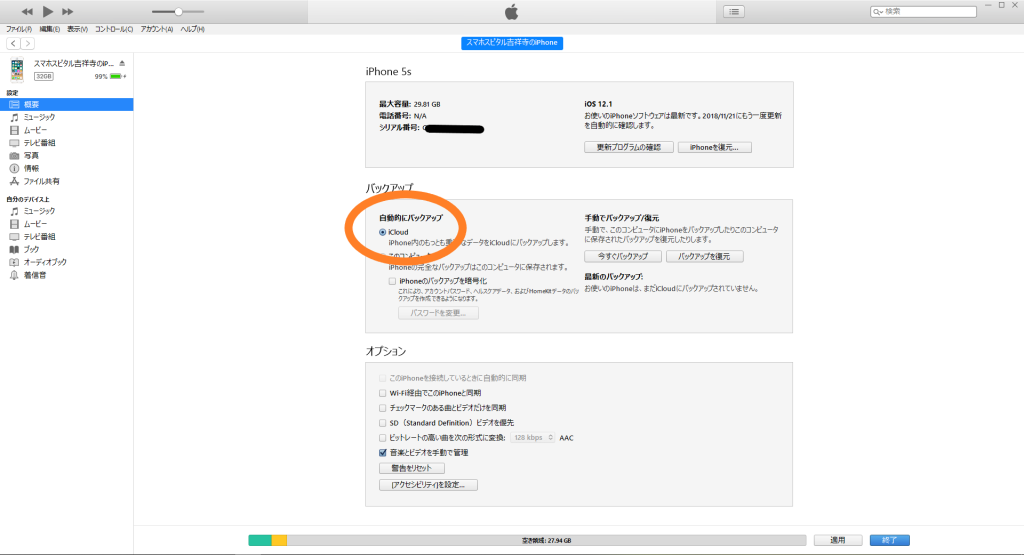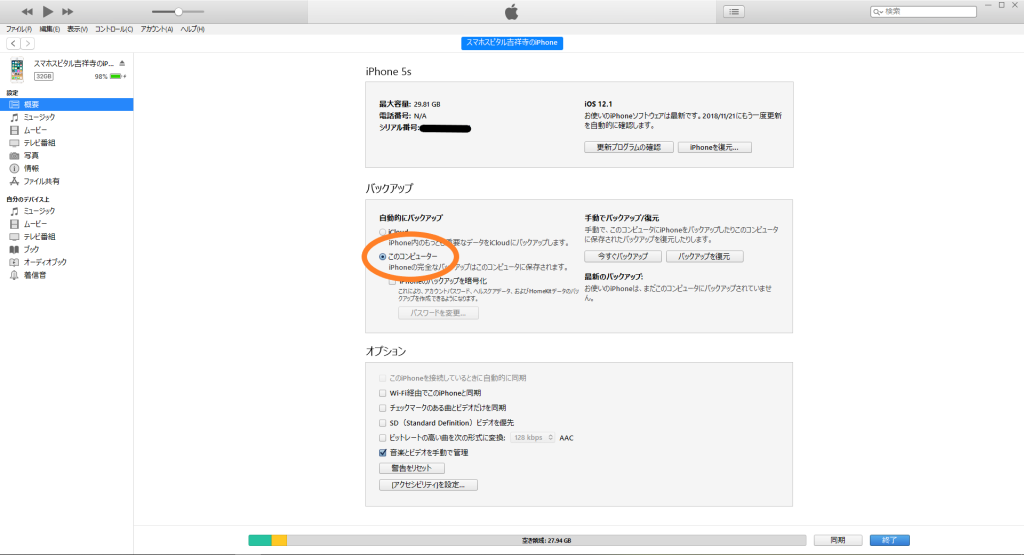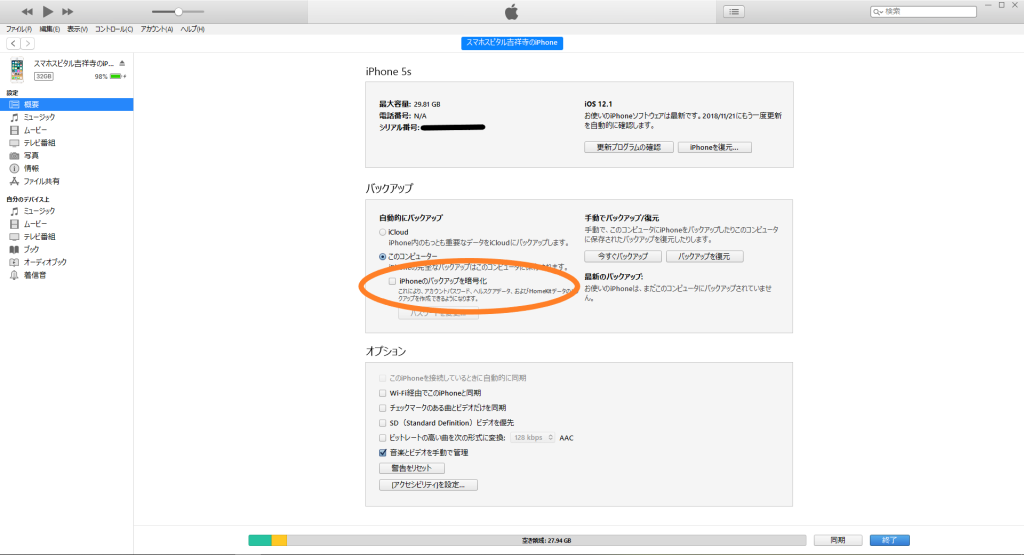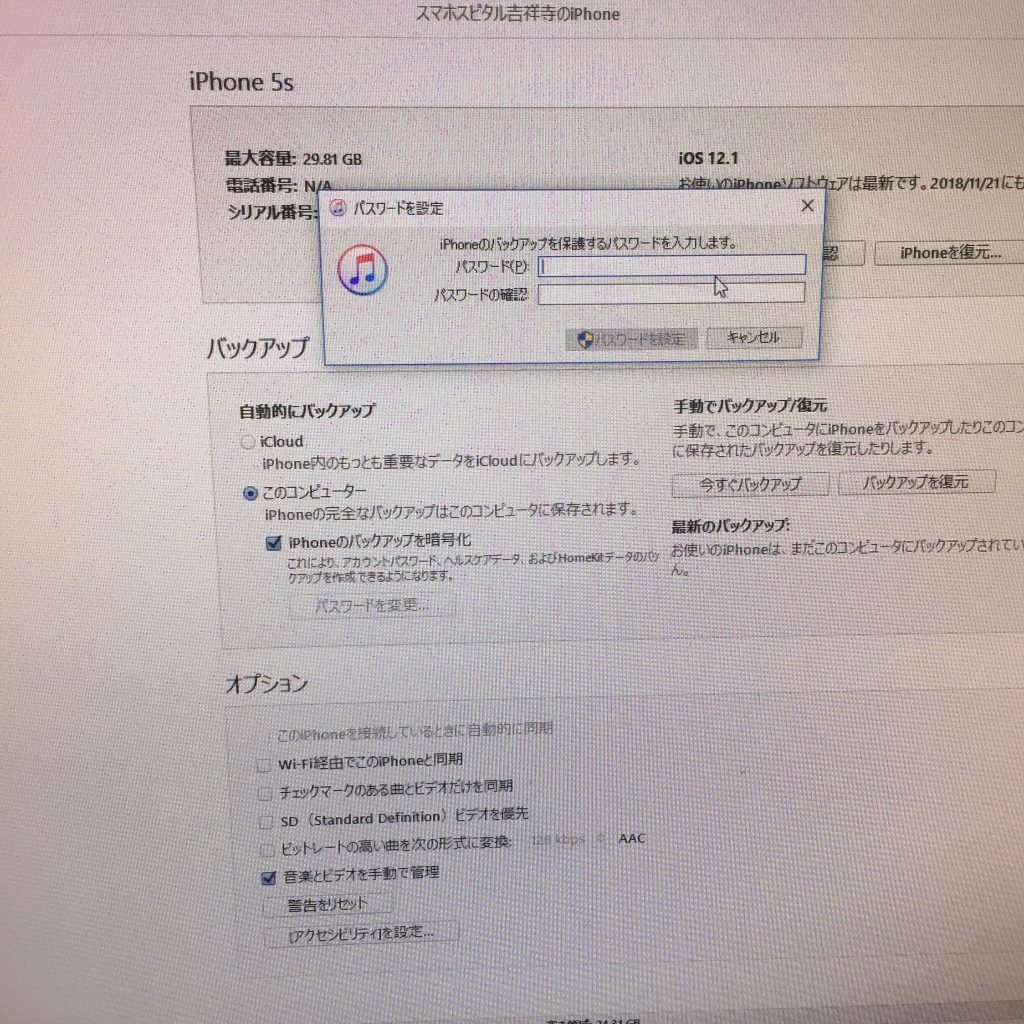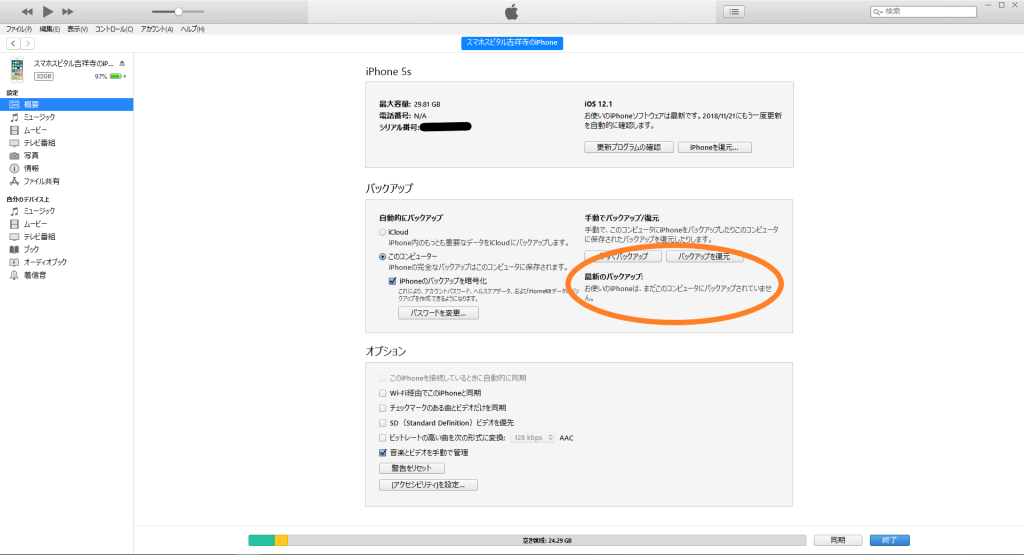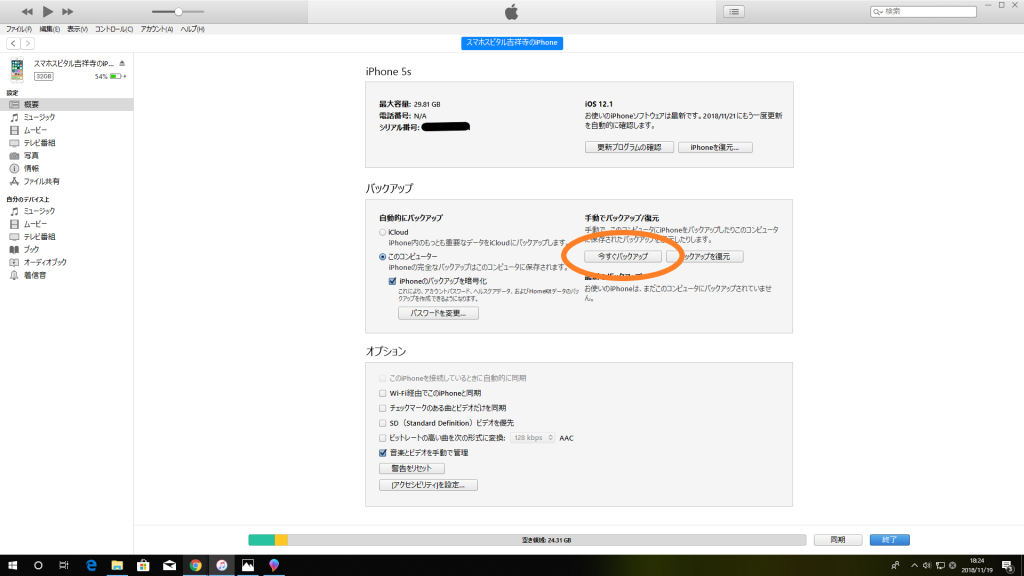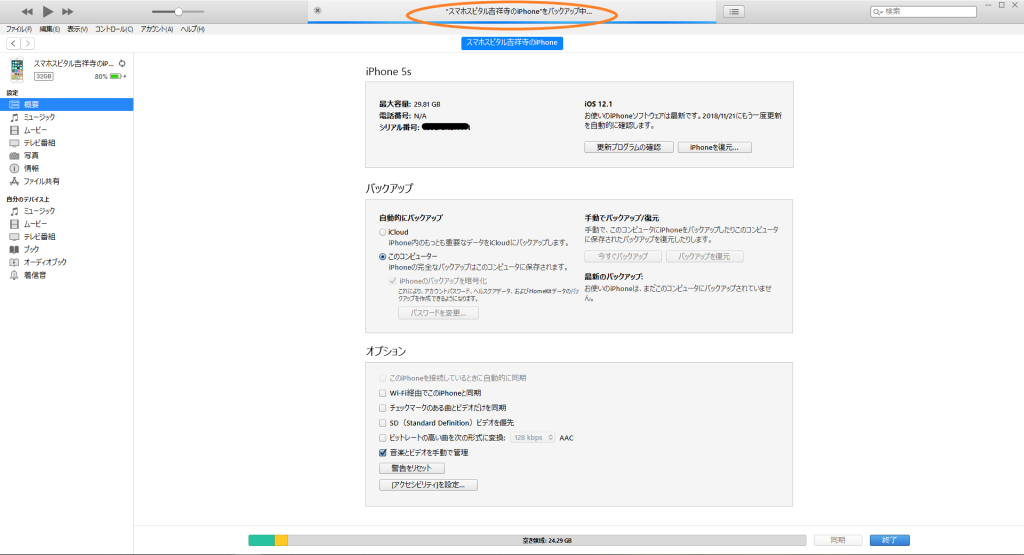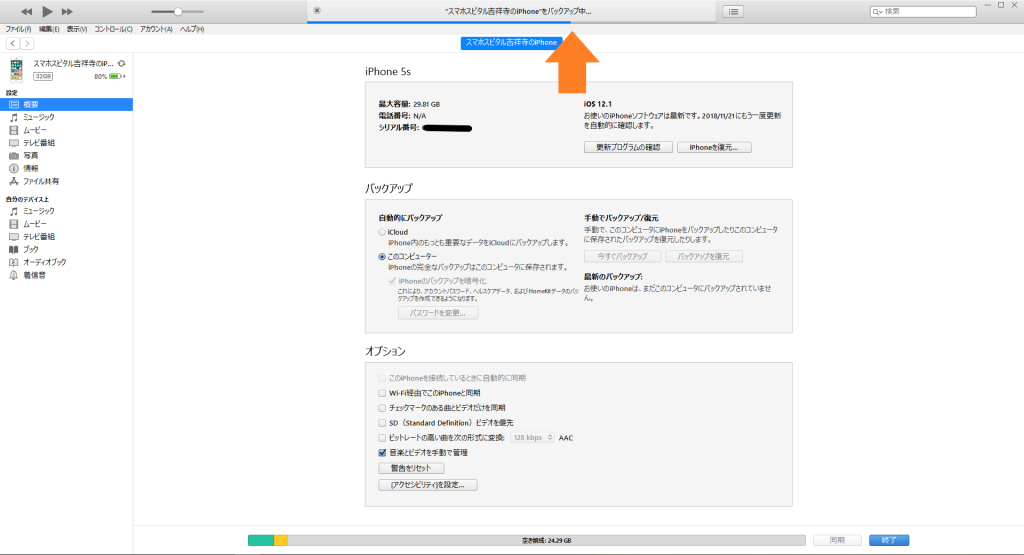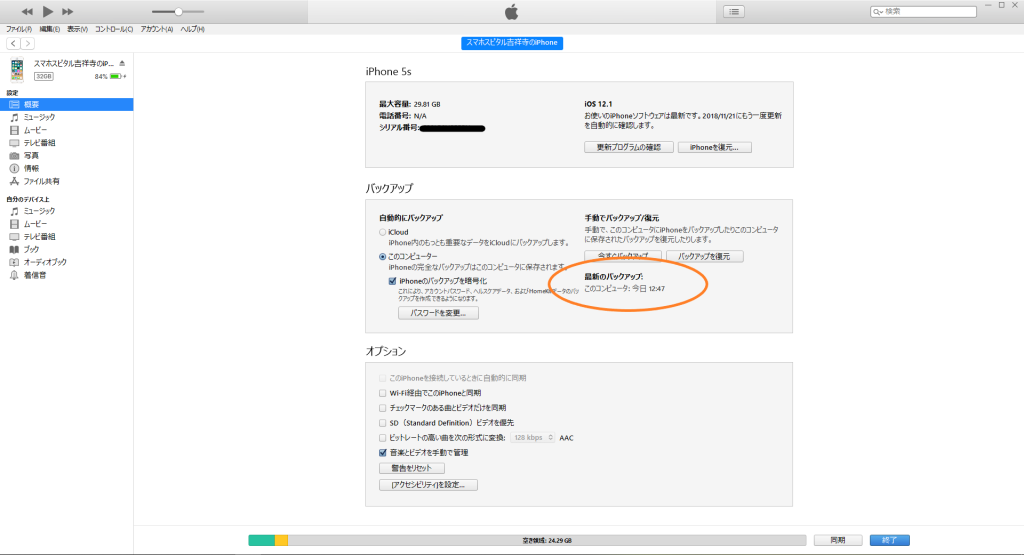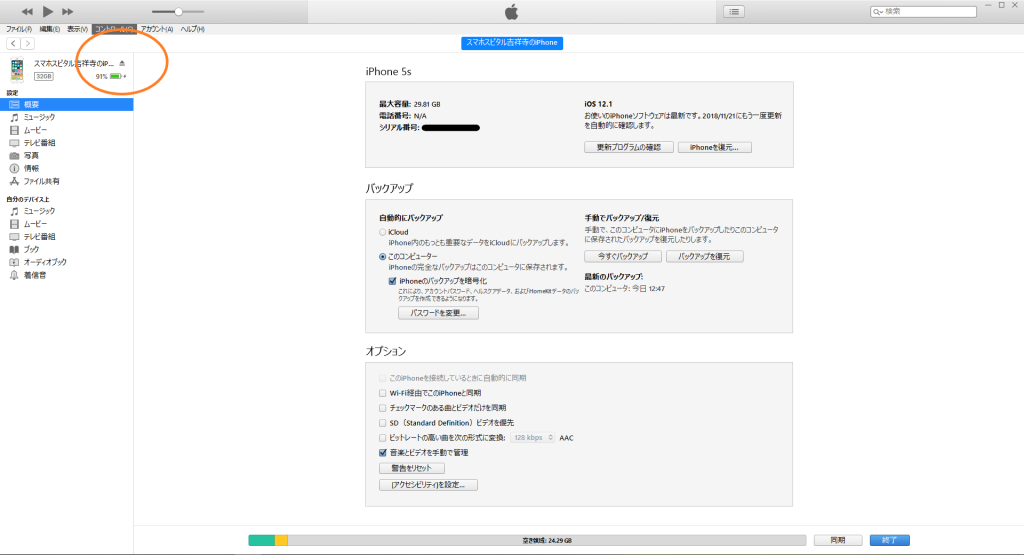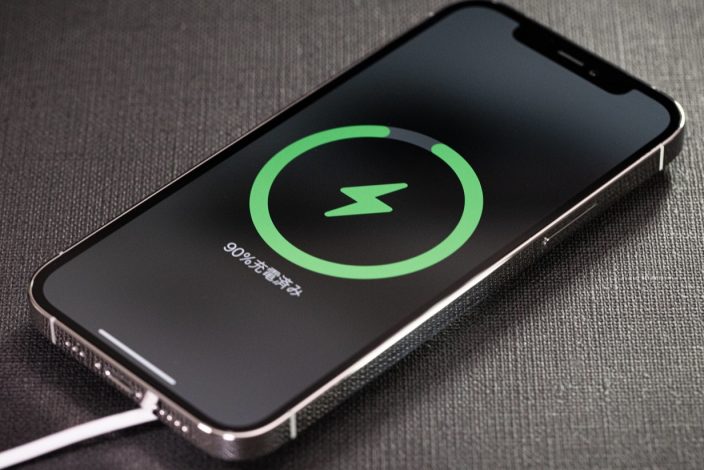困ったときは
簡単‼ iPhoneのバックアップの取り方 ~iTunes編~ | スマホスピタル
お客様とお話しさせて頂く中でよく
「バックアップの取り方がわからない 」
だから取った事がない。
などとお話し伺います。
iPhoneはSDカードなどの外付けでバックアップを取れる機能が付いていないので
日ごろからバックアップを取らないと
万が一の事があった場合
データは全部パー!
今まで取った写真、電話帳、ゲームデータなど
全て消えてしまいます。
そうなる前にバックアップを取ってみませか?ww
思っているよりずっーと簡単で
すぐに取れちゃいます!!
だいたい同じところでつまずいているお客様が多いので
わかりやすくご紹介していきます✨
今回はiTunesを使ってのバックアップの取り方をご紹介していきます。
iTunesはAppleさんが配布しているソフトウェアなどの信用性も抜群!
お金もかからないので普段私もiTunesを使ってバックアップを取っています。
①まずはお客様がお使いのパソコンにiTunesをインストールしてください。
今すぐダウンロードから登録をしていってください。
登録が終ったらデスクトップに
このマークが追加されてると思います。
② 上記のマークをクリックして頂くと次に
この画面になります。
この画面になったらiPhoneとパソコンをつないで下さい。
繋ぐ際にですが、市販で売っているケーブルが全部対応している訳ではありません。
ほとんどの物が対応しておりますが、100円均一などで売っているケーブルは対応していない物もあります。
このマークが付いているケーブルならしっかり対応しております。
お客様がお使いのケーブルがパソコン非対応のケーブルであれば、
お手数ですが、上記のマークが付いているケーブルのご用意お願い致しますm(_ _)m
さー本題に戻ります。
③ここからはお客様が
iPhoneを過去にiTunesに繋いだ事があるかないかで少し手順が変わります!
まずは繋いだ事のない場合です。
※繋いだ事のある場合⑥まで進んで下さい^^
iTunesを開いてケーブルでiPhoneを繋ぐと
パソコン上には
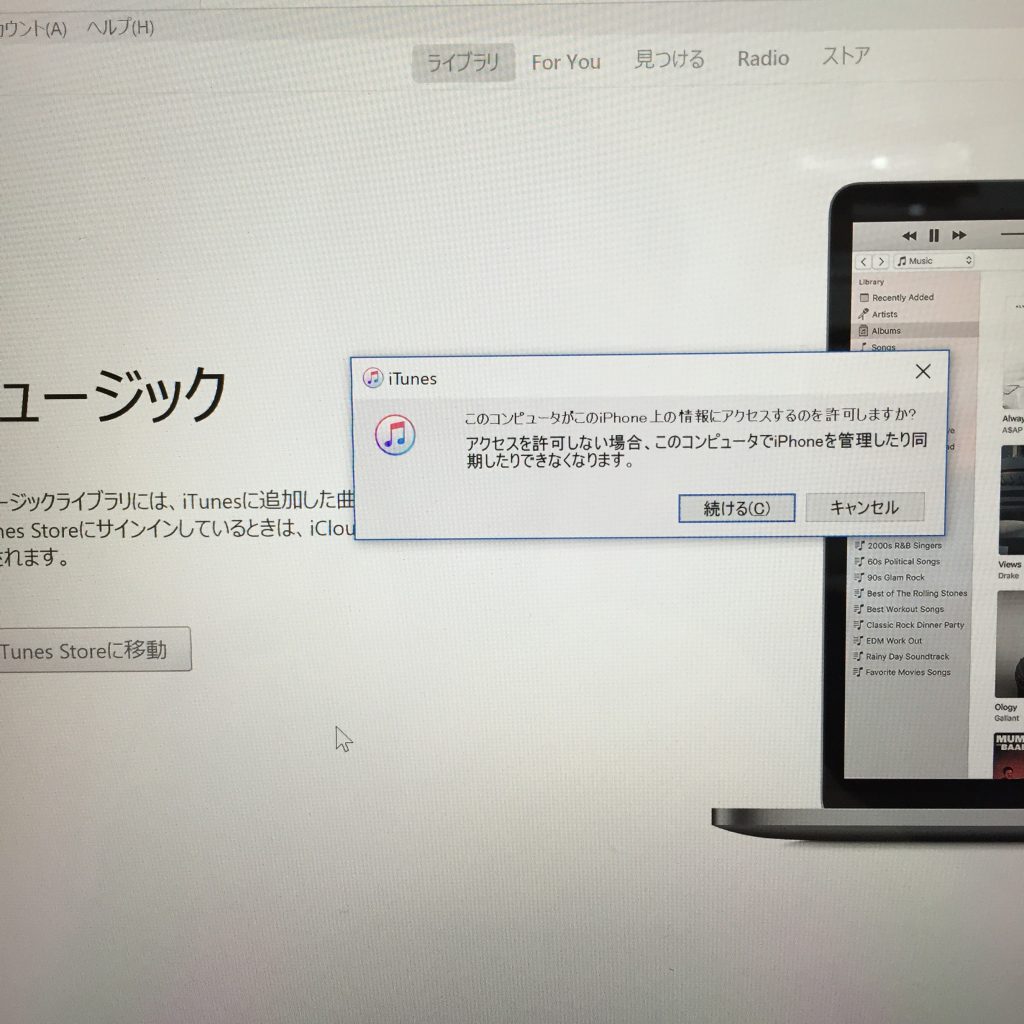
このコンピュータが”〇〇〇〇のiPhone”上の情報にアクセスするのを許可しますか?
続ける/キャンセル
と出てきて、
iPhone上には
信頼/信頼しない
と出てきます。
・パソコンは続ける
・iPhoneは信頼
を押してください。
④そうすると画面左上の【♫ミュージック】の横に携帯のマークが出てきます。
その携帯マークを1回だけクリックしてください。
※次の画面に切り替わるまで5分以上時間がかかる場合もあります。
一度クリックすれば起動は出来ているので、遅いからと何度もクリックするのは控えて下さい。
パソコンの処理が終わると
次の画面は
こちら。
新しいiPhoneへようこそ
と出てきます。
画面下に
〇新しいiPhoneとして設定
〇このバックアップから復元
の項目があるので
必ず【新しいiPhoneとして設定】
にチャックを入れて下さい。
※「このバックアップから復元」にチェックを入れて進めてしまうと
選んだバックアップの復元してしまいデータが上書きされてしまいますので
ご注意下さい
⑤新しいiPhoneとしてチェックを入れらた
「続ける」のボタンをクリックすると同期が始まります。
同期が終ると
上記の画面に切り替わります!
⑥ここからは 【繋いだ事がある】 場合でも一緒です。
最初はicloudにチェックが入っているので
「このコンピューター」にチェックを入れてください。
そうしたらバックアップを取っていきますが
ここで1つ!
iPhoneのセキュリティーの設定です!!
それは
【iPhoneのバックアップを暗号化】
暗号化設定をしていないと誰でも簡単に復元ができてしまうので
設定する事をオススメします。
チェックを入れると
この項目が出てくるのでお好きなパスワードを設定して下さい。
しかし、ここで注意事項!
この暗号化のパスワード、一度設定すると 復元時にしか求められないので
「パスワードを忘れる」
事がよくあります。
実際、私も忘れてしまってデータを復元する事ができなくなりましたし、
お客様でも忘れてしまう方が多いです!
設定する場合は忘れないよう、ご注意ください。
⑦暗号化の説明も簡単にさせて頂きましたので
ここからはバックアップを取っていきましょう!
一度もバックアップ取った事がないパソコンだと
「おつかいのiPhoneは、まだこのコンピューターにバックアップされていません」
と表示があります。
バックアップを取ると表示が変わり
バックアップを取った「日付・時間」の表示に変わります。
バックアップの取り方は 簡単
「このコンピューター」右側にある
今すぐバックアップ
を押すだけ。
今すぐバックアップを押すと
画面上に「〇〇のiPhoneをバックアップ中」を表示されて、
バックアップが進むにつれてバーも進んで行きます。
一番右までバーが進めば完了です!
ですが、先程 の「おつかいのiPhoneは、まだこのコンピューターにバックアップされていません」
の表示がバックアップを取った「日付・時間」に変更されるまで少しお待ちください。
「日付・時間」に表示が変わればバックアップ完了です!
左上の取り出しボタンを押してからケーブルを抜いて下さい!!
以上、バックアップを取る作業は完了です!!
いかがでしょう?
最初は戸惑うかもしれませんが、
やってしまえば以外に簡単じゃんっと思う方が多いと思います!
2回目以降はの⑥~⑧作業を繰り替えして頂ければバックアップ取れます!
毎日バックアップを取るのは少し手間かもしれないので
最低でも月1回もしくは何か大切なデータが増えた際に是非取って下さい^^
最後にご覧いただきありがとうございました。
バックアップ関連のブログ張り付けておきますので
宜しければそちらもご覧ください。

CONTACT
お気軽にお問い合わせください
ご使用中のスマホの故障・水没・再起動の繰り返しなど、不具合に関するご質問やスタッフ募集、フランチャイズ加盟店募集、法人契約についてなどお気軽にお問合せください。確認次第、メールでご返信させていただきます。