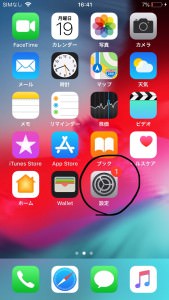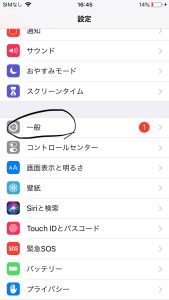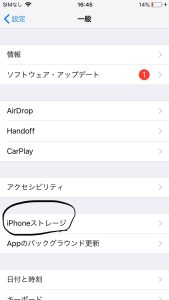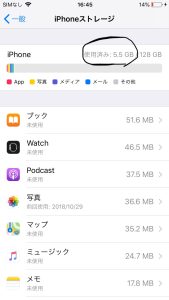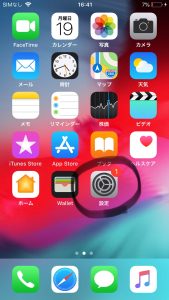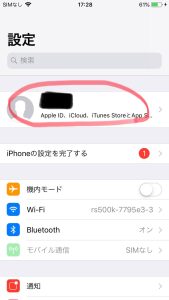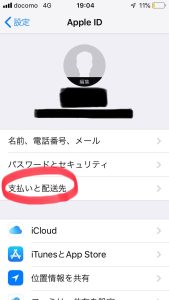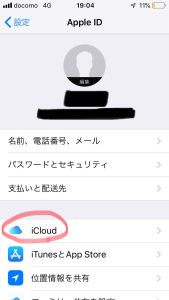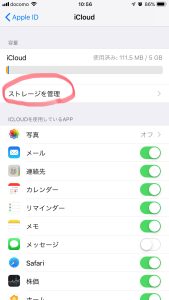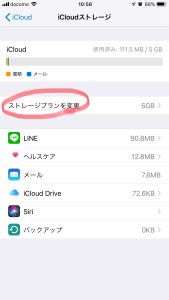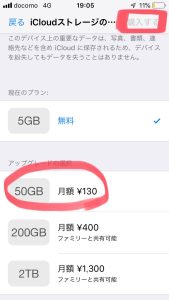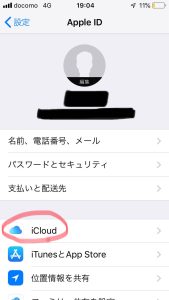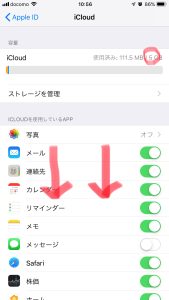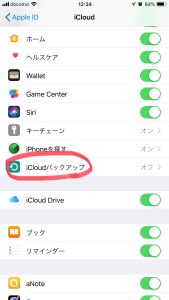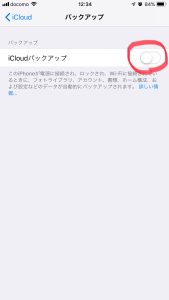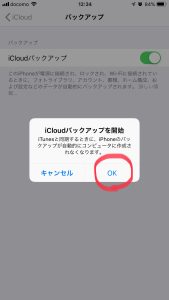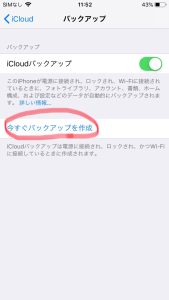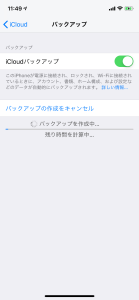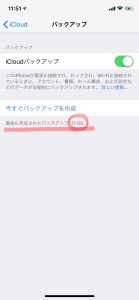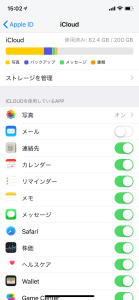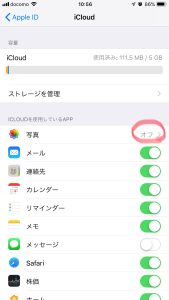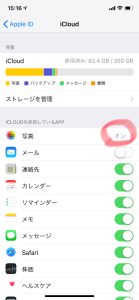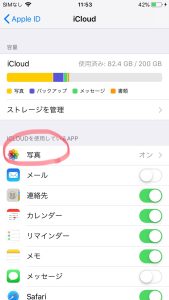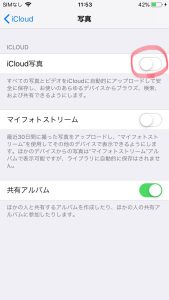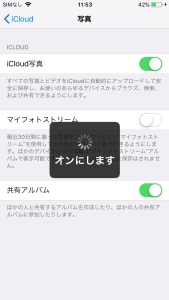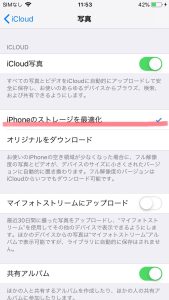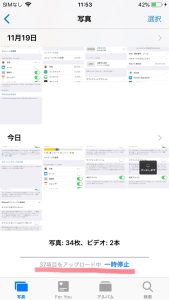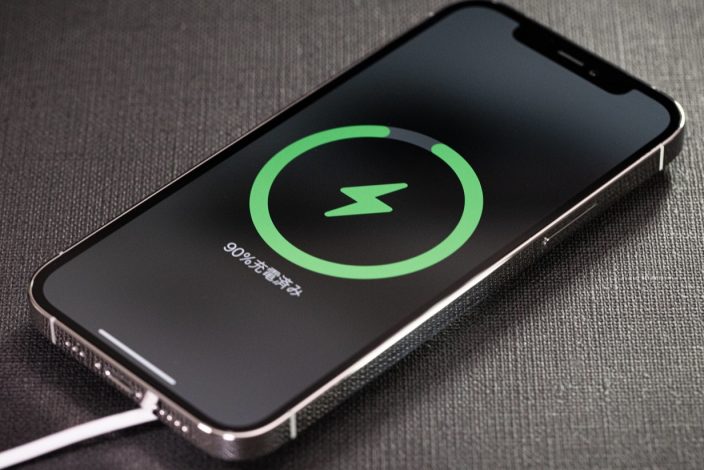困ったときは
簡単‼ iPhoneのバックアップの取り方 ~iCloud編~ | スマホスピタル
今回は誰でも簡単に出来るiCloudでのバックアップの取り方をご紹介致します!
お客様とお話ししていてよく言われることが、
『実はバックアップの取り方がよくわからなくって、、、』
『iCloudを使っているはずだけどバックアップがしっかり取れているか分からない、、、』
『いつまでのバックアップがとれているか分からない、、、』
ということです!
iPhoneのバックアップの取り方は
代表的なもので2つの方法があります!
1つ目は
『iTunesでバックアップを取る』
2つ目は
『iCloudでバックアップを取る』
今回は2つ目のiCloudでのバックアップの取り方をご紹介していきます!
まず、バックアップってなに??
という方もいらっしゃると思うので、
簡単にご説明させて頂きます。
iPhoneはandroid端末とは違い、
SDカードなど外部メモリーを差し込むことが出来ません。
なので定期的にバックアップを取ることが必要です!
バックアップを取らないと、
万が一iPhoneが壊れてしまったとき、
中のデータは全て無くなってしまいます😱⚡
Appleでの正規の修理に関しては、
基本的にデータを初期化しての作業になり、
本体交換などをしても工場出荷時のまっさらな状態で新しい端末が手元に届くので、
バックアップありきでの対応なんですよね、、、
では何処にデータを保存するのかというと、
iTunesはパソコン本体、もしくは外付けHDDに、
iCloudはネット上にデータが保存されます。
では、バックアップを取る方法です!
Step 1 自分の使っている容量を確認する
iCloudの容量は、
どなたでも5Gまでの無料分があるのですが、
5GでiPhoneのバックアップを取るのはほとんど無理です(笑)
以前はiPhoneの容量は16Gなどもあったので可能だったかもしれませんが、
今は一番小さい容量で64Gで、
最大512Gの容量のものもあり、
5Gしか使っていないという方はほとんどいないですよね、、、
なのでバックアップを取る前にまず自分の使っている容量を確認し、
その容量に応じてiCloudのストレージを買い増ししましょう!
確認するにはまず設定を開きます!
一般を開き、
iPhoneストレージを開きます!
使用済みの後に表示されているのが実際に自分が使っている容量になります!
今回は5.5G使用しているので、
5G以上の容量が必要です!
無料分では足りないので、買い増ししていきましょう!
Step 2 iCloudの容量を買い増しする
まずは設定を開きます。
一番上に表示されている自分の名前が書いてあるこちらを開きます!
支払いと配送先で
使用料の支払い方法を設定してください!
支払い方法は
キャリア決済、クレジットカード、iTunesカードの中から
お選びいただけます!
iCloudを買い増しすると月額で使用料がかかるので、
キャリア決済かクレジットカードだと
残高を気にすることも無いので楽かもしれませんね!
支払い方法を設定したら、その下のiCloudを開きます。
ストレージを管理を開きます。
ストレージプランを変更を開きます。
そうすると現在のストレージと買い増しできる容量が表示されるので、
自分の使用している容量以上のものを選択し、
購入しましょう!
AppleIDのパスワードを入力すると
購入が完了します!
Step 3 バックアップを取る設定にする
それではいよいよバックアップを取る設定にしていきましょう!
まずは先程までと同じようにこの画面まで進み、
iCloudを開きます!
開けたら下にスクロールして、
iCloudバックアップをタッチ!
iCloudバックアップの切り替えスイッチをオンにします!
するとこのようなメッセージが表示されるので
OKを選択します!
これで設定は完了です!
Step 4 バックアップを取る
Step 3の後にこのような画面が表示されるので、
この今すぐバックアップを作成をタッチします!
するとこの様にバックアップが始まります!
最後に作成されたバックアップの後に
日付や時間が表示されればバックアップは完了です!!
Step5(補足)
さて、Step4でバックアップは完了しましたが、
iCloudバックアップでは、
バックアップを取る項目が選択できます!
この画面でスイッチが緑になっているものは
バックアップを取る設定になっていますので、
不要なものがあればオフにして、
必要なものがあればオンにしてからバックアップをお取りください!!
お客様が抜き出したい、
必要なデータ1位と言っても過言ではない写真についてですが、
iCloudでは写真のバックアップの取り方は2つございます。
この写真の所がオフになっていると、
iCloudバックアップでのバックアップ項目に含まれますが、
バックアップを取った時点までの写真がバックアップされ、
他の端末などから閲覧したりは出来ません。
ここがオンになっていると、
Wi-Fi環境下で充電されている状態であれば
自動的に写真がiCloudにアップロードされます。
そしてiCloudを共有している端末全てから
保存されている写真を見ることが出来ます!
ここがオンになっていると
iCloudバックアップでのバックアップ項目には含まれません。
ここをオンにするには
写真の個所をタッチし、
iCloud写真のスイッチをオンにします!
オンにするとこのような画面が表示されます。
オンになると、
この様な画面が表示されます。
iPhoneのストレージを最適化と、
オリジナルをダウンロードというのは、
iPhone本体に保存される画像の画質を選べるということです!
iCloud上にはオリジナルの画質の画像が保存されており、
そこからいつでもダウンロード可能なので、
本体容量の節約をしたい方はiPhoneのストレージを最適化を選択してください!
正直見た目にはさほど変わりはないと私は感じますが、
個人差もあるかと思いますので、
お好きな方をお選びください!
オンにすると自動的にアップロードされていきます!
写真アプリの一番下をみるとこの様にアップロードしているのがわかります。
全てアップロードされると、
前回のアップデート、の後に日付や、
たった今といったような表示がされます!
オンにしてもオフにしても写真は保存されるので、
お好きな方法をお選び頂ければと思います!
いかがでしたでしょうか??
やってみると意外と簡単という方も多くいらっしゃいますので、
是非参考にしてみてくださいね!!
次回はこのバックアップからの復元方法をご説明したいと思います!!

CONTACT
お気軽にお問い合わせください
ご使用中のスマホの故障・水没・再起動の繰り返しなど、不具合に関するご質問やスタッフ募集、フランチャイズ加盟店募集、法人契約についてなどお気軽にお問合せください。確認次第、メールでご返信させていただきます。