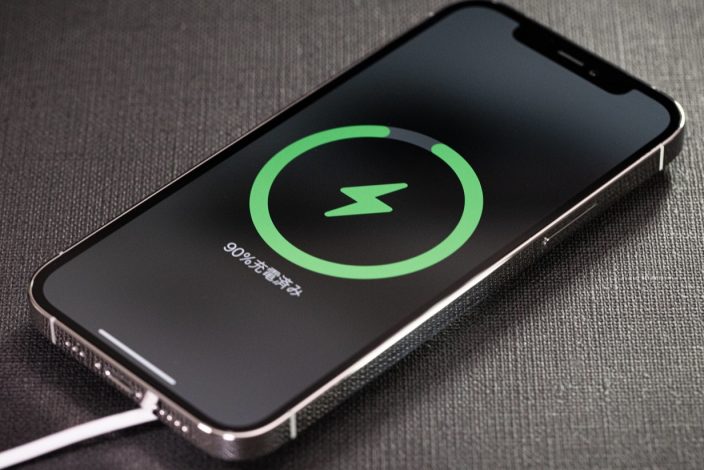困ったときは
iTunesでのバックアップを保管したい!バックアップの保存先はどこ? | スマホスピタル
iTunesでのバックアップは定期的に!
iTunesには、音楽や動画を手持ちのiPhoneに取り入れるだけでなく、iPhone自体のデータを保存しておくことができます。
これにより、いついかなる時でもiPhoneをなくす・壊すなどの「iPhoneが使えなくなってしまう事態」が起こっても、
新しいiPhoneさえあればいつでも以前のデータを引き継ぐことが出来ます。
LINEのトーク履歴などの特殊なデータも残すことが出来るので、使用している方は多いのではないでしょうか。
iTunesでバックアップのデータを取るには、
iPhoneをPCにつないで、iTunesにiPhoneが検出されるのを待ちます。
検出されれば、「iPhoneを操作してください」などのメッセージが表示されるので、iPhoneの画面ロックを解除し、
コンピュータを信頼という項目に「信頼」と答えます。
その後、iTunesでiPhoneが自由に使えるようになったので、左上のiPhoneのアイコンをクリックし、
「今すぐバックアップ」を選択することで、データをPCに保存することができます。
※iTunesで取ることが出来るiPhoneのデータは、画像や動画やアプリの情報がPCから確認できるわけではなく、
あくまで「iPhoneでそのデータを取り入れなければ確認はできない」ものになりますのでご注意ください。
Windows 10でiTunesのバックアップはどこに保存される?
■バックアップのデータを確認する方法
バックアップの履歴や、いつ誰のiPhoneがバックアップされているかのデータを確認したいときは
iTunesの編集→設定から、デバイスを選択します。
「デバイスのバックアップ」という欄から、いつ取ったか、誰のiPhoneか、が記載されたどのデータが残っているかが確認できます。
バックアップをとった後はきちんとこちらに表記されているか確認をしましょう。
■バックアップのデータが保存されている場所はどこ?
まず、エクスプローラーを開き、上部の「表示」タブから表示/非表示の欄の「隠しファイル」にチェックを入れておきます。
これにより、隠れているファイルを開いたり、見つけたりすることができます。
隠しファイルは半透明で表示されます。
iTunesのバックアップデータは通常、Windows 10の場合
「Cドライブ→ユーザー→自分のログイン名のフォルダ→AppDate(隠しファイル)→Roaming→
Apple Computer→MobileSync→Backup」
とたどれば見つけることが出来ます。
見つからない、もしくはどのファイルかわからないというときは、
Windowsキー(キーボード下部のWindowsマークのキー)とRキーを同時に押し、出てきた「ファイル名を指定して実行」に、
C:Users【自分のログイン名】AppDataRoamingApple ComputerMobileSyncBackup
と打ち込み、実行をしましょう。
もちろん、【自分のログイン名のフォルダ】の部分は、その名前に置き換えて実行します。(【】も消してくださいね)
■バックアップファイルの場所を確認することによって何が出来るか
まず、普段自分のiTunesが使えない外出時などに、急にiPhone内のデータが欲しくなってしまった時、
そのフォルダ内のデータをUSBに入れて持ち歩いておけば、
iPhoneが壊れてしまったときに、以前の自分のデータを新しいiPhoneにすぐに移すことができます。
また、自分のPCで新しいiPhoneを認識してくれない、などの問題が起こった時などにも、
USBに入れることによって、他のPCでバックアップを取ることが出来ます。
そのデータをいつ取ったかは、ファイル右側に表示されている「作成日時」の部分に記載されていますので、参考にしてください。
Windows 10でiTunesのバックアップデータの保存される場所を変更するには
※保存される場所を変える前に
「デスクトップ上からすぐにiTunesのバックアップデータに飛べるようにしたい」という場合、
さきほど記述したiTunesの元のバックアップファイルである「Backup」を右クリックし、
「デスクトップにショートカットを作成」を押せば、デスクトップ上にそのファイルへすぐに飛べるアイコンが追加されますので、
そちらで対処が出来ると思います。
■バックアップ先のフォルダを変更する(Windows 10の場合)
まず、先ほど確認した元々のバックアップフォルダの名前を変更しておきます。
英字であればどんな名前でも構いません。今から作成する新しいバックアップフォルダと
コンピュータが混同しないように変えるためですので、一文字でも違えば大丈夫なのですが、
基本的にはわかりやすいようにしておくといいでしょう。
あとは、CドライブやDドライブ、好きな場所に新しいバックアップ用のフォルダを作っておきましょう。
名前もわかりやすく英字でつけておきます。
保存先のフォルダを変更する場合には、
「コマンドプロンプト」というWindowsに最初から搭載されているコマンドソフトウェアを使用します。
下段ツールバーコンタナか、「スタート」もしくは「Windowsキー」を押し、
「ここに入力して検索」の欄に”cmd”と入力すると、最も一致する検索結果の欄に「コマンドプロンプト」が出てくるので、
それを右クリックして「管理者として実行」を押し起動します。
警告が出ますが、「はい」を押して続行。
既にコマンドがある程度入力されている状態のコマンドプロンプトが起動されます。
最初のコマンドはなにもいじらずに、下記の文章を改変しCtrl+Cでコピー、
コマンドプロンプト上でそのままCtrl+Vでペーストしてください。
mklink /d “C:Users【自分のログイン名】AppDataRoamingApple ComputerMobileSyncBackup” “【保存したドライブの名前(CもしくはD、Eなど)】:【新しいバックアップファイルの名前】”
上記の【】部分をきちんと自分に合ったものにして、ペーストしたらエンターを押して実行しましょう。
シンボリックリンクが作成されたなどの旨の文章が表示されていれば成功です!
シンボリックリンクを作成したことによって、元々あったバックアップファイルのフォルダがショートカットになっています!
※バックアップ場所の変更に関してはiTunesのサポート外の設定操作となりますので
あくまでも自己責任となりますのでご注意ください

CONTACT
お気軽にお問い合わせください
ご使用中のスマホの故障・水没・再起動の繰り返しなど、不具合に関するご質問やスタッフ募集、フランチャイズ加盟店募集、法人契約についてなどお気軽にお問合せください。確認次第、メールでご返信させていただきます。