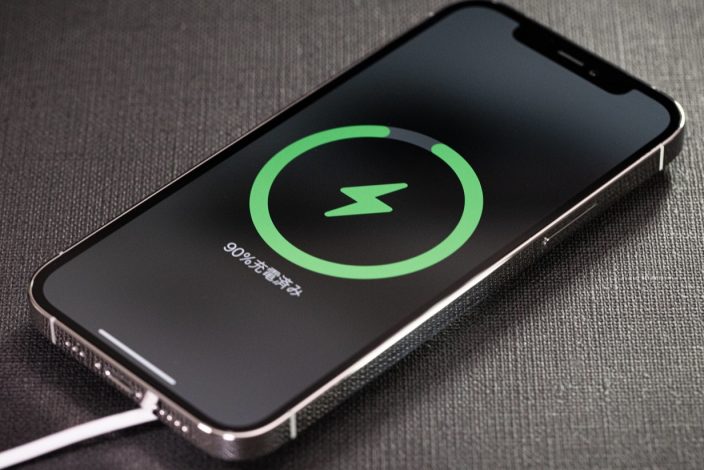困ったときは
インターネットにつながらない?iPhoneが通信できなくなった時はコレを試してみてください。 | スマホスピタル
Contents
iPhoneで通信できない時の対処方法
iPhoneを使用中に、突然インターネットに接続できない!
そんなトラブルに遭遇したことは無いでしょうか?

もしiPhoneで通信ができなくなった場合、
設定を見直すだけで改善できるケースがあります。
通信トラブルの際に見直すべき設定とその対処方法
1)通信状態をチェックする
2)モバイル通信を切り替えてみる
3)Wi-fi通信を切り替えてみる
4)機内モードを切り替えてみる
5)端末を再起動してみる
6)SIMカードを取り出してみる
7)iOSのシステムアップデートを確認する
8)ネットワーク設定をリセットする
1)通信状態をチェックする
通話ができない、インターネットに繋がらない等、
通信できない際に確認することとしては、
今、通信が可能な設定になっているかどうか?
通信状態の確認方法は、
コントロールセンターから確認するのが簡単です。
コントロールセンターの操作方法

iPhoneX以降の端末の場合、
コントロールセンターの表示は画面の右上から、
下に向けてスワイプする事で表示されます。
コントロールセンター左上に、
モバイル通信やWi-fi通信等の項目が表示されており、
それらの機能のON・OFF状態が確認できます。
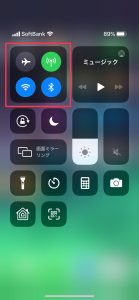
4つあるアイコンはそれぞれ、
左上 … 機内モード ON/OFF
右上 … モバイル通信 ON/OFF
左下 … Wi-fi通信 ON/OFF
右下 … Bluetooth ON/OFF
機能の状態確認ができ、加えON/OFF切り替えが可能です。
この写真では、機内モードがOFFになっていて、
その他の通信は可能な状態となっています。
この状態にもかかわらず、インターネットに接続できない場合、
端末に不具合が出ている可能性があり、
設定の変更等を行う事で改善されるケースがあります。
2)モバイル通信を切り替えてみる
モバイル通信とは、つまり契約しているキャリアの通信です。
auさん、docomoさん、Softbankさん、等々、
電話回線を使用して通信を行っている機能に問題がでると、
突然インターネットに繋がらなくなった等の症状を起こすことがあります。
このモバイル通信のON/OFFを切り替えることで、
症状が改善できる場合があります。
モバイル通信切り替え方法
先程と同様に、まずは画面右上からスワイプし、
コントロールセンターを開きます。
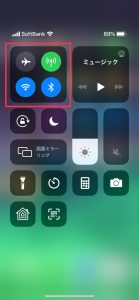
画面左上に表示されたアイコンのうち、
右上のモバイル通信のアイコンのON/OFFを切り替えます。
アイコンが緑色に点灯しているときはONの状態です。
これを一度タップし、グレーになればOFFに切り替え完了です。
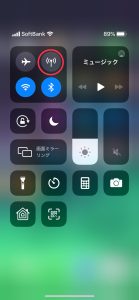
再度アイコンをタップし緑色に点灯させ、
通信状態が改善したかを確認することで、
インターネットに繋がることがあります。
3)Wi-fi通信を切り替えてみる
Wi-fi通信とは、モバイル通信を使用せず、
無線ルータ等の通信機器等を経由して、
インターネットに接続する方法です。
モバイル通信の切り替えと同様に、
このWi-fi通信のON/OFFを切り替えることで、
通信状態が改善するケースもあります。
Wi-fi通信の切り替え方法
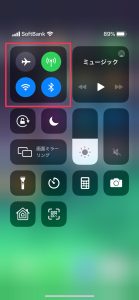
同様にコントロールセンターを開き、
4つあるアイコンの左下、
Wi-fiの通信ON/OFFを切り替えます。
こちらは青色に点灯しているときが、
Wi-fi通信ONになっている状態です。
このアイコンをタップし白色に消灯すれば、
Wi-fi通信がOFFになります。
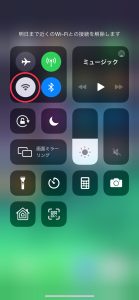
再度アイコンをタップし、Wi-fi通信を再開すれば、
インターネットに繋がるようになることがあります。
4)機内モードを切り替えてみる
機内モードとは携帯等の通信端末が、
航空機の運航に支障を出さないために、
スマートフォンの通信を無効化する機能です。
この機能をONにする事で、
先程のモバイル通信・Wi-fi通信に加え、
Bluetoothの通信も一斉にOFFする事が出来ます。
機内モード切替方法
他と同様にコントロールセンターを開き、
左上の飛行機のアイコンの挿話をします。
普段はグレーに消灯しており、通信ができる状態です。
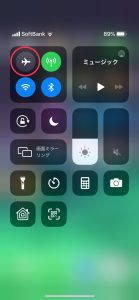
このアイコンをタップし、オレンジ色に点灯する事で、
これまで青や緑に点灯していたWi-fi等のアイコンが、
全て消灯し通信が無効化されます。
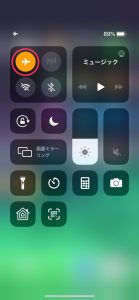
消灯を確認した後に、再度飛行機のアイコンをタップ、
機内モードを解除すれば、
先程とは逆に、他3つのアイコンが点灯し、
全ての通信が再開され、インターネットに接続できる場合があります。
5)端末を再起動してみる
通信機能のON/OFFだけで改善されない場合、
端末自体を再起動することで改善されることがあります。
iPhoneXの端末を再起動する方法
①ボリューム調整ボタンの上側(大)を押して、すぐ指を離す
②ボリューム調整ボタンの下側(小)を押して、すぐ指を離す
③電源ボタン(スリープボタン)を長押しする
暫く押し続けると、「スライドで電源オフ」という表示が出ますが、
そちらは触らず、画面が消えるまで電源ボタンを押し続けます。
画面が消えたら作業は完了です。
iPhoneX端末が再起動されます。
6)SIMカードを取り出してみる
端末の設定上は問題が無くとも、
部品に問題があれあ、通信できないことがあります。
通信を行う部品の一つが「SIMカード」です。
SIMカードが上手く認識できない状態の場合、
モバイル通信ができなくなることがありますので、
このSIMカードを取り出し、再度取り付けることで、
通信状態が改善されることがあります。
SIMカードを取り出す手順
①iPhoneの電源を切る
②iPhoneの端末右側にあるSIMトレーにピンを差し込み取り出す
③再度SIMカードを入れ直す
④iPhoneを起動する
SIMピンは端末購入時のパッケージに同梱されていますが、
もし紛失している等で手元にない場合は、
クリップ等をまっすぐに伸ばすことで代用できる場合もあります。
SIMカードの再セットを行う事で、
通信が復帰できることがあります。
7)iOSのシステムアップデートを確認する
iOSのバージョンが古い場合に通信に不具合が出ることがあります。
設定で明確に「アップデートが必要です」といった表記が出る場合は、
まずはiOSのアップデートを行うべきかも知れません。
iOSのシステムアップデート方法
ホーム画面にあるアイコンから「設定」を開きます。
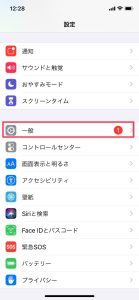
設定の中から「一般」を選びます。
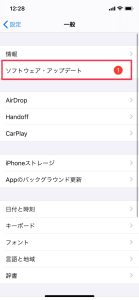
「ソフトウェア・アップデート」をタップします。
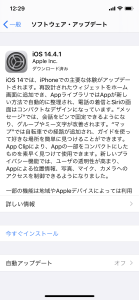
「ダウンロードとインストール」をタップすると、
アップデートが開始されます。
写真のようにダウンロードのみ既に実施している場合は、
「今すぐインストール」をタップで実施できます。
アップデートが完了し、端末が起動出来れば、
インターネットに接続できるようになることがあります。
8)ネットワーク設定をリセットする
インターネットに接続する際、Wi-fi接続であれば、
Wi-fiスポットの登録やご自宅での無線LANの登録等、
パスワードを入力せずとも自動でWi-fiに接続できるようにされていると思います。
これまでインターネットに接続する際の、
そういった設定等を一度全て取り除き再設定することで、
通信状態が改善される事もあります。
ネットワーク設定のリセット方法
まずは「設定」のアイコンを開きます。
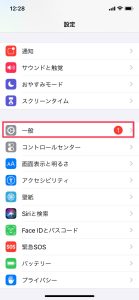
続いて「一般」をタップします。
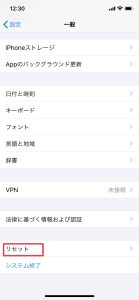
画面を下にスライドさせ「リセット」の項目を選びます。
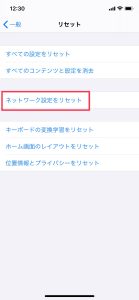
「ネットワーク設定をリセット」を選ぶと、確認の画面が出てきます。
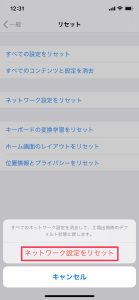
再度赤字で表示された「ネットワーク設定をリセット」を選ぶことで、
設定がクリアされ、通信状態が改善されることがあります。
突然インターネットに接続できなくなった際に、
各種設定等を変更することで改善できるケースがありますが、
上記の作業を一通り試しても改善できない事があります。
その場合は、何かの部品等が故障した場合などが考えられます。
例えばSIMカード自体が何かしらの原因で破損した場合、
SIMカードは各キャリアさんにご相談頂く事で、
通信状態を確認してもらえたり、
SIMカードの交換を行ってもらえる事があります。
端末の種類によっては、
リコール対象となっている端末もあるようです。
その場合は、お使いの端末のIMEI番号等で照会することで、
対象端末かどうかの確認を行ってもらえる事もあります。
インターネットや通話はもちろん、SNSの様な物も含め、
スマートフォンで通信不具合が出てしまうと本当に困ってしまいますね。
突然通信が上手くいかなくなった際に、
ご紹介した内容で改善してもらえれば何よりですので、
もしもの時には、一度ご参考にしていただければ幸いです。

CONTACT
お気軽にお問い合わせください
ご使用中のスマホの故障・水没・再起動の繰り返しなど、不具合に関するご質問やスタッフ募集、フランチャイズ加盟店募集、法人契約についてなどお気軽にお問合せください。確認次第、メールでご返信させていただきます。