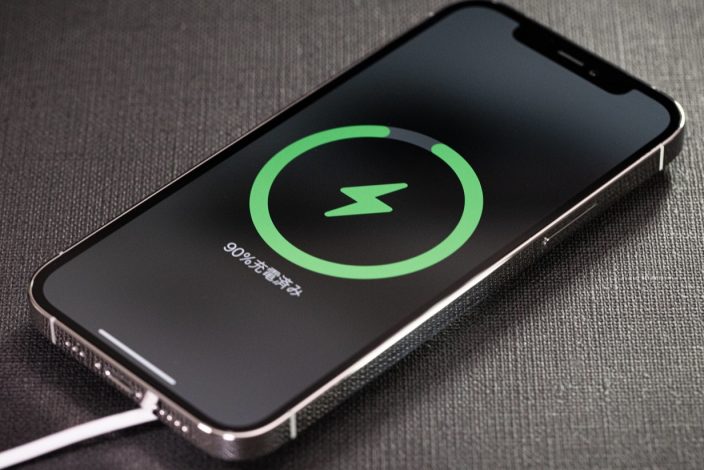困ったときは
iPhoneで写真が取れない!ストレージがいっぱいと出た時の対処方法は? | スマホスピタル

iPhoneを使用していて、
「iPhoneのストレージがいっぱいです」
と表示されて、写真が取れなくなった。
そんな経験をされたことはないでしょうか?
ストレージとは、「データを保存しておく場所」の事を言います。
iPhoneであれば、購入した端末によりその容量は異なります。
例えばiPhone12シリーズであれば、
64GB、128GB、256GBと、それぞれ価格の異なる物から選び、
希望の容量の端末を購入することになります。
購入後、端末の内部ストレージは増やす事が出来ない為、
アプリや写真等をその端末のみで管理しようとすると、
どんどんとデータが増えていき、
データの空き容量が少なくなってしまい、
「ストレージがいっぱいです」と出てしまう事があります。
Contents
空き容量が不足するとどんな不具合が出る?
では、ストレージ(データの空き容量)が不足すると、
実際にどのような問題が出るのでしょうか?
具体的には…
・写真/動画が取れない
・iOSのアップロードができない
・アプリ等の動作が遅くなる
・Webの読み込みが遅くなる
等の症状が出てきます。

写真や動画が取れないのはそのままの意味です。
カメラアプリ等を起動すると、
ストレージがいっぱいである事の通知が表示され、
アプリ自体を操作する事すら出来ません。
そうなっては、記念写真を残しておくこともできなければ、
普段のSNS等での撮影も出来ません。
アプリの動作やWebページの読み込みが遅い症状も、
普段使用する際にとてもストレスになってしまいます。
特に、iOSのアップデートができない症状は、
それだけであれば、すぐさまトラブルが起きる事は少ないですが、
場合によっては問題が発生する事も考えられます。
・個人情報が漏れてしまう
・新しく追加された機能が使えない
・アプリが使えなくなる
・セキュリティホールの問題でトラブルが起こる
等々、起こってしまっては取り返しのつかない問題が起こる可能性もあります。
ストレージ不足で困らない為にも、
普段からしっかりと空き容量は確保しておきたいですね。
ストレージの確認方法
空き容量を確保することが大切なのはわかったが、
では、今どのくらいの空き容量があるのか?
そもそも自分の使っているiPhoneは、
ストレージ容量はどのGBだったのか?
あまり把握していない方も少なくありません。
iPhoneのストレージを確認して、
実際にどの程度空き容量があるのか確認してみましょう。
設定からストレージを表示
「設定」→「一般」→「iPhoneストレージ」の順に確認していきます。
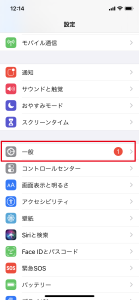
iPhoneの「設定」から「一般」を開きます。
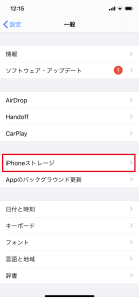
「一般」から「iPhoneストレージ」を開きます。
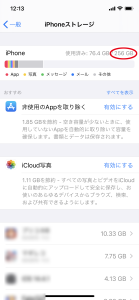
画面上部に表示された数値のうち、
右側の数値が、その端末の内部ストレージとなります。
ここでは256GBまでデータを保存できることになります。
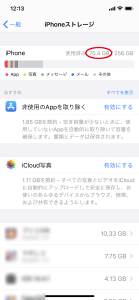
画面上部の数値のうち、
左側の数値が、使用済みのデータ量を表します。
76.4GBが使用済みの為、大体3割程を使っている状態です。
つまり、この端末の残り空き容量は約180GBですね。
こういった手順で、
端末の容量が全部でいくらなのか、
今どのくらいの容量を使用していて、
空き容量がどの程度残っているのかを、
確認することが出来ます。
ストレージ空き容量を確保する方法
iPhoneのストレージをどの程度使用しているのか確認し、
そろそろ空き容量が少なくなってきた場合、
どうすれば空き容量が確保できるのでしょうか?
iPhoneはパソコンの様にハードディスクの増設ができない為、
データを削除する以外に空き容量を増やす事は出来ません。
データの削除として候補に挙がるのは…
・写真データを削除
・音楽や動画を削除
・不要なアプリを削除
・不要なキャッシュデータを削除
これらを行い、空き容量を確保していくことが多いです。
写真データの削除は、
普段使用しているアプリの「カメラ」や「写真」から、
それぞれ不要な写真を選びゴミ箱アイコンで削除を行うため、
この方法はご存知の方が多いかと思います。
しかし、削除した写真データは、
ゴミ箱の中に1か月残り続ける仕様になっている為、
上記作業だけではまだ容量は確保できていません。
30日経過することで自動的に削除されますが、
すぐさま完全に削除したい場合は、
「写真」アプリから「アルバム」を選び、
下部にある「最近削除した項目」から改めて「削除」する必要があります。
その他の音楽アプリや動画アプリで保存・DLしたデータの削除を行う事や、
使っていないアプリを削除することで、
空き容量を確保する方法もある程度はイメージしやすいかと思いますが、
キャッシュデータを削除することは、
あまりご存じでない方も多いかと思います。
キャッシュとは?
そもそもキャッシュとは何なのか?
キャッシュとは、
インターネットで閲覧したのWebページの情報や、
閲覧履歴、サイト等で登録したパスワード等を含む、
一時的なデータの事を言います。
あまりピンとこないかも知れませんが、
例えばあるWebページを見るとします。
そのWebページを開くためには、
画像やテキストデータをダウンロードする必要があります。
この時、ダウンロードしたデータの一部を保存しておくことで、
次回同じWebページを開くときに、
再度ダウンロードする必要が無くなり、
表示にかかる時間が短くなるのです。
この保存しておいたデータをキャッシュと呼び、
一時的なファイルが残り続ける事で、
データ容量を圧迫してしまう事があるのです。
2度と見ないWebページのデータであっても、
キャッシュとして残り続ける為、
このキャッシュデータを削除する事で、
空き容量を確保する事が出来ます。
アプリのキャッシュを個別に削除する方法
キャッシュデータは何もインターネットのWebページだけではありません。
普段よく使うゲームアプリやSNSアプリなどにも、
キャッシュデータは保存されています。
キャッシュの溜まりやすいアプリの種類は…
1)Safari
2)LINE
3)Twitter
4)各ゲームアプリ
等が挙げられます。
これらはそれぞれ個別にキャッシュデータの削除が可能です。
1)Safariのキャッシュデータ削除方法
「設定」→「Safari」→「履歴とWebサイトデータを消去」
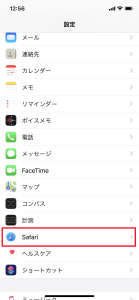
「設定」から「Safari」を開きます。
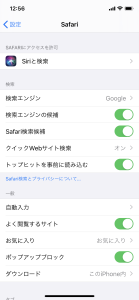
画面を下にスライドさせます。
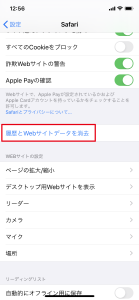
「履歴とWebサイトデータを消去」をタップします。
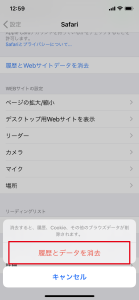
消去を実行します。
これでSafariを使用したことで蓄積された、
履歴やキャッシュデータなどが削除できます。
2)LINEのキャッシュデータ削除方法
「Line」→「ホーム」→「設定」→「トーク」→「データ削除」→「選択したデータを削除」
LINEアプリを起動しホームを開きます。
次に画面右上にある⚙のマークをタップ、設定を開きます。
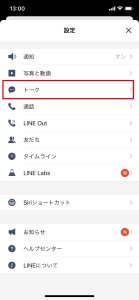
設定の中にある「トーク」を開きます。
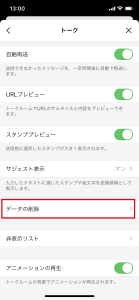
「データ削除」を選びます。
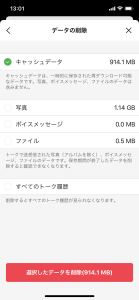
画面下にある「選択したデータを削除」を実行します。
これでLINE内にあるキャッシュデータを削除できます。
3)Twitterのキャッシュデータ削除方法
「Twitter]→「設定」→「設定とプライバシー」→「データ利用の設定」→「メディアストレージ/ウェブサイトストレージ」→「削除」
Twitterアプリを起動し設定を開きます。
設定内の下部にある「設定とプライバシー」を開きます。
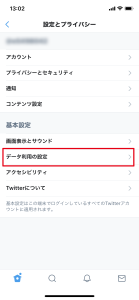
「データ利用の設定」を開きます。
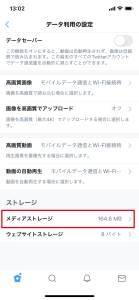
「メディアストレージ」を開きます。
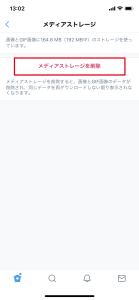
削除を実行します。
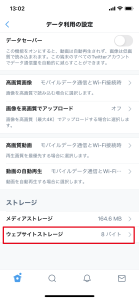
「ウェブサイトストレージ」を開きます。
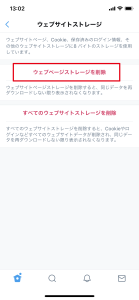
こちらも同様に削除を実行します。
これらの作業でTwitterからキャッシュデータを削除することが出来ます。
4)ゲームアプリのキャッシュ削除方法
ゲームアプリにもキャッシュは発生します。
ゲームでキャッシュデータを削除する方法は2種類です。
一つは、各アプリを起動しメニュー等から
「キャッシュクリア」を実行する方法
こちらはアプリを立ち上げた際等にその項目があることが多いです。
もう一つはアプリを一度削除し、
インストールし直す方法です。
この方法は、iPhoneのホーム画面からアプリ自体を削除し、
App Storeからインストールし直します。
※データ引継ぎやバックアップを行っておかないと
プレイデータが消えるので後者を行う際は注意が必要です。
iPhoneのストレージにある「その他」を削除する方法
ここまでの作業で不要な写真やキャッシュ等、
データを削除してストレージの確保を行ってきました。
改めて設定から「iPhoneのストレージ」を確認し、
削除後ストレージの空き容量はどのくらい変わったか?
一度チェックをしてみましょう。
問題ないサイズの空き容量が確保できたでしょうか?
iPhoneストレージの内訳を見て、
空き容量が確保できていれば良いですが、
ここでもう一つ気になる点が出てきます。
写真やアプリに使用していた容量はは減ったが
「その他」が使用済み容量の多くを保持していることがあります。
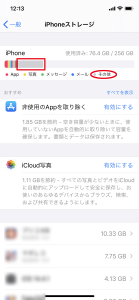
使用済みの容量のうち、
写真が多ければ、写真の削除で、
アプリが多ければ、アプリの削除で改善できますが、
「その他」とは具体的にどんなもので、
どうすれば削除することが出来るのかご説明します。
「その他」に含まれるデータはどんな物?
改めて「その他」のデータを減らしたいのですが、
そもそも「その他」とは何なのでしょうか?
iPhoneストレージのグラフにある「その他」には、
iPhoneを操作した時に発生した一時ファイルが含まれるます。
一時ファイルは本来自動手的に削除されるのですが、
そのまま残ってしまう事があります。
残ってしまった「その他」のデータがゴミとなり
ストレージを圧迫してしまっているのです。
「その他」に含まれるものは
・音楽やビデオ、写真等の一時的に利用したキャッシュデータ
・その他使っていないデータ
・過去の設定のログ
等です。ゴミとなった不要なデータを削除することで、
iPhoneのストレージ空き容量を増やす事が出来ます。
「その他」の削除方法
「その他」に含まれる不要なデータを削除する方法はいくつかあります。
1)端末を再起動する
2)アプリを削除する
3)iTunesを使って削除する
等を行う事で「その他」のデータを削除できます。
1)端末を再起動する
「その他」を削除するのに最も簡単で有効な手段が、
この「端末を再起動する」事です。
一度電源を落とすことで、
不要になったデータを整理してくれますので、
頻繁に行う必要はありませんが、
時々でも行うのは良いかもしれません。
Befor
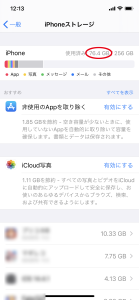
After
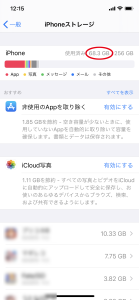
実際に再起動を行っただけで、
その他の項目がかなり小さくなっています。
使用済みの容量も 76.4GB から 68.3GB となり、
8.1GB の容量を確保することが出来ました。
2)アプリを削除する
先程ゲームアプリのキャッシュクリアを実施しましたが、
ゲーム以外のアプリでも当然の様にキャッシュ等のゴミが溜まります。
このゲーム以外のアプリも綺麗にし「その他」を削除する方法です。
実際アプリを使用していると、
度々アップデートが当たります。
その度に必要なデータを取り入れますし、
不要になったデータも出てきます。
不要になったデータがゴミとなり溜まっていき、
「その他」としてストレージを圧迫してしまう事があります。
この様な溜まってしまった不要なデータは、
ゲーム以外のアプリも同様にインストールし直すことで削除が可能です。
しかし、普段あまり使わないアプリでも更新は行われます。
使っていないアプリで必要以上にストレージを圧迫してしまうのでああれば、
いっそ不要なアプリ自体を削除してしまっても良いかもしれません。
3)iTunesを使って削除する
この方法は本当に最終手段と言っても良い方法です。
データを削除したり、アプリを入れ直しても改善されないデータは、
初期化を行う事で端末内部をまっさらな状態にして、
バックアップから必要なデータのみを端末に入れる手段です。
iTunesに接続
↓
iPhoneを復元
↓
バックアップしますか
↓
バックアップ
↓
バックアップから復元
この様な手順でiPhoneを初期化し、
とっておいたバックアップデータを入れ直すことが可能です。
こうすることで、溜まっていた不要な「その他」データを削除することが出来ます。
※初期化は端末からデータがすべて失われます。
バックアップで保存できるデータ、保存できないデータなどもありますので、
端末の初期化は慎重に行いましょう。
アプリのが更新された、写真を撮りたい、音楽や書籍のダウンロード等、
新しいデータを端末に取り込む必要があるのに、
ストレージがいっぱいで取り込めない!
なんて事にならないように、普段からストレージの容量には気を付けておきましょう。
それでももし、容量が少ない等ございましたら、
今回ご紹介した方法をお試し頂ければと思います。

CONTACT
お気軽にお問い合わせください
ご使用中のスマホの故障・水没・再起動の繰り返しなど、不具合に関するご質問やスタッフ募集、フランチャイズ加盟店募集、法人契約についてなどお気軽にお問合せください。確認次第、メールでご返信させていただきます。