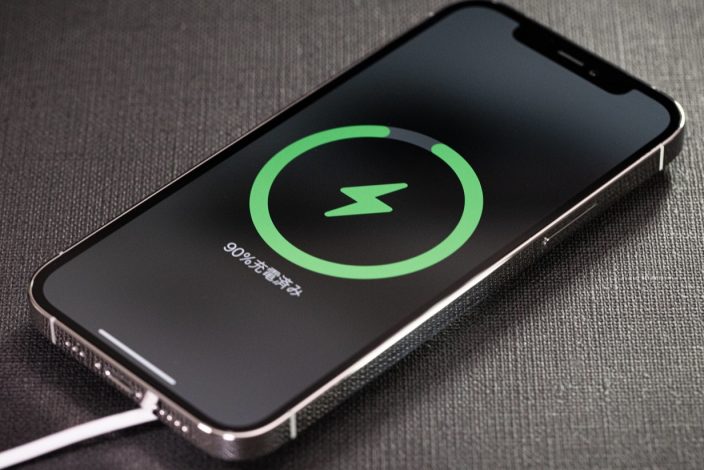困ったときは
端末がフリーズして操作できない。そんな時はiPhoneの強制再起動を試してみましょう。 | スマホスピタル
iPhoneが突然動かない!強制再起動の実施方法を本記事ではご紹介いたします。
Contents
iPhoneを使用中、突然タッチ操作ができなくなった、
そんな経験はあるでしょうか?
ゲームをしている途中に突然止まってしまった、
普通にLINEしていただけなのに動かない、等々。
何となく、端末を再起動すれば解消できるはず、
そうは思うものの、タッチ操作ができない為、
iPhoneの再起動を行いたいのに操作できない!
そんな「困った」を解消する方法をご紹介します。
端末がフリーズした・タッチ操作ができなくなった
突然、画面のタッチ操作ができなくなった。
画面が固まって動かなくなった。
いわゆるiPhoneの端末がフリーズした際に、
一切の操作ができなくなってしまう状況が発生することがあります。
この場合、スリープボタン(電源ボタン)を長押しし、
電源を落とそうとするものの、
一切反応が無く、画面も切り替わらない。
完全に端末が固まってしまったなんて事が稀にあります。
それ以外にも、ホームボタンでアプリを終了することはできた。
しかし、タッチ操作が一切できない状況で、
アプリを立ち上げることも、
かかってきた電話に出る事すらもできない。
スリープボタン(電源ボタン)を長押ししたら、
「スライドで電源オフ」の表示は出るものの、
いくら触ってもスライドできずに電源が切れない。
そんな状態でも再起動を行う手段が、実はあるのです。
画面を操作しなくても端末を再起動できます
さて、前述のように、突然画面が固まってしまった、
端末は動いているのに画面のタッチ操作が一切できない、
そんな症状で、iPhoneが使えないといったお話を伺う事があります。
当然最初に考えるのは「故障かな?」と思う方が殆どなのですが、
実際に「落とした」とか「水没した」といった事が無ければ、
部品の故障であるケースは少ないのです。
では、故障でなければ何の問題なのか?
それはシステムの不具合の場合もあれば、
処理が出来なくて止まってしまった、
なんてことも考えられます。
パソコンに詳しい方であれば、
CPUのタスクがビジー状態で、
処理がオーバーフローしてフリーズしてしまった、
何て表現が分かりやすいでしょうか。
要は「難しい仕事で手一杯になり、頭がパンクしてしまった」状態なのです。
この状態を改善するためには、
人であれば、一旦休憩をとる、寝る、なんて方もいるでしょうか?
パソコンであれば再起動を行う、
電源を落とすとお考えになるでしょう。
確かにパソコンであれば、
電源ボタンを長押しする事や、
極端な話、コンセントから電源コードを引き抜くだけでも、
電源を落とすことは可能です。
しかし、iPhoneをはじめとしたスマートフォンには、
コンセントから電源コードを引き抜くような事は出来ません。
通常のiPhoneの電源の落とし方は、
皆さんご存知のように、
画面の操作が必須となっています。
しかし、そもそも今回のトラブルが、
画面の操作ができない・フリーズしているといった症状です。
これでは電源を落とすことも、
再起動をすることもできない。
そう思うかもしれませんが、
実は、画面操作を行わなくとも、
お使いのiPhoneの電源を落とすこと・再起動をする事は可能なのです。
iPhoneの再起動を試したいのにできない、
そんな時の「強制再起動」を行う方法をお伝えします。
端末ごとの強制再起動方法
画面のタッチ操作を行わずに、
電源を落とす、つまり強制的に端末を再起動する事で、
フリーズしてしまった・画面のタッチ操作ができなくなった、
そんな症状を改善することが、
場合によっては可能です。
では、iPhoneの強制再起動とはどのように行うのか?
強制再起動の方法は端末の種類によって異なります。
1)iPhone8以降の強制再起動方法
2)iPhone7の強制再起動方法
3)iPhoneSE(第1世代)以前の強制再起動方法
1)iPhone8以降の強制再起動方法
1.ボリュームアップボタンを押してすぐ離す
2.ボリュームダウンボタンを押してすぐ離す
3.Appleのロゴが表示されるまで電源ボタンを長押し

iPhone8以降の端末は下記の手順で強制再起動が出来ます。
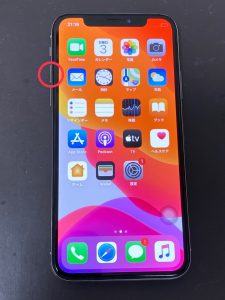
最初にボリュームボタンの上側、
ボリュームアップのボタンを押して、
すぐに手を離します。
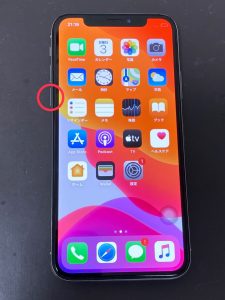
次にボリュームボタンの下側、
ボリュームダウンのボタンを押して、
こちらもすぐに手を離します。

最期に電源のボタン(スリープボタン)を押しますが、
こちらは手を離さず、ずっと押しっぱなしにします。
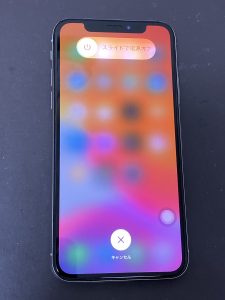
少し待つと「スライドで電源オフ」の表示が出ますが、
この時もまだ手を離さずに、
電源(スリープボタン)を押し続けます。

そのまま押し続けていると、
自動で電源が切れて画面が暗くなります。

すぐにAppleのロゴが表示されますので手を離します。
以上の手順でiPhone8シリーズ以降の端末、
Xや11、12やSE第2世代等も、
強制再起動を実施することが出来ます。
2)iPhone7の強制再起動方法
1.スリープボタン(電源ボタン)とボリュームダウンボタンを同時に押す
2.画面にAppleのロゴが表示されるまで電源ボタンを長押し

iPhone7の端末の強制再起動方法です。
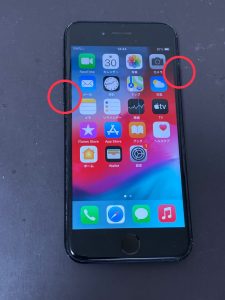
電源ボタン(スリープボタン)と、
ボリュームを下げる時に使う下側のボタン(ボリュームダウン)を、
同時に押し、ずっと押しっぱなしにします。

暫く押し続けると、電源が落ちて画面が暗くなり、
すぐにAppleのロゴが表示されるので、
ここで手を離します。
以上の手順で、iPhone7の端末(iPhone7Plus)の強制再起動が出来ます。
3)iPhoneSE(第1世代)以前の強制再起動方法
1.スリープボタン(電源ボタン)とホームボタンを同時に押す
2.画面にAppleのロゴが表示されるまで電源ボタンを長押し

iPhoneSE(第1世代)より以前の端末での強制再起動実施方法です。

電源ボタン(スリープボタン)と、
戻る時等に使うホームボタンを、
同時に押し、そのまま押し続けます。

暫く押し続けると画面が暗くなり電源が切れます。
そのまま押し続けると、
すぐにAppleのロゴが表示されますので手を離します。
以上の手順でiPhoneSE(第1世代)以前の端末は、
強制再起動を実施することが出来ます。
強制再起動の実施方法は、
端末の種類によって異なりますので、
それぞれご自身が使用されている端末を確認されて、
各手順をお試しください。
最後に
端末が操作できなくなった際の、
強制再起動の実施方法をご紹介しました。
しかし、iPhoneが動かなくなったため、
止む無く「強制的に端末を再起動する」という事は、
本来の再起動の実施方法とは異なるやり方です。
端末が動かなくなる時の多くは、
何らかのアプリ等を使用していた時が殆どです。
強制再起動を行う事で、
それまで開いてファイルやアプリは同時に閉じられることとなりますが、
場合によってはデータが保存されていない状態で閉じられてしまう、
つまり必要なデータの更新が行われていない可能性があります。
また、ファイルやiOS等にも負担やダメージがかかってしまう事も考えられる為、
そのようなリスクがある事も、事前に把握した上での実施をお願いします。
とは言え、iPhoneが一切使えなくなった場合は、
そんなことを言っていられない事も出てきます。
もしお使いの端末で動作が遅い、
フリーズして操作ができない、
ストレージの「その他」が溜まっている
等の症状でお困りの際は、
端末の再起動で解消できるケースがあります。
そんな時は強制再起動を試す事も一つの手段です。
お困りの際は、是非お試しください。
もし、強制再起動を実施しても、
画面のタッチ操作ができない症状が改善されない場合は、
画面部品の故障である可能性も出てきます。
その場合はiPhoneの画面交換修理で改善できることもありますので、
是非スマホスピタルにご相談下さいませ。

CONTACT
お気軽にお問い合わせください
ご使用中のスマホの故障・水没・再起動の繰り返しなど、不具合に関するご質問やスタッフ募集、フランチャイズ加盟店募集、法人契約についてなどお気軽にお問合せください。確認次第、メールでご返信させていただきます。