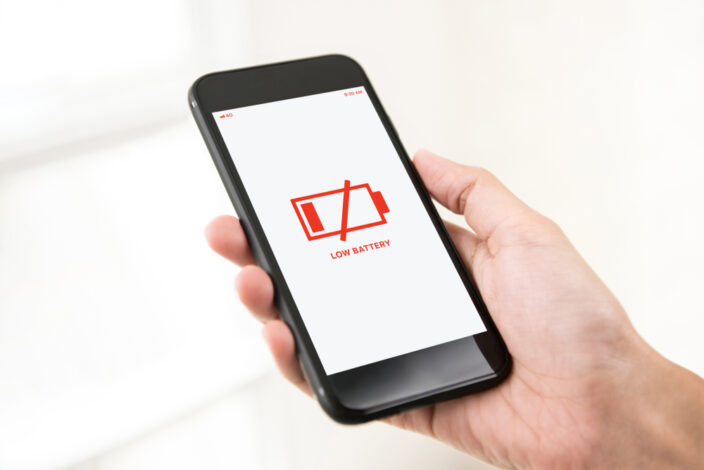iPhone・スマホお役立ち情報
【iPhone】万が一の故障時も安心!iCloudでデータは自動的にバックアップを!【すぐに実践できる】 | スマホスピタル
機種変更や修理の際に「データ移行」や「バックアップ」をどうしたら良いのか分からないという方も多いのではないでしょうか。
ガラケーが主流だった頃は携帯ショップの店員さんがやってくれていましたが、スマートフォンの場合は全て自分でどうにかしないといけません。
データ移行やバックアップは難しいというイメージですが、実は簡単に行う方法があるってご存知でしたか?
今回の記事では、スマートフォンに明るくない方でも出来るバックアップとデータ移行の方法をご紹介させていただきます。
少しでも参考になればと思いますので、ぜひ最後までご覧ください。
まずはiColudでバックアップを取るための設定を行いましょう!
ご家庭にWi-Fi環境があるという方は、iCloudでのバックアップが1番簡単です。
iCloudの設定手順は以下の通りとなります。
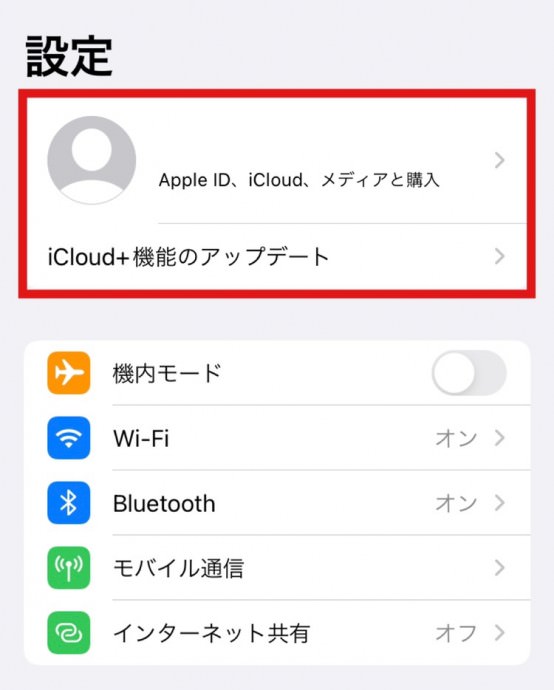
まずは「設定画面」から自分の名前が記載されているところをタップします。
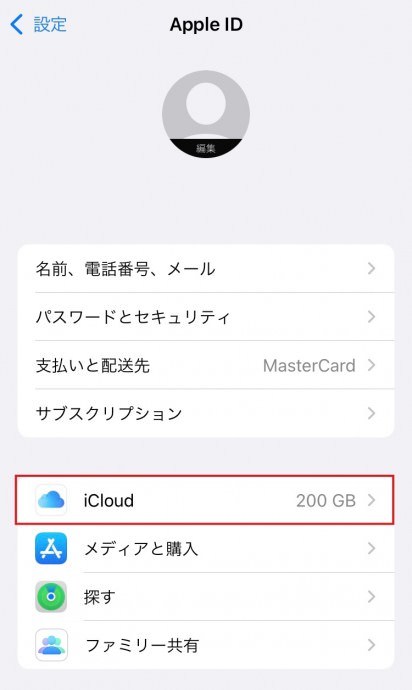
続いて「iCloud」の部分をタップします。
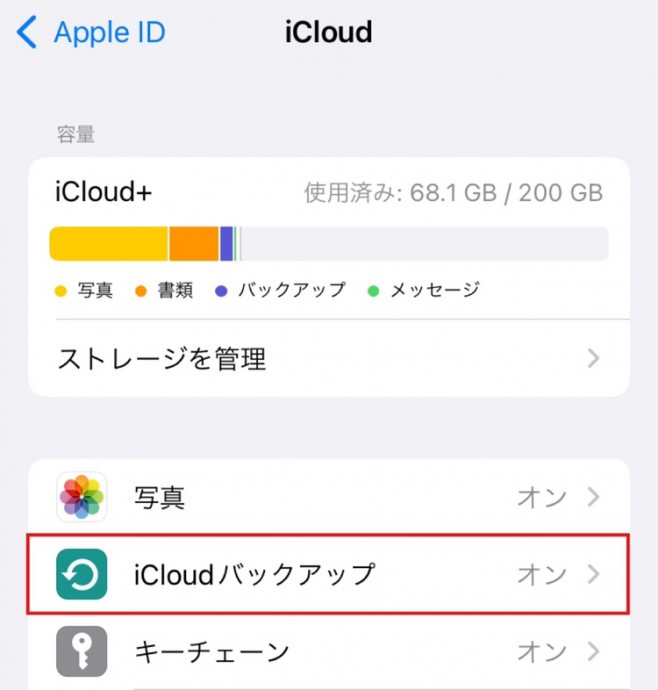
「iCloudバックアップ」の部分が「オン」になっているか確認してください。
ここがオフになっている場合はオンにしましょう。
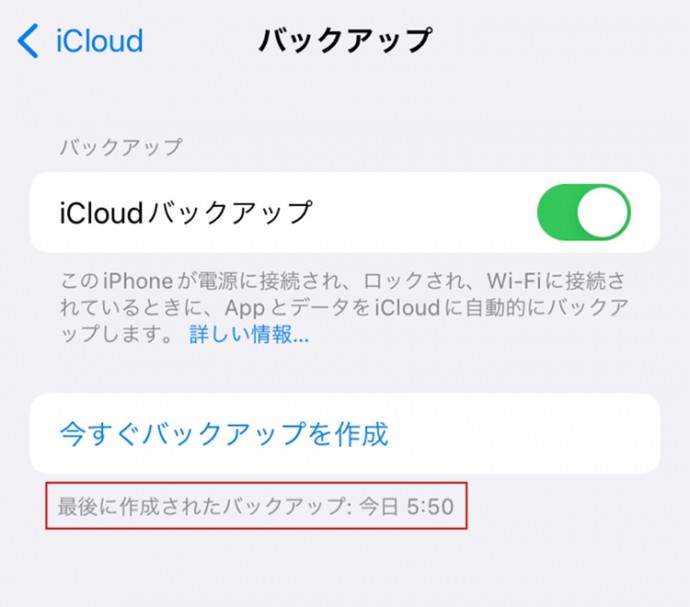
「スマホが充電中かつWi-Fiに接続」されていれば自動でバックアップを取ってくれます。
問題なくバックアップが取れていれば、最新のバックアップ作成日と時間が表示されるようになります。
iCloudを使う方は必ずクラウドストレージ残量を確認しておきましょう。
Appleアカウント保有者は無料で5GBまではデータを預けられますが、それを超えてしまうと自動バックアップが出来なくなります。
容量の追加は
・50GB月額¥130
・200GB月額¥400
・2TB月額¥1,300
で購入できます。
写真を撮る方は最初から50GBに変更しておいた方が今後のためになるかと思います。
200GBと2TBは家族と共有できますので、お父さんお母さんはお子さんと共有で200GBから設定しておくとお得です。
iCloud上にバックアップしたデータは日付で管理されています。
例えば今日間違って写真を消してしまった・・・そんな時は昨日のバックアップデータを読み込めばいい、という訳です。
1回設定しておけば後はiPhoneが勝手にバックアップを取ってくれますから、これが一番簡単で楽ちんです。
ここからはデータ移行の方法をご紹介します!
では機種変更したあとの作業ですが、初期設定画面である必要があります。
キャリアさんなどで使用できるように設定してもらった方は一度初期化を行いましょう。
言語設定など環境設定を進めていくと「Appleアカウント」の入力を求められます。
設定したメールアドレスとパスワードは必ず覚えておいてください。
忘れそう・・・という方は紙に書いておくのが確実です。
アドレスとパスワードでログインできると、
・新しいiPhoneとして設定
・バックアップデータを復元
という画面に進みます。この画面上でiCloudを選択、復元したい日付を選べはデータ移行が完了します。
基本的に求められた意見に同意すればいいだけなので、思ったよりも簡単です。
ぜひ参考にしてみてくださいね!

CONTACT
お気軽にお問い合わせください
ご使用中のスマホの故障・水没・再起動の繰り返しなど、不具合に関するご質問やスタッフ募集、フランチャイズ加盟店募集、法人契約についてなどお気軽にお問合せください。確認次第、メールでご返信させていただきます。