
iPhone・スマホお役立ち情報
Google Pixelのデータ移行方法は?機種変更手順やアプリの引き継ぎ方法 | スマホスピタル
Google Pixelのデータ移行方法が分からない、という方もいるのではないでしょうか。データ移行は今まで携帯ショップに任せていて自分でやったことがない、という方も多いでしょう。
本記事ではGoogle Pixelのデータ移行方法について解説します。また、機種変更全体の手順や各アプリの引き継ぎ方法についてもまとめました。
本記事を読むことで、Google Pixelのデータ移行方法が分かります。Google Pixelを購入した方・購入予定の方はぜひ参考にしてください。
Contents
Google Pixelへ機種変更する際にやるべきこと

Google Pixelへ機種変更する際にやるべきことは次の3つです。
- 機種変更に必要なものを準備する
- 古いスマホのバックアップを取る
- 初期設定およびデータ移行を行う
これら3つを忘れずに行いましょう。1つ1つのやるべきことについて詳しく解説していきます。
機種変更に必要なものを準備する
まず、機種変更に必要なものを一通り準備する必要があります。
- 古いスマホ
- 新しいスマホ(Google Pixel)
- ケーブル(データ移行用)
- SIM取り出しピン
Google Pixelが手元に届いたら、ケーブルやピンが付いているか確認しましょう。
また、機種変更するには安定したWi-Fi環境が必要です。加えて、Googleアカウントも必要なので、事前に取得しておきましょう。
古いスマホのバックアップを取る
続いて、古いスマホのバックアップを取ります。バックアップを取る理由は、万が一データ移行に失敗してデータが消失してしまうのを防ぐためです。データが消える可能性は高くはないですが、バックアップを取った方が安心して作業できます。
AndroidならGoogleアカウント、iPhoneならiCloudにデータを移行させましょう。
バックアップを取る手順は次のとおりです。
Androidの場合
- 「設定」アプリを開く
- 「Google」⇒「バックアップ」をタップ
- 「今すぐバックアップ」をタップ
iPhoneの場合
- 「設定」アプリを開く
- 「[ユーザ名]」をタップ
- 「iCloud」⇒「iCloud バックアップ」をタップ
- 「今すぐバックアップを作成」をタップ
バックアップを取っている間は、ネット接続されている必要があります。バックアップが完了したら、スマホをフル充電しておきましょう。
また、iCloudに保存している写真や動画をGoogle Pixelへ移行することはできないですが、Googleフォトへ転送可能です。
※Googleフォト:無料で15GBまで写真や動画データの保存が可能
初期設定およびデータ移行を行う
バックアップが完了したら、Google Pixelの初期設定およびデータ移行を行います。購入したばかりのGoogle Pixelの電源を付けると、初期設定の画面が表示されるので、画面の指示に従って作業を進めていきます。
Google Pixelの初期設定では次のようなことを行います。
- 言語設定
- 指紋認証のセットアップ
- ハンズフリーの設定
- GooglePayの設定
- データ移行
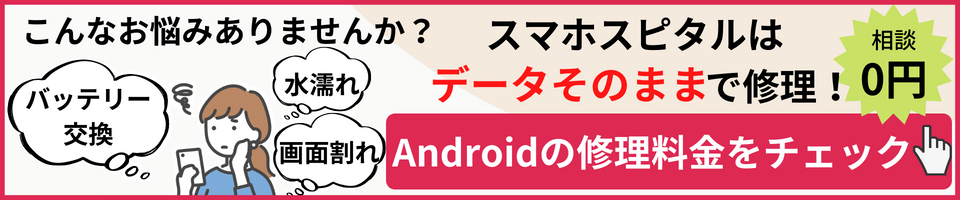
Google Pixelへのデータ移行方法

Google Pixelへのデータ移行方法について解説します。次の3パターンに分けて説明します。
- Google Pixel同士のデータ移行
- Google Pixelとその他Androidの移行
- Google PixelとiPhoneの移行
Google Pixel同士のデータ移行
PixelからPixelへデータを移行する手順は次のとおりです。
- 新しいPixelの言語設定を行う
- 新しいPixelにSIMカードを挿入する
- 新しいPixelをWi-Fiに接続する
- Pixel同士をケーブルで繋ぐ
- コピーしたい項目を選択してデータ移行を行う
- 各種設定を行う
Pixelは最初言語が英語になっているので、日本語に設定します。次に、SIMカードを挿入、あるいはeSIMの設定を行います。そして、ネットワーク名を選択してWi-Fiに接続します。
後は、Pixel同士をケーブルで繋いで、画面の指示に従ってデータ移行を進めるだけです。
Google Pixelとその他Androidの移行
その他のAndroidスマホからPixelへデータ移行する手順は次のとおりです。
- PixelにSIMカードを挿入する
- PixelをWi-Fiに接続する
- AndroidとPixelをケーブルで繋ぐ
- コピーしたい項目を選択してデータ移行を行う
- 各種設定を行う
GooglePixel同士の場合と基本的な手順はほとんど変わりません。他のスマホを使っていた方は、Googleアカウントを持っていない場合もあるかと思いますが、Pixelの初期設定で必要なので作成しておきましょう。
Google PixelとiPhoneの移行
iPhoneからPixelへデータ移行する手順は次のとおりです。
- iPhoneの「iMessage」「Face Time」をオフにする
- PixelにSIMカードを挿入する
- PixelをWi-Fiに接続する
- Pixelの各種設定を行う
- PixelとiPhoneをiPhoneのケーブルで繋ぐ
- コピーしたい項目を選択してデータ移行を行う
iPhoneも場合も、スマホ同士をケーブルで繋ぎ、項目を選択して移行を進める、という基本的な流れは変わりません。データ移行する際はiPhoneのLightningケーブルを使います。
※iPhone12シリーズ販売よりも前に購入した方は付属ケーブルがLightningケーブルではないため、別途「クイック スイッチ アダプター」などが必要になります。
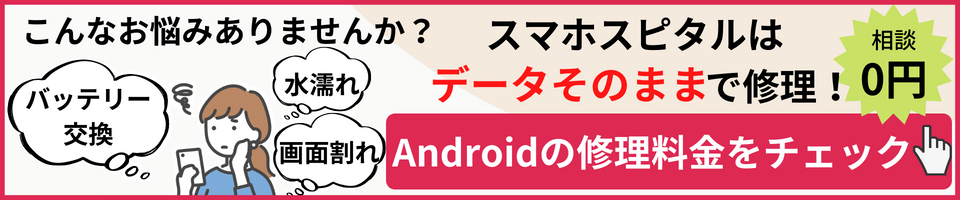
Google Pixelへのデータ移行をしなかったらどうなる?

Google Pixelの初期設定を行う際は、データ移行をスキップすることも可能です。移行したいデータが特にないなら、スキップしても問題ありません。
移行したいデータがあるのに間違えてスキップしてしまった場合は、一旦スマホを初期化して、再度設定し直すのが無難です。
Google Pixelの初期化手順は次のとおりです。
- 「設定」アプリを開く
- 「システム」⇒「リセット オプション」をタップ
- 「すべてのデータを消去」をタップ
初期化するときにPINを入力するように求められることもあります。
個別にデータ移行対応が必要なアプリ
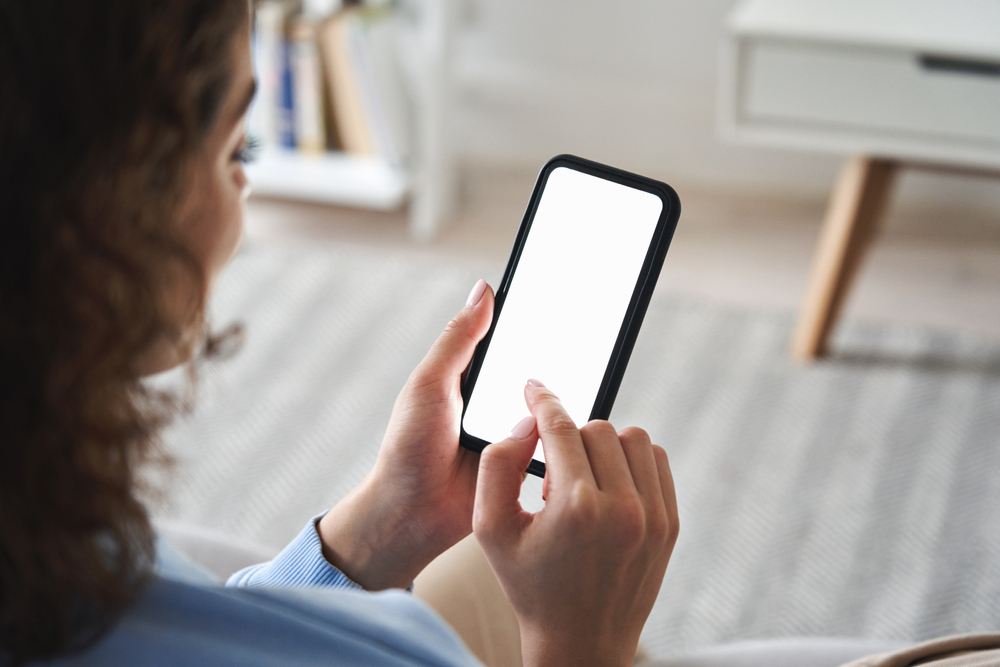
Google Pixelでデータ移行を行っても、スマホに入っていた各アプリの引き継ぎ・データ移行は行うことができません。アプリのデータ移行は、別途行う必要があります。
データ移行を行う必要性が強いアプリとして、次の4つが挙げられます。
- LINE
- 電子マネー
- Google Pay
- ゲームアプリ
4つのアプリのデータ移行方法についてみていきましょう。
LINE
LINEを仕事や趣味で使っている方は多いかと思います。
LINEを新しいスマホで使うには、データの引き継ぎを行います。引き継ぎを行わなくてもLINE自体は使えますし、友達登録も解除されませんが、過去のトーク内容などが見られなくなってしまいます。
LINEは「かんたん引き継ぎQRコード」という機能で移行が可能です。
まず、LINEのバックアップを取る必要があります。古いスマホでLINEアプリを開いたら、以下の手順でバックアップを取ってください。
- 「LINE」アプリを起動する
- 「ホーム」タブから「設定」メニューを開く
- 「トークのバックアップ・復元」を選択
- 「今すぐバックアップ」を選択
- バックアップ用のPINコードを設定
続いて、新しいスマホ(Pixel)で操作を行います。
- 「LINE」アプリを起動する
- 「QRコードでログイン」⇒「QRコードをスキャン」をタップ
- 古いスマホでQRコードを表示する
- 新しいスマホでQRコードを読み取る
- 本人認証を行う
- 「トーク履歴を復元」をタップ
ただし、iPhoneからPixelなどのAndroidに移行する際は最大直近14日間分のトーク履歴しか引き継ぎできないので注意が必要です。また、以下のデータも移行することができません。
- 購入済みのLINEコイン残高
- 通知音の設定
- トークルームの背景画像
- LINEマンガの購入済みマンガコイン
参考:「公式」iPhoneからAndroidへのLINE引き継ぎガイド
電子マネー
SuicaやPasmoなどの電子マネーの多くは1つのスマホでしか使えません。そのため、過去のスマホで使っていた場合、引き継ぎを行う必要があります。Android⇒Androidの場合と、iPhone⇒Androidの場合とで引き継ぎ方法は異なります。
AndroidからAndroidへ移行する場合
引き継ぎを行うにはお財布ケータイの機能を使い、まず古いスマホでカードを預ける必要があります。その後、新しいスマホで預けたカードを受け取ります。
古いスマホでカードを預ける手順は次のとおりです。(Suicaの例)
- Suicaアプリを開く
- 「会員メニュー」⇒「カードを預ける(機種変更)」をタップ
- 「「おサイフケータイ」アプリ起動」をタップ
- 移行するカードを選んで「カード預ける(機種変更)」をタップ
新しいスマホで預けたカードを受け取る手順は次のとおりです。
- Suicaアプリを開く
- 「すでに会員の方はこちら」をタップ
- 「ログイン」⇒「次へ」をタップ
- 移行するカードを選んで「受け取る」をタップ
- おサイフケータイアプリが起動されたら「受け取る」をタップ
iPhoneからAndroidへ移行する場合
上記で解説した「カードを預ける」機能を使って、iPhoneからAndroidへSuicaを移行することはできません。iPhone⇒Androidの場合は、古いスマホからSuicaを削除し、新しいスマホで再設定を行う必要があります。
古いスマホからSuicaを削除する手順は次のとおりです。
・iOS16以降
- ウォレットアプリを開く
- 削除したいSuicaを選択し、画面右上のボタン[…]をタップ
- 「カードの詳細」をタップ
- 「カードを削除」をタップ
・iOS15.7以前
- ウォレットアプリを開く
- 削除したいSuicaを選択し、右上マークをタップ
- 「このカードを削除」をタップ
新しいスマホでSuicaの再設定を行う手順は次のとおりです。
- Suicaアプリを開く
- 「すでに会員の方はこちら」をタップ
- 「ログイン」をタップ
- 画面の指示に従って再設定を行う
おサイフケータイアプリを起動して、使っていたSuicaが表示されれば再設定が完了です。
Google Pay
Google Payはクレカや電子マネーを登録できるアプリのことです。クレカを登録することで、スマホでタッチ決済を行えます。
Google Payに関しては、引き継ぎ機能が用意されていません。そのため新しいスマホを購入したら、1から登録し直す必要があります。
ここでは、クレカを登録する手順を解説します。
- 「Googleウォレット」アプリを起動
- 「ウォレットに追加」をタップ
- 「クレジットやデビットカード」をタップ
- クレジットカード情報を登録
- 利用規約に同意する
- 本人認証を行う
ゲームアプリ
ゲームのデータはスマホ内ではなく、そのゲーム内に保存されています。そのため、機種変更したらゲームのデータは個別に引き継ぎを行う必要があります。
ゲームデータの引き継ぎ方法は、ゲームの種類によって変わります。そのため、ゲームのホームページなどで確認する必要があります。
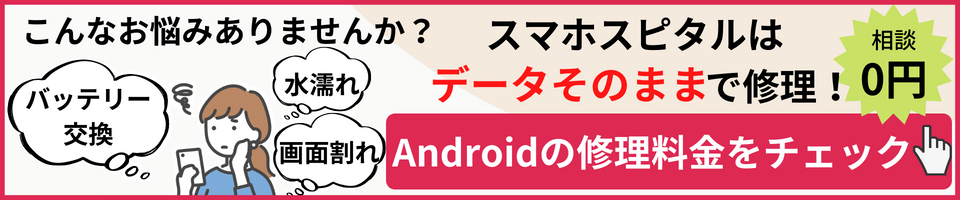
データ移行後に古いスマホのデータを消す方法

データ移行した後は、古いスマホのデータは削除し、出荷時の状態に戻すことが大切です。データを削除しないとスマホを売却・処分した際に、他の人にデータを見られてしまう恐れがあります。
Android・iPhoneの初期化手順は次のとおりです。
Androidの場合
- 「設定」アプリを開く
- 「システム」⇒「リセット オプション」をタップ
- 「すべてのデータを消去」をタップ
iPhoneの場合
- 「設定」アプリを開く
- 「一般」⇒「転送または [デバイス] をリセット」をタップ
- 「すべてのコンテンツと設定を消去」をタップ
- パスコードとApple IDのパスワードを入力
- データの消去を確定する
スマホの初期化を行う際に、PINを入力するよう求められることもあります。データを消去したら、再起動して初期画面が出ることを確認しましょう。
Google Pixelのデータ移行は修理業者に任せるのもおすすめ

スマホのデータ移行でつまずく方は多いです。特に各アプリの引き継ぎ・データ移行を行うのに苦戦する方はいます。アプリによってデータ移行の手順は異なるためです。
ガラケーの時代は、初期設定やデータ移行を携帯ショップが無料で行ってくれました。しかし、スマホのデータ移行は有料になってしまいます。スマホ本体のデータ移行を依頼するだけなら良いですが、各アプリのデータ移行まで依頼するとなると高額になってしまいます。
また、携帯ショップは予約が必要なうえに、土日だと混む場合が多いです。
スマホのデータ移行は携帯ショップではなく、修理業者に依頼するのもおすすめです。大手修理業者であるスマホスピタルでも、データ移行を行っております。SIMフリーのスマホももちろん対象です。
スマホスピタルでは携帯会社に関わらずサポートが可能です。また、予約した方優先ではありますが、予約なしでの依頼も歓迎しています。
また、「画面が割れて見えなくてデータ移行ができない」といったイレギュラーケースの対応も、スマホスピタルなら可能です。
『スマホスピタル』ではGoogle Pixelのデータ移行・設定サポートを行っています!

本記事ではGoogle Pixelのデータ移行について解説しました。データ移行はどのような手順で行えば良いのか、お分かりいただけたかと思います。
スマホを乗り換える際は、写真・動画などのデータを移行しないといけません。また、各アプリの引き継ぎ・データ移行も行う必要があります。慣れていないと、初期設定でつまずいてしまうかもしれません。
データ移行が難しい方は、プロに相談することをおすすめします。
スマホスピタルではGoogle Pixelのデータ移行・設定サポートを行っています。飛び込みでの依頼にも対応可能ですので、ぜひお気軽にご相談ください。

2014年より、日本PCサービス株式会社にて、年間700件以上のパソコン・スマホ・タブレット修理およびお困りごと解決を行うフィールドエンジニアとして活躍した後、IT人材の育成や事業責任者として業界に従事。2021年11月、同社取締役に就任。
同年12月よりスマホ・iPhone修理のスマホスピタルを運営する株式会社スマホスピタル 取締役として、全国のスマホ修理事業を統括。
2023年5月、特定非営利活動法人 IT整備士協会の理事に就任。リテラシー格差、使い方やトラブル時の正しい対処法など、スマホの正しい知識の普及のためスマートフォン整備士検定の構築に携わるなど、スマホ・パソコンをはじめIT関連業界に10年以上従事。

CONTACT
お気軽にお問い合わせください
ご使用中のスマホの故障・水没・再起動の繰り返しなど、不具合に関するご質問やスタッフ募集、フランチャイズ加盟店募集、法人契約についてなどお気軽にお問合せください。確認次第、メールでご返信させていただきます。










