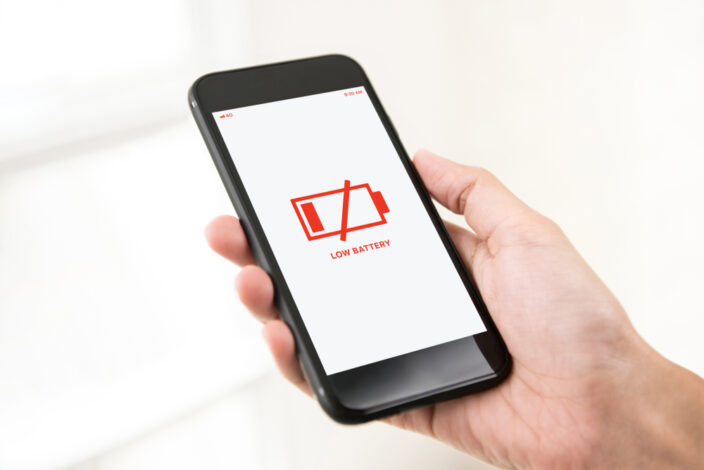iPhone・スマホお役立ち情報
iPadのキーボードが反応しない!?考えられる原因と対処法7つ | スマホスピタル

iPadのキーボードが反応しなくなってお困りではありませんか?
さっきまでは入力できていたのに、突然キーボード入力ができなくなると困ってしまいますよね。
今回はiPadのキーボードが反応しなくなってしまう原因と対処法について詳しく解説します。対処法を試しても直らない場合や、iPadのキーボードが反応しないトラブルにならないよう普段からできる対策についても紹介しますので、ぜひ最後までご覧ください。
Contents
iPadのキーボードが反応しない原因

「iPadのキーボードが反応しない」にも様々な状況が考えられます。ここでは下記パターンそれぞれについて主な原因を解説していきます。
- オンスクリーンキーボードの一部が反応しない場合
- オンスクリーンキーボードの全てが反応しない場合
- Bluetoothキーボードが反応しない場合
- Smart Connectorキーボードが反応しない場合
オンスクリーンキーボードの一部が反応しない場合
オンスクリーンキーボード(iPadに表示される画面上のキーボード)の一部が反応しない場合、画面のタッチセンサーの一部に問題が発生している可能性が考えられます。
画面の一部が反応しなくなるのは「タッチ切れ」と呼ばれる症状で、主に画面割れや内部パーツの故障で発生します。この他に画面の汚れや水滴、保護フィルムの影響でタッチ反応が鈍ることがありますが、特定の部分だけ全く反応しないのであれば「タッチ切れ」を起こしていると言えます。
参考:iPhoneやiPadの画面が正常に機能しない場合 – Apple サポート (日本)
オンスクリーンキーボードの全てが反応しない場合
オンスクリーンキーボードが全く反応しない場合、iPadが外付けキーボードを使用するモードになっている可能性があります。
iPadにBluetoothキーボードやSmart Connectorキーボードが接続状態にあると、オンスクリーンキーボードは通常表示されなくなります。そのため、オンスクリーンキーボードが表示されない・押せないと感じる時は、知らないうちに外付けキーボードに接続している可能性があります。
したがって、一度iPadのBluetooth設定を開き、不意にペアリングされたデバイスがないかチェックすると良いでしょう。それでも表示されない・押せない場合、システムの一時的な不具合も考えられます。その際は次項で解説する対処法(再起動など)で改善するか試してください。
Bluetoothキーボードが反応しない場合
Bluetooth接続の外付けキーボードが反応しない場合、まず疑うべきは電源やバッテリー切れです。
キーボード本体の電源が入っているか、充電が十分かを確認してください。電池式であれば新しい電池に交換し、内蔵バッテリー式であればフル充電してみましょう。
次に、接続状況を確認します。iPad側でBluetoothがオンになっていることを確かめ、設定アプリの「Bluetooth」一覧に当該キーボードが「接続済み」になっているか見てください。ペアリング済みなのに反応しない場合、一度接続を切って再度ペアリングし直すのも有効です。
参考:iPhone や iPad に Bluetooth アクセサリを接続できない場合 – Apple サポート (日本)
Smart Connectorキーボードが反応しない場合
Smart Connector対応のキーボード(Magic Keyboard、Smart Keyboard Folio等)が反応しない場合、互換性の問題、接続端子の接触不良などが原因として考えられます。
まずお使いのキーボードがiPadのモデルに対応しているか確認しましょう。キーボードとiPadの組み合わせによっては互換性がない場合があります。
またiPadのOSバージョンも重要であり、Apple公式情報によれば「Magic Keyboardを利用するには一定のiPadOSバージョン以上が必要」とあり、例えばiPad Air用Magic KeyboardはiPadOS 18.3以降、その他のMagic Keyboardでも14.5以降が必要とされています。
接続端子の接触不良に関しては、Smart Connector端子の汚れやピン折れによって接点不良が起きている可能性があります。特に長く使っていると端子が酸化して接触不良を起こす場合もあるため、定期的なチェックと清掃が必要になります。
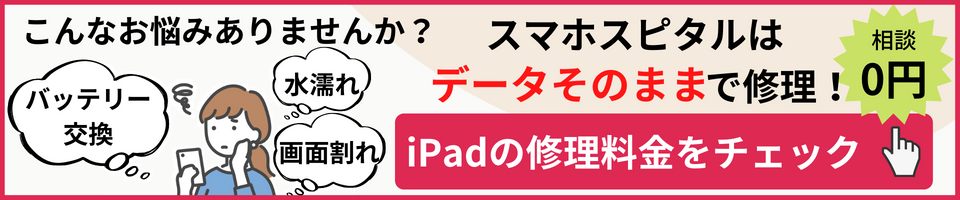
iPadのキーボードが反応しない場合の対処法

iPadのキーボードが反応しない場合の対処法は次のとおりです。
- iPadを再起動する
- メモアプリでタッチ切れを確認する
- Bluetoothキーボードのバッテリー残量を確認する
- Bluetoothキーボードの接続状況と設定を確認する
- Smart Connectorキーボードの接続部分を掃除する
- アクセシビリティ設定を確認する
- iPadOSをアップデートする
iPadを再起動する
最初に試してほしいのが、iPad本体の再起動です。
一時的なシステム不具合が原因の場合、再起動で症状が改善することがよくあり、Appleでもタッチパネルの反応が悪い時は再起動を推奨しています。
なお、外付けキーボードを利用中に問題が起きている場合も、iPadと外付けキーボードの接続をリセットするという意味で再起動は有効な手段になります。
| ホームボタン非搭載のiPad | ・トップボタンと音量ボタンのどちらかを同時に長押しする
・電源オフのスライダーをスライドする ・電源が切れたら、トップボタンを長押しする ・Appleのロゴマークが表示されたら、再起動完了 |
| ホームボタン搭載のiPad | ・トップボタンを長押しし「電源オフ」のスライダーをスライドする
・完全に電源が切れたら、再度トップボタンを長押しする ・Appleのロゴマークが表示されたら、再起動完了 |
参考:iPadを再起動する – Apple サポート (日本)
メモアプリでタッチ切れを確認する
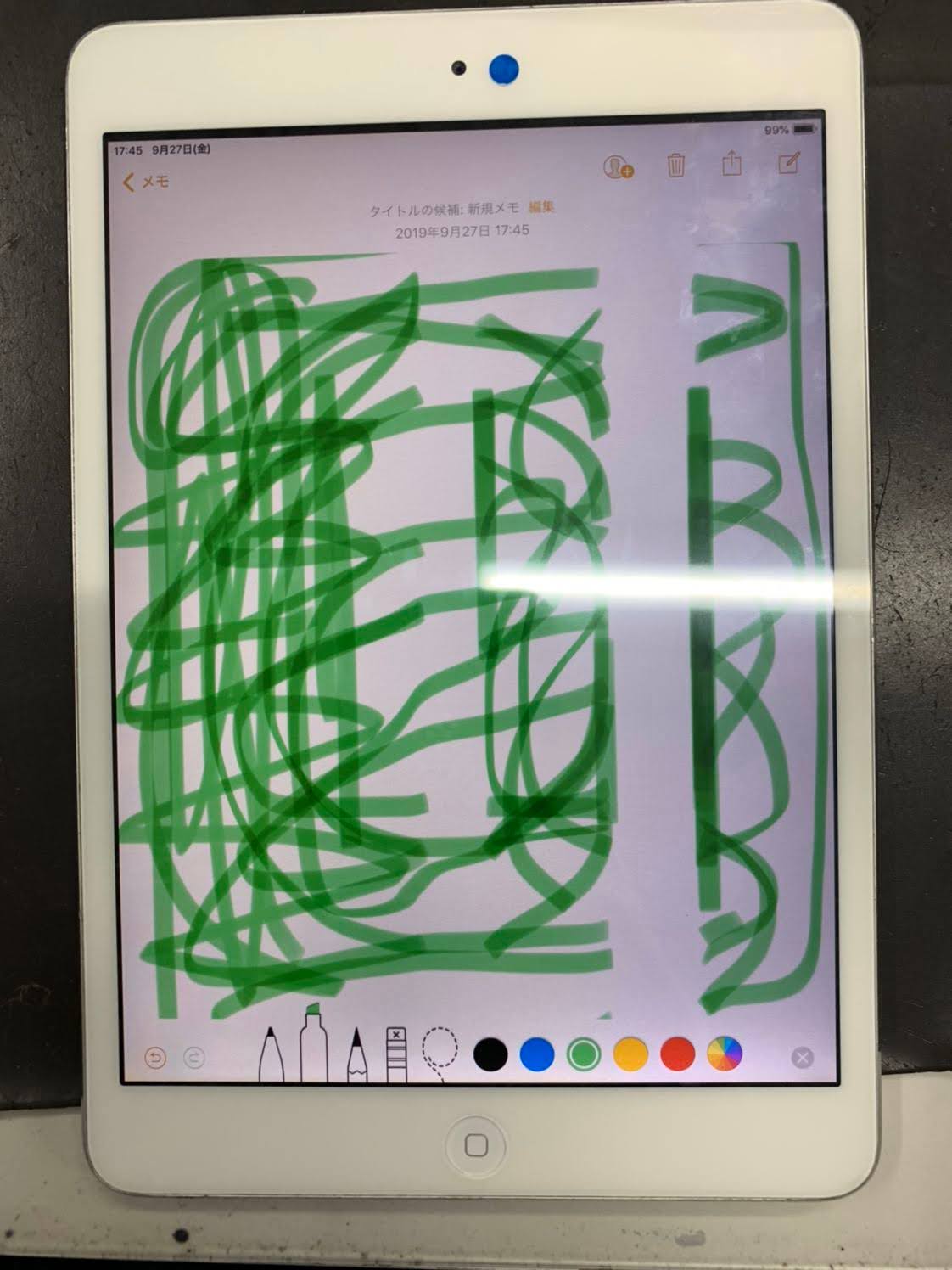
オンスクリーンキーボードの一部が反応しない場合には、画面のタッチ切れが起きていないかテストしてみましょう。iPad標準の「メモ」アプリを使うと簡単に確認できます。
手順は「メモ」アプリを開き、画面下部のいずれかの「ペン」アイコンを選択、フリーハンドで線を描ける状態にします。次に指で画面の端から端までまんべんなく線を描きます。正常であれば線は途切れませんが、もし特定の位置で線が途切れる場合はそこがタッチ切れを起こしている箇所になります。
タッチ切れの原因は本体故障がほとんどであり、設定などから症状を改善することは基本的にできません。後述の修理先候補を踏まえ、iPad本体の修理を検討しましょう。
Bluetoothキーボードのバッテリー残量を確認する

Bluetoothキーボードをお使いの場合、まずはバッテリー切れを疑いましょう。
Appleが「Bluetoothアクセサリの電源が入っていて、完全に充電されていること」を確認するようにアナウンスしているとおり、意外と見落としがちな要素です。キーボード本体に充電インジケータや電源ランプがある場合は点灯しているかチェックしてください。
そして、充電式のキーボードであれば満充電になるまで充電し直し、電池式(乾電池駆動)の場合は新しい電池に交換してみてください。また、電源スイッチ付きのキーボードなら電源がオフになっていないかも併せて確認しましょう。
Bluetoothキーボードの接続状況と設定を確認する
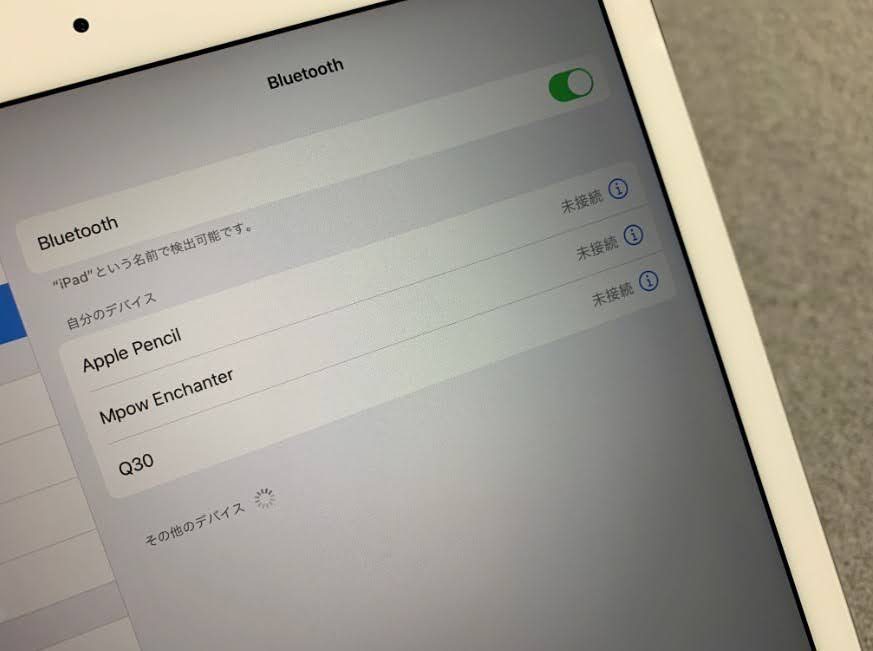
バッテリーや電源に問題がなさそうなら、Bluetooth接続の状態を再確認します。
設定から「Bluetooth」の項目を開き、該当するキーボードが「接続済み」あるいはリスト上に表示されているか確認しましょう。表示されていない場合はペアリングが解除されている可能性があり、その場合はキーボードのペアリングモードを有効にした上で、iPadで再度デバイスを検索・接続してください。
一方「接続済み」にも関わらず入力ができない場合は、一度接続をリセットしてみましょう。具体的にはBluetooth一覧にある当該キーボードの「ⓘ」ボタンをタップし、「このデバイスの登録を解除」を選びます。その後、再度iPadに新規デバイスとしてペアリングし直しましょう。
Smart Connectorキーボードの接続部分を掃除する
Smart Connector対応のキーボードが反応しない場合、接続端子を清掃してみてください。
Smart ConnectorはiPad本体にある3点のマグネットと、キーボード側の端子が接触して機能します。この部分に汚れやホコリがあると信号が正常に伝わらず、キーボードが認識されなくなります。
一度iPadからキーボードを取り外し、糸くずの出ない柔らかい布(メガネ拭き等)でiPad側とキーボード側それぞれの端子部分を優しく拭いてください。なお、ケースやカバーを使用している場合は外したままにしておきます。
清掃が済んだら再度キーボードを装着してみましょう。症状が改善しない場合はキーボード自体の故障、あるいはiPad側コネクタの不具合が予想されるため、修理店での点検を検討しましょう。
アクセシビリティ設定を確認する
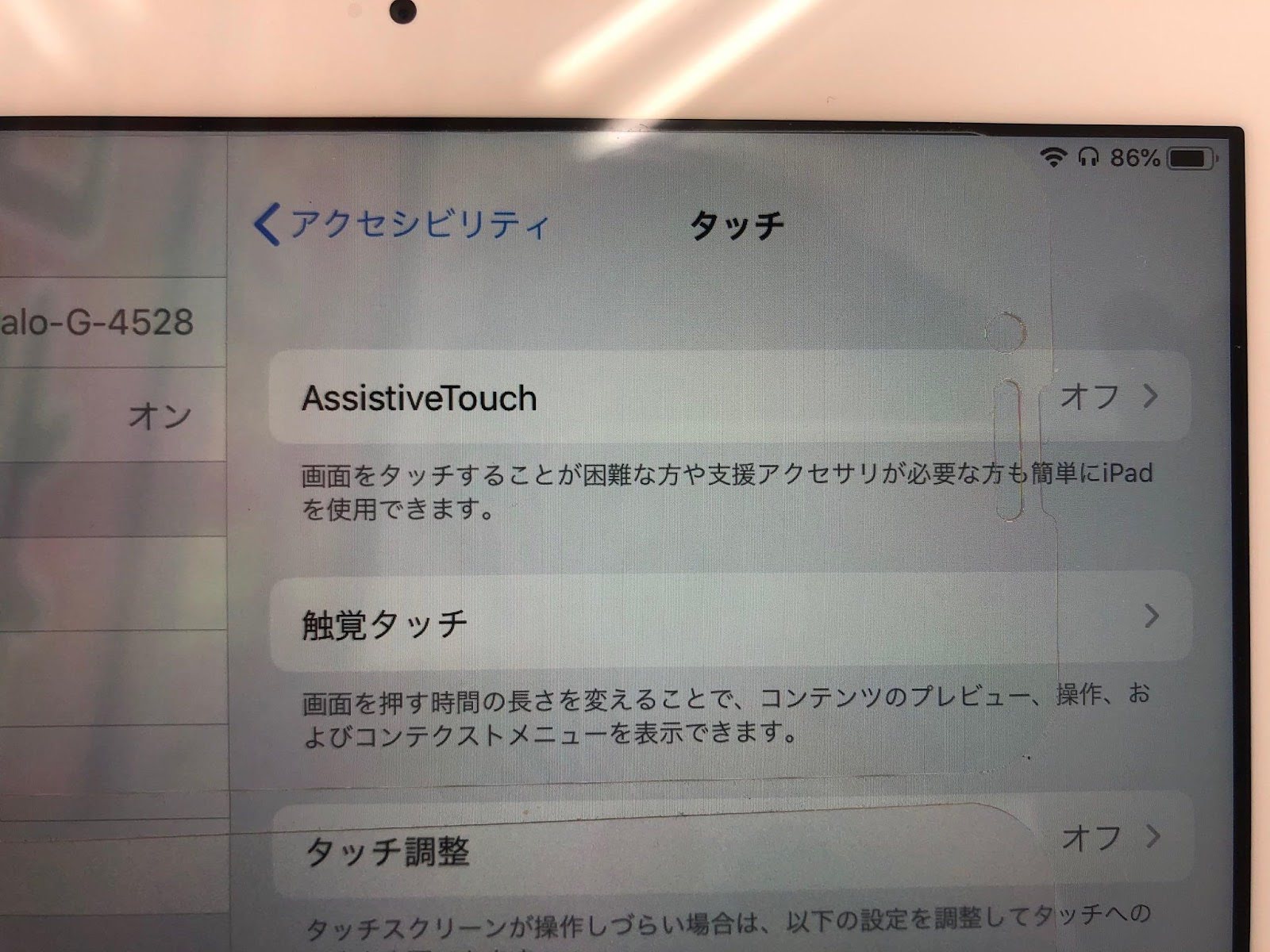
iPadのアクセシビリティ設定が原因で、キーボード入力に支障をきたしている場合もあります。具体的には、設定の「アクセシビリティ」から「キーボード」や「タッチ(AssistiveTouch)」に関連する項目を確認します。
まず「フルキーボードアクセス」という機能がありますが、これはキーボード操作だけでiPadのほぼ全ての操作を可能にします。この機能がオンになっているとキー入力の挙動が普段と変わってしまうため、オフにしておきましょう。そして、AssistiveTouchの中にある「マウスキー」や「オンスクリーンキーボードを表示」といったオプションも確認し、それぞれオフにします。
Appleコミュニティでは、これらの設定が原因で外付けキーボード利用時に不具合が生じたケースが報告されており、全てをオフにした上でiPadを再起動したところ、外付けキーボードで正常に入力できるようになった例があります。
これらの設定を触った記憶がなくても、iPadOSアップデート等で設定が変わった可能性もあります。一度該当の設定項目がオンになっていないか確認し、オフに切り替えてみましょう。
iPadOSをアップデートする
iPadOSを最新バージョンにアップデートすることも重要です。iPadOSのバグでキーボード関連の問題が発生している場合、最新バージョンにアップデートすることでバグが修正される可能性があります。
アップデートの手順は、設定アプリの「一般 > ソフトウェアアップデート」から確認できます。更新が提供されていればダウンロード・インストールを行い、iPadを最新状態にしてください。
なお、アップデートには不具合修正だけでなく、新しい周辺機器への対応改善も含まれます。特にMagic Keyboardのような製品は特定のiPadOSバージョン以上でないと動作しないため、古いiPadOSのままではこうしたキーボードがうまく認識されないこともあります。
対処法を試してもiPadのキーボードが反応しないときは?

上記の対処法を試しても、キーボードが反応しない場合は、iPadまたは外部キーボードが故障しているかもしれません。
外部キーボードの故障が疑われる場合は、購入した店舗または保証書に記載されているメーカーサポートに修理相談してみるとよいでしょう。
保証期間内であれば、無償または低価格で修理してもらえる可能性が高いです。
また、iPadの故障が疑われる場合は、携帯キャリアまたはApple Store、街の修理店に修理相談するのがおすすめです。
ここからはiPadを修理する方法について紹介します。
Appleサポートに連絡する
iPadが故障している可能性がある場合、まずはAppleサポートに連絡してみましょう。
Apple Care+に加入している場合は、低価格でiPadの修理または交換ができます。
修理相談は、Apple公式サイトからオンライン相談、またはApple Storeへ来店相談が可能です。
携帯キャリアでiPadを購入している方は、キャリアが提供している保証サービスに相談するのもおすすめです。
キャリア独自の保証サービスは、Apple Care+に加入している、または保証サービスの契約金を支払っている場合に利用できます。
キャリアによって対応内容や修理期間が異なりますが、一般的に1〜2週間前後かかるケースが多いです。
街の修理専門業者に依頼する
スマホなどの修理が可能な街の修理専門業者でも、iPadの修理が可能なケースがあります。
Apple公式サポートや携帯キャリアでは、修理端末を一定期間預ける必要がありますが、修理専門業者なら即日対応してもらえる可能性が高いです。
症状にもよりますが、Apple公式サポートよりも安価に修理できるケースが多いため、早く手頃な価格で修理相談したい方におすすめです。
しかし、依頼する修理専門業者によっては、見積もり外の修理費用がかかったり、修理技術が低く症状が悪化したりするリスクがあります。
街の修理専門業者に依頼する場合は、下記のポイントを意識して選んでみるとよいでしょう。
- iPadの修理実績があるか
- 修理費用が見積もり外に発生しないか、相場からかけ離れていないか
- 修理期間はどの程度か
- 修理後の不具合対応は万全か
iPadの修理を依頼するなら、iPadの修理実績が豊富で、見積もり以上に修理費用がかからない修理専門業者だと安心です。
たとえば、スマホスピタルであれば、修理作業中に見積もり以上の修理が発生する場合も必ずお客さまの了解を得てから作業いたします。
また、大切なデータを削除することなく、修理後に不具合が起こっても最長6か月の修理後保証があり、保証期間中は何度でも再修理に対応する保証をおつけしています。
スマホスピタルでは、iPadのキーボードが反応しない原因の調査も承っていますので、ぜひお気軽にご相談ください。
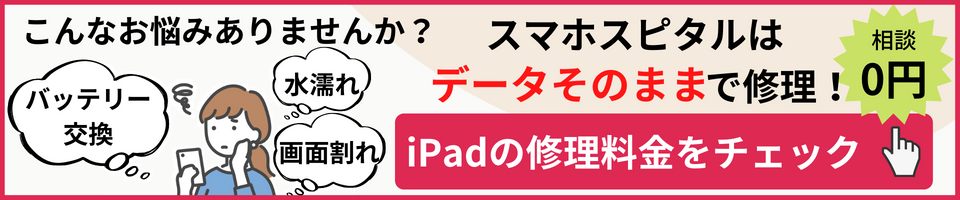
iPadの修理費用目安は?
iPadの修理費用は、不具合の症状や原因によって大きく異なりますが、一般的な相場は5,000〜20,000円程度です。
また、Apple公式サポート、携帯キャリア、修理専門業者など修理依頼するサービスによっても異なります。
今回はiPad(第8世代)を参考に、Apple公式サポートとスマホスピタルで修理依頼した場合の相場をまとめました。
| バッテリー交換 | Apple Care⁺加入:0円・未加入:15,000円 | 9,480円〜 |
| 基板修理 | Apple Care⁺加入:4,400円・未加入:41,800円 | 27,800円〜 |
※Apple料金: iPad の修理サービス – Apple(2025年5月時点)
※スマホスピタル料金:スマホスピタル 新宿店例(2025年5月時点)
※価格は税込
また、携帯キャリアで提供されている補償サービスを利用する場合、月額500〜1,000円別に修理費用が発生します。
補償サービスに加入していない場合は、Apple公式サポートの相場程度の修理費用がかかるため、スマホスピタルで修理するほうが安く済むでしょう。
キーボードトラブルを防止するには?
最後にiPadのキーボードが反応しないトラブルにならないよう、普段からできる対策を2つご紹介します。
iPadのOS、アプリを常に最新バージョンにする
iPadのキーボードのトラブルを防止するには、OSやアプリを最新バージョンにしておきましょう。
旧バージョンでキーボードに関する不具合があった場合、新しいバージョンで修正プログラムが含まれている可能性が高いです。
特にOSのアップデートは、不具合だけでなく脆弱性を解消するためにも、最新の状態を保っておく必要があります。
外部キーボードをメンテナンスする
外部キーボードを使用する際は、接続部分にゴミや汚れがないか、バッテリーは十分充電されているかなど、確認する癖をつけておくのがおすすめです。
ちょっとした汚れでも動作が不安定になるケースは多く、定期的に柔らかい布でメンテナンスをしておけば接続トラブルを防止できるでしょう。
また、長く使っている外部キーボードは、バッテリーの消耗によりすぐに充電が切れてしまうケースがあります。
充電タイプの外部キーボードを使用している方は、定期的にバッテリー残量を確認するようにしましょう。
iPadのキーボードが反応しなくなったらスマホスピタルへ!

iPadのキーボードが反応しなくなる原因はいくつか考えられますが、再起動すると改善されるケースがほとんどです。
しかし、iPadの故障でキーボードが反応しないケースもあり、早期に修理を検討したほうがよい場合もあります。
スマホスピタルはiPadのキーボードが反応しない原因を調査し、故障が発覚した場合も修理対応が可能な修理専門業者です。
データは基本的にそのまま、修理に関しても最短即日、修理後は最長6ヶ月の保証がつきます。
ご予約不要で飛び込みのご来店でも無料相談・お見積りを承っております。
キーボードが反応しない原因を調べてほしい、すぐに修理したい、などiPadの不具合にお悩みの方は、ぜひ一度スマホスピタルへご相談ください。

2014年より、日本PCサービス株式会社にて、年間700件以上のパソコン・スマホ・タブレット修理およびお困りごと解決を行うフィールドエンジニアとして活躍した後、IT人材の育成や事業責任者として業界に従事。2021年11月、同社取締役に就任。
同年12月よりスマホ・iPhone修理のスマホスピタルを運営する株式会社スマホスピタル 取締役として、全国のスマホ修理事業を統括。
2023年5月、特定非営利活動法人 IT整備士協会の理事に就任。リテラシー格差、使い方やトラブル時の正しい対処法など、スマホの正しい知識の普及のためスマートフォン整備士検定の構築に携わるなど、スマホ・パソコンをはじめIT関連業界に10年以上従事。

CONTACT
お気軽にお問い合わせください
ご使用中のスマホの故障・水没・再起動の繰り返しなど、不具合に関するご質問やスタッフ募集、フランチャイズ加盟店募集、法人契約についてなどお気軽にお問合せください。確認次第、メールでご返信させていただきます。