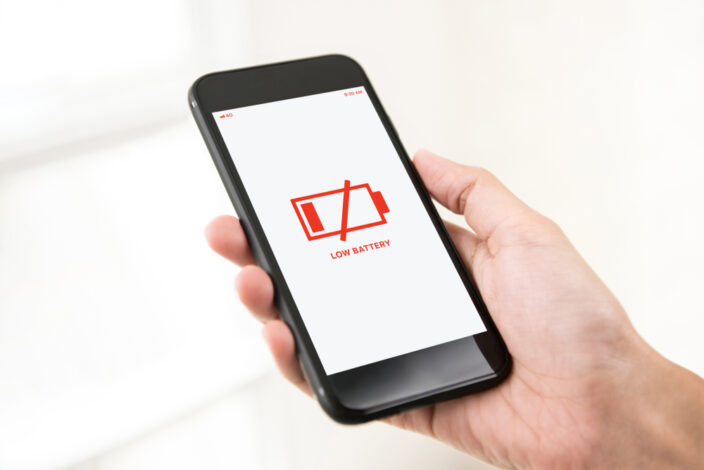iPhone・スマホお役立ち情報
iPhone13/12/11/Xが壊れたらどうする?不具合が起きた時の対処法を紹介 | スマホスピタル

今や日常生活には欠かせないスマートフォン。いつも使っているiPhoneがうまく動かなくなった…となると困ってしまいますよね。
日頃使っているからこそ、急に動作が重くなったり、インターネット通信ができなくなったり、とトラブルが起こってしまう事も多くあると思います。
そこでこの記事では、iPhoneで不具合が起きた時の対処法や壊れてしまった際の修理方法をまとめてご紹介します。
1.iPhoneの不具合が起きた時の6つの対処法

修理に持っていくべきかわからない、また修理に持っていく時間がないといった時、まず自身でできる対処法として、以下の項目があげられます。
- 設定を確認する
- アプリを終了させる
- 再起動する
- アップデートする
- SIMカードを差し直す
- リセット(初期化)する
それぞれの方法を詳しく紹介しますので、まずは1度試してみてください。
1-1.設定を確認する
通信状態に不具合が起きている場合、iPhoneの設定が通信できない状態になっていることが原因かもしれません。
その場合はまずiPhoneの設定を確認してみましょう。主に見て欲しい項目は以下の3つです。
1-1-1.機内モードになっているか確かめる
機内モードとは、飛行機に乗っている際にスマートフォンの通信を遮断する機能です。
そのため、機内モードがオンになっているとネットやメールなどすべての通信ができない状態になります。
ご自身のiPhoneが機内モードになっているかどうか、次の手順で確認できます。
方法①
- 設定を開く
- 機内モードがオンになっていないか確認
方法②
- コントロールセンターを出す
- ホームボタンがあるiPhoneは画面下部を上に向かってスクロール
- ホームボタンがないタイプは画面右上を下に向かってスクロール
- 機内モードのマーク(飛行機のマーク)がオンになっているか確認(オレンジ色になっている場合はオン、グレーの場合はオフ)
1-1-2.Wi-Fiのオンオフを確認する
Wi-Fiが通っていない環境でWi-Fiをオンにしたままだと電波を拾えず、通信ができなくなる可能性があります。
Wi-Fiがオンになっているかどうかは次の手順で確かめられます。機内モードの確認とほぼ同様です。
方法①
- 設定を開く
- Wi-Fiの設定を開きオンになっていないか確認
方法②
- コントロールセンターを出す
- Wi-Fiのマーク(電波のマーク)がオンになっているか確認(青色の場合はオン、グレーの場合はオフ)
またWi-Fiが通っているはずの場所であれば、一度Wi-Fiをオフにしもう一度オンに付け直してみてください。
そうするとWi-Fiが正しく繋がる可能性があります。
1-1-3.ネットワーク設定をリセットする
機内モードやWi-Fiの確認をしても通信状態が改善されない場合はネットワーク設定をリセットしてみる事も一つの手段です。
ただ注意してほしいのですが、ネットワーク設定をリセットすると現在保存されているネットワーク系の情報がすべてリセットされてしまいます。
そのため、リセットした後は情報の再設定を忘れずに行ってください。ネットワーク設定のリセットは次の手順で可能です。
- 設定を開く
- 一般→リセットの順に進む
- ネットワーク設定のリセットをタップ
1-2.アプリを終了させる
アプリを複数開いていると、処理が追いつかずiPhoneの動作が重くなることがあります。
一度開いているアプリをすべて終了し、動作状況が改善するか確認してください。アプリの終了は次の手順で行えます。
- 使っているアプリを画面上に出す
- ホームボタンがあるタイプのiPhoneは、ホームボタンのダブルタップ
- ホームボタンがない場合は画面下部を上にスクロールし、指を画面中程で止める
- 開いているアプリをすべて上にスワイプして、終了
1-3.再起動する
電源を一度切って、入れ直すことで一次データが消去され、動作の改善が見られる場合があります。再起動する場合は次の手順で行えます。
- スリープ(サイド)ボタンを長押しする。(iPhone X以上はサイドボタンと音量ボタン を同時に長押し)
- 「スライドで電源オフ」を左から右にスワイプする。
- 再度スリープ(サイド)ボタンを長押しする。
1-4.アップデートする
iOsの不具合によってiPhoneの動作に影響が出ている場合があります。
また、ソフトウェアのアップデートをせずにアプリのバージョンアップだけ行っていると古いiOSでは対処できなくなり、不具合が起こる可能性もあります。
そのため、アップデートはこまめに行いましょう。
- 設定を開く
- 一般→ソフトウェア・アップデートの順に進む
- 今すぐインストールをタップ。
- 「ダウンロードとインストールが表示される場合はそちらをタップしてアップデートをダウンロードし、パスコードを入力。その後、今すぐインストールをタップ。
このアップデートは時間がかかる事が多いです。日中はスマートフォンを使用したいから、寝ている間にアップデートを希望される方も多いと思います。
その場合は以下の手順で設定すると、夜間の充電中に自動でアップデートしてくれます。
- 設定を開く
- 一般→ソフトウェア・アップデートのに進む
- 「自動アップデートをカスタマイズ 」 、または「自動アップデート 」 をタップ
これで、アップデートが利用可能になると、夜間充電中でWi-Fiの接続がある場合はアップデートがダウンロード、インストールされます。
1-5.SIMカードを差し直す
モバイルデータ通信や通話、SMSはSIMカードを介して行われています。
ータ通信に問題がある場合は、 SIMカードを差し直してみると改善が見られる可能性があります。
- SIM取り出しピンを用意する(ない場合はペーパークリップで代用可)
- iPhoneの電源を落とす(電源を落とさないとデータが破損する危険があるため注意)
- SIMトレイを確認し穴にピンを指す
- 手でトレイを引き出す
- 再度元の場所に差し直す
1-6.リセット(初期化)する
どうしても不具合が治らない場合はiPhoneを初期化するのも一つの手段です。
iPhone内部のデータを一度削除し、改善を図る方法です。
そのため、リセットをする前には、消えて困ってしまうデータ等はあらかじめバックアップをとっておくことをおすすめします。
バックアップの取り方は後ほど【4−1:バックアップをとる】で説明します。
リセットする方法は「設定アプリ」から行う方法と「iTunes」を使用する方法の2つあります。
まずは設定アプリから行う方法を見ていきましょう。
- 設定を開く
- 一般→リセットの順に進む
- 「すべてのコンテンツと設定を消去」をタップ
- パスコードやApple IDを入力
- 「iPhoneを消去」をタップ
Apple IDがわからなかったり動作に問題がある場合はiTunesを使用したリカバリーモードで強制初期化します。
この方法で初期化を行う際は、iTunes画面の「概要」の「オプション」にある自動同期を外しておいてください。まず、iPhoneとパソコンを繋げます。
1-6-1.iPhone7以前の機種
- 電源をオフにする
- 電源ボタンとホームボタンを同時に押し、Appleマークが出たら指を離す
- iTunesマークが表示され、画面にログが出る
- 「復元」を選択
1-6-2.iPhone7シリーズ
- 電源をオフにする
- 音量を下げるボタンとスリープボタンを同時に押し、Appleマークが出たら指を離す
- iTunesマークが表示され、画面にログが出る
- 「復元」を選択
1-6-3.iPhone8以降
- 電源を落とす必要はない
- 音量をあげるボタンを押し、すぐに下げるボタンも押す
- iTunesマークが出るまでスリープ(サイド)ボタンを長押しする
- iTunesマークが表示され、画面にログが出る
- 「復元」を選択
2.【ケース別】iPhoneが壊れた時の対処法

こちらではiPhoneが壊れてしまった時の対処法について紹介していきます。
iPhoneがどのようにして壊れたかによって対処法も変わってきます。
- 水没・水濡れした際の対処法
- 画面が割れた際の対処法
- 充電できない際の対処法
以上、3つの状況別に見ていきましょう。
2-1.水没・水濡れした際の対処法
お風呂に入りながら使用していたりすると、うっかり水の中にiPhoneを落としてしまった事のある方もいらっしゃるのではないでしょうか。
そういった際は慌てずに、以下の方法を試してみてください。
- 電源を切る
稼働中のバッテリーが濡れてしまうとショートの原因になります。バッテリーがショートすると電源が入らなくなり交換する必要が出てくるので、まずは電源を落としましょう。
- 電源を入れる、充電器やパソコンに繋ぐことをしない
水没した状態で電源を入れたり充電すると基盤のショートに繋がります。
- カバーを外す
カバーを外して水分を飛ばします。
- SIMカードを取り出してふく
SIMカードも濡れてしまっている事があるのでタオルやティッシュで水気を優しく拭き取ります。
- できる限り水分を拭き取り乾燥させる
タオルやティッシュで水気を拭き乾燥させます。ジップロックなどの密閉性の高い袋に乾燥剤と一緒に入れておくとより良いでしょう。
ドライヤーなどで乾かすと熱で基盤が故障する恐れがあるので使用は避けましょう。
また水没による故障は目に見えない症状も多く、時間差で不具合が起きる事もあるので、
水に濡らしてしまった際はなるべく早く修理店に持っていき専門家の意見を貰うことをおすすめします。
2-2.画面が割れた際の対処法
誰しも一度は携帯電話を落としてしまったことがあるのではないでしょうか。
iPhoneは大きいサイズのものも多く、手から落ちてしまいやすくもあります。
保護フィルムや液晶ガラスを貼っていても、落としたら当然画面が割れてしまうこともあります。
そういった場合の対処法をまとめました。
- テープやラップで画面を巻く
画面が割れても使える場合が多く、そのまま使用を続ける人もいるでしょうが、ひび割れたガラスで怪我をする危険性もあるのでテープやラップで保護しましょう。
画面割れ専用フィルムというものも最近は出ているのでそれでももちろん大丈夫です。
- 動いている間にバックアップをとる
割れたガラスの隙間から埃や水が入って別の故障の原因になることもあります。
そのためできるだけ早くバックアップはとっておきましょう。バックアップがあれば、最悪本体が故障してもデータは残るので安心です。
- 修理に出すことも検討
先に書いたように他の故障の原因にもなるため、使えるからといって放置はせず、様子を見て早めに修理に出すことも検討してはいかがでしょうか。
2-3.充電できない際の対処法
突然、充電ケーブルを差しても充電されない不具合が起こる事があります。
- 充電ケーブルやUSBアダプタが破損していないか確認
ケーブルが断線していたり、アダプタの端子が曲がっていたり、破損が見られる場合は新しいアクセサリを使用してみてください。
破損しているアクセサリをそのまま使うと感電や事故に繋がる恐れもあるので使用は中止してください。
- ケーブルやアダプタがしっかり接続されているか確認
iPhoneの充電ポートとケーブル、USBアダプタとコンセントなど接続されるべきところがしっかりハマっているか確認してください。
- iPhoneの充電ポートに汚れ、破損がないか確認
汚れが詰まっている場合はそれを取り除きます。また、破損が見られる場合は修理に出す必要があります。
- iPhoneが熱を帯びている場合は冷ます
バッテリーの寿命を伸ばすため、iPhoneには充電中に熱くなりすぎると、充電を80%までに制限する機能がついています。
そのため熱くなったiPhoneは一度冷ましてから再度充電を試みてください。
3.壊れたiPhoneを修理する依頼先
iPhoneに不具合や故障が起きてしまい、以上の対処法を試してみてもうまく治らない場合は早めに修理に出すことをおすすめします。
では修理するにはどのようなお店に行けば良いのでしょうか。修理店は大きく以下の3つに分けられます。
- Apple Storeなど正規修理店
- 契約している携帯電話会社
- スマホ修理店
こちらではそれぞれの修理店の特徴と、メリット・デメリットを紹介していきます。
3-1.Apple Storeなど正規修理店
Appleの認定を受けた修理店を正規修理店と呼びます。主な修理正規店は以下のとおりです。
- Apple Store
- ビックカメラ
- カメラのキタムラ
- クイックガレージ
3-1-1.Apple Storeで修理するメリット
では、Apple Storeなどの修理正規店で修理するメリットとはなんでしょうか。
- 正規店だからこその安心感
正規店ではすべて認定パーツを使って修理をしてくれるので、安心感は間違いなくあります。
- Apple Care+が使える
Apple Care+とはAppleが自社製品につけている保証サービスのことです。このサービスを使うと、加入から1年間で2回まで、料金を抑えて修理を受ける事ができます。
例えば画面の破損であれば税込3,700円で修理が可能になります。
3-1-2.Apple Storeで修理するデメリット
反対にApple Storeで修理するデメリットもあります。
- Apple Care+を使っても料金が割高になる場合がある
サービス内容の修理あればもちろん料金を抑えて修理は可能ですが、サービス外の破損であったり追加修理には通常の料金がかかるため、料金が高くなる事があります。
- 店舗の数が少ない
正規店は他の修理店に比べると数が少なく、遠方まで足を伸ばす必要が出てくることもあります。
データが初期化される恐れも
基本的にデータの保証がなく、 iPhoneの中身を丸ごと取り替える可能性もあるため、心配な場合はデータのバックアップを先にとっておく必要があります。
- 修理に時間がかかる
状態によっては iPhoneをリペア専門の部署に送る必要も出てくるため、即日での修理が難しい場合があります。
3-2.契約している携帯電話会社
auやdocomo、ソフトバンクなどの大手キャリアで契約している場合は、キャリアショップに問い合わせるとそれぞれ独自の製品交換サービスをしてくれる場合があります。
3-2-1.携帯電話会社で修理するメリット
キャリアショップでの修理のメリットとしては料金があげられます。
キャリアによって独自の修理オプションを設けており、それに当てはまる場合は低い金額で修理サービスを受けられることもあります。
3-2-2.携帯電話会社で修理するデメリット
ただし、注意して欲しい点もあります。
iPhoneの修理では最終的にキャリアでの対応ではなくAppleの修理センターに案内される場合が多く、
最初からAppleの修理センターに問い合わせた方が早かったというケースも多々見受けられます。
3-3.スマホ修理店
Appleのメーカーとは関係のない街のスマートフォン修理店です。
こちらは正規修理店やキャリアショップよりも多くの店舗数があり、独自のサービス展開をしているので、
予算や内容に合わせて修理店を選ぶ事ができます。
3-3-1.スマホ修理店で修理するメリット
スマホ修理店のメリットを見ていきましょう。
- 即日対応可
- 修理費用が安く抑えられる場合も
- データが消えにくい
- 店舗数が多い
3-3-2.スマホ修理店で修理するデメリット
最後にスマホ修理店でのデメリットです。
- Appleの保証、サポートの対象外になる
- 正規品としての信頼がなくなり、下取りできなくなる恐れがある
- 店舗によってサービスの質、技術力に差がある
3-4.スマホ修理はスマホスピタルへ
大切なスマホのデータを消す事なくスピーディに修理してお返しできるのがスマホスピタルです。まずはお近くのスマホスピタルにご相談ください。
郵送修理も受付ております。

4.iPhoneを修理に出す前にしておきたいこと
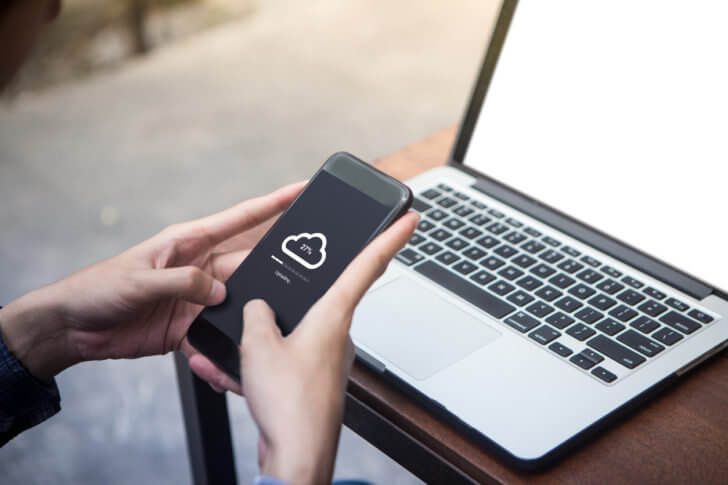
どの修理店に依頼するか決めたあと、実際に修理に出す前にやっておくべき事があります。
4-1.バックアップをとる
バックアップとは、iPhoneの中身をクラウド上やパソコンなどの別の端末にコピーしておくことを言います。
修理の内容によっては、中身のデータごと取り替える必要が出てくることもあります。
その際にバックアップをとっていないとすべてのデータが失われてしまうので、忘れずにバックアップをとっておきましょう。
4-1-1.iCloudでバックアップをとる方法
iCloudを用いてバックアップをとることで、写真や動画、連絡先、AppのデータなどほぼすべてのiPhone上にあるデータを保存しておく事ができます。
iCloudでバックアップをとるには以下の手順で進んでください。
- 設定を開く
- ユーザー名→iCloudの順に進む
- 「iCloud バックアップ」をタップ
- 「今すぐバックアップ作成」をタップ
無料版のiCloudの容量は5GBなので、容量が足りなくなった場合はストレージのアップグレードを行ってください。こちらは有料です。
4-1-2.iTunesでバックアップを取る方法
iTunesでバックアップをとることもできます。
こちらはiPhone端末だけでできるiCloudとは違い、パソコンにiPhoneを繋いでバックアップをとっていきます。
クラウド上ではなく別の端末にデータを残せるので安心感があります。
- iPhoneとパソコンを繋ぐ
- iTunesを開き、iPhoneを選択
- 「今すぐバックアップ」をクリック
- バックアップされた日時を確認
必ず現在の時刻が最終バックアップの日時になっているか確認してください。
また、必須ではないですが、バックアップ開始前に「iPhone内のすべてのデータをバックアップ」と「ローカルのバックアップの暗号化」を選択しておくとより良いでしょう。
それぞれデータのバックアップ漏れや、個人情報の保護に役立ちます。
4-2.「iPhoneを探す」機能をオフにする
iPhoneの初期設定として入っている「iPhoneを探す」機能があります。紛失時はとても役に立ちますが、修理の際はこれをオフにしてから持っていく必要があります。
理由としてはiPhoneを修理して初期化する際に、「iPhoneを探す」がオンのままだとアクティベーションロックという状態になります。
これは所有者しかロックを解除できないものですので、修理店の方が修理ができなくなってしまいます。では、どうやって「iPhoneを探す」機能をオフにするのでしょうか。
- 設定を開く
- ユーザー名→iCloudの順に進む
- 「iPhoneを探す」をオフにする
- Apple IDを入力する
5.まとめ
この記事ではiPhoneの不具合や壊れてしまった時の対処法をご紹介しました。この記事を参考に、ご自身のiPhoneが不調の時は対処してみてください。
それでもやり方がわからない、修理店に持っていくべきなのかわからないといった方はスマホスピタルにご相談ください。Webからの受付は24時間対応しております。
また、iPhoneは即日での修理も可能です。iPhoneの不具合でお悩みの方はぜひ一度スマホスピタルにご連絡ください。

CONTACT
お気軽にお問い合わせください
ご使用中のスマホの故障・水没・再起動の繰り返しなど、不具合に関するご質問やスタッフ募集、フランチャイズ加盟店募集、法人契約についてなどお気軽にお問合せください。確認次第、メールでご返信させていただきます。